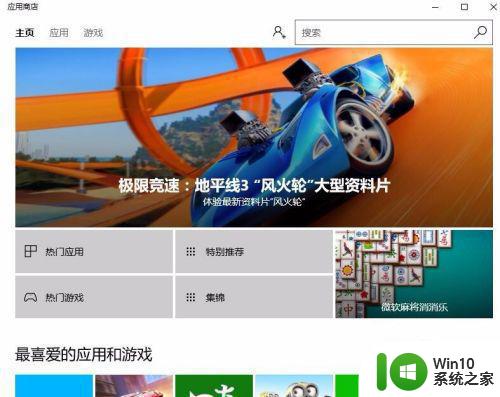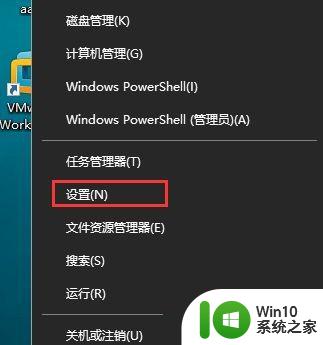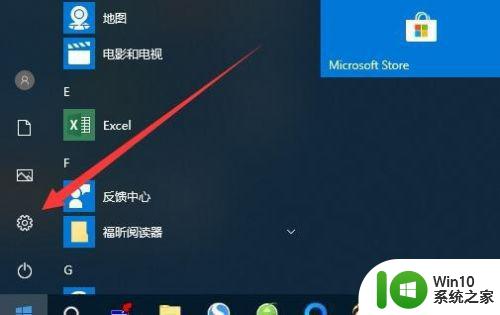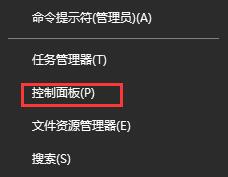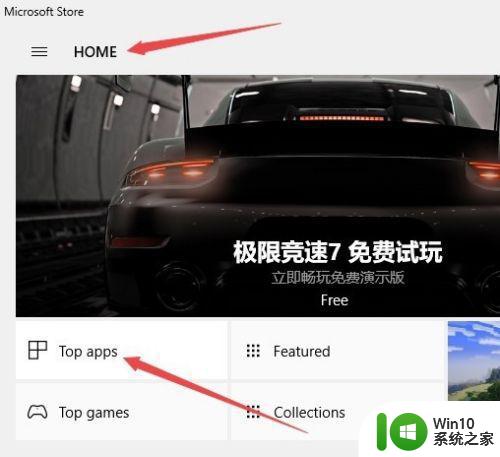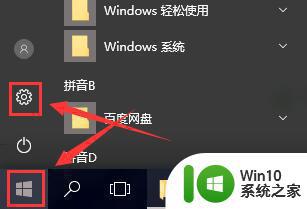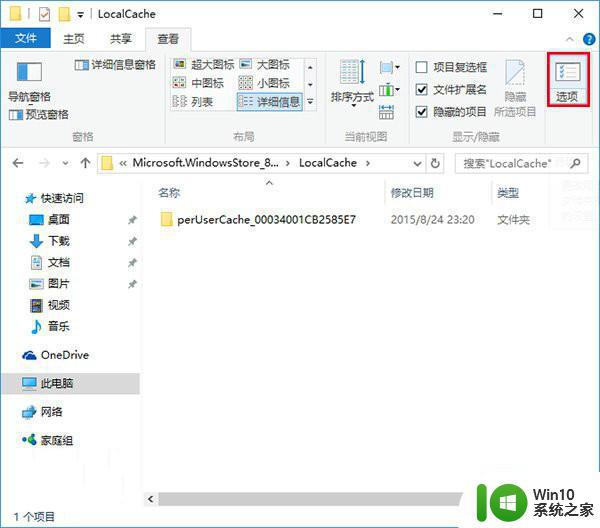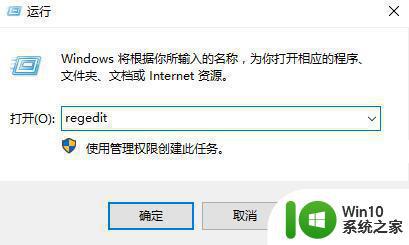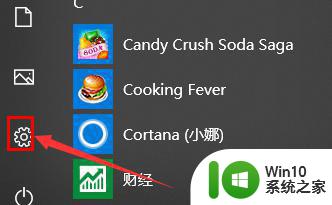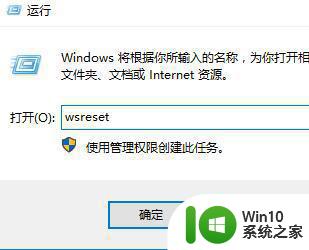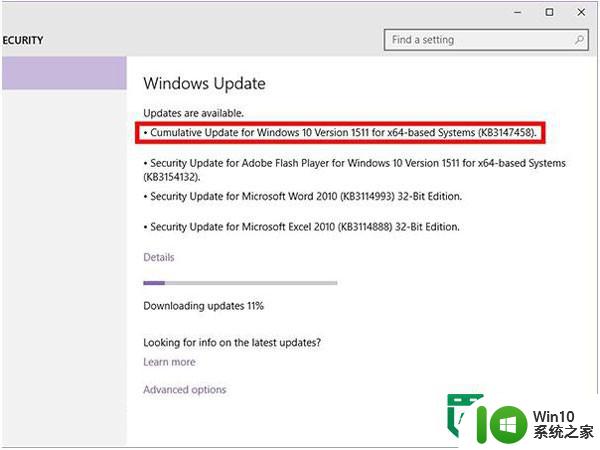win10应用商店国区改成港区设置方法 win10商店国区改成港区步骤详解
win10应用商店国区改成港区设置方法,Win10应用商店是Windows系统中的一个重要功能,用户可以在商店中下载和安装各种应用程序,由于地域不同,用户可能会发现商店国区与自己所在的地区不符,导致无法下载某些应用。为了解决这个问题,本文将详细介绍如何将Win10商店国区设置为港区,以便用户可以畅享更多应用资源。下面将逐步为大家介绍具体的设置步骤。
具体方法:
1、首先我们在电脑上打开应用商店后,再点击桌面左下角的开始按钮,在弹出菜单中选择“设置”菜单项。
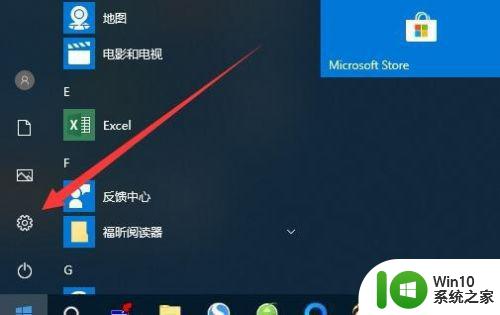
2、接下来在打开的Windows设置窗口中,我们选择“时间和语言”图标。
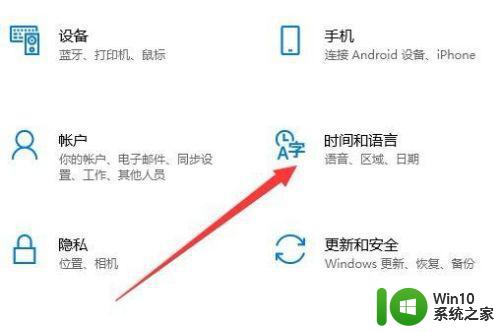
3、接下来在打开的窗口中,我们点击左侧边栏的“区域和语言”菜单项。
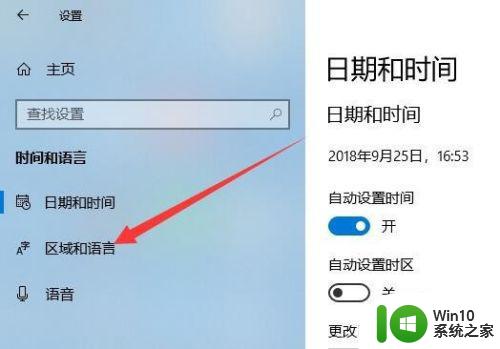
4、在右侧打开的窗口中我们找到“国家和地区”设置项,点击下面的下拉按钮
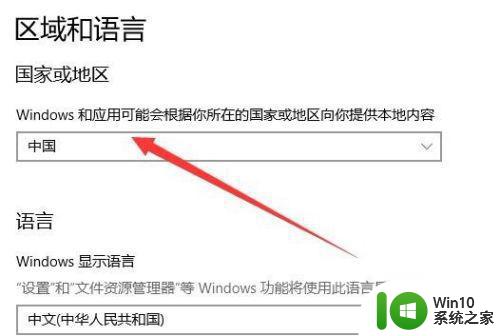
5、接下来在弹出的下拉菜单中,我们选择要设置的国家菜单项。
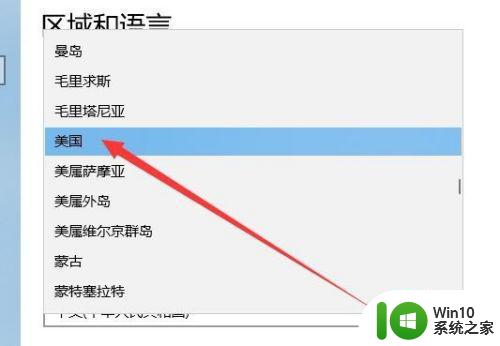
6、接下来我们切换到应用商店窗口,这时会弹出一下区域或语言已更改的提示,点击刷新应用商店按钮。
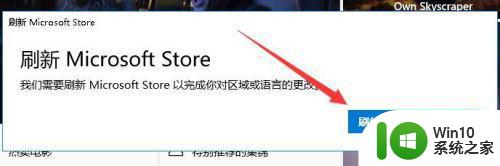
7、这时可以看到打开设置地区的应用商店了,可以看到当前的应用商店与国内的应用商店提供的应用是不一样的哦。
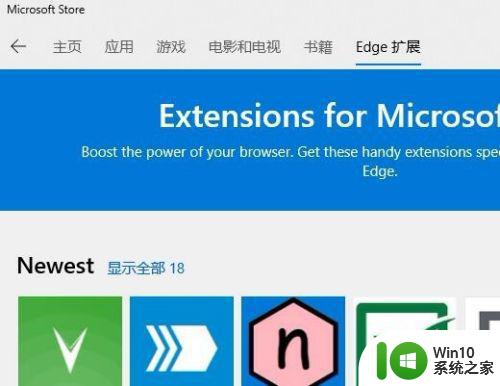
以上就是将win10应用商店国区改成港区的设置方法,如果您也遇到了同样的问题,请参照本文的方法进行处理,希望对您有所帮助。