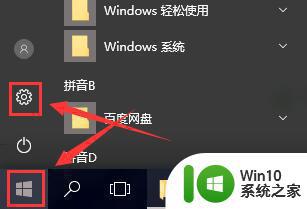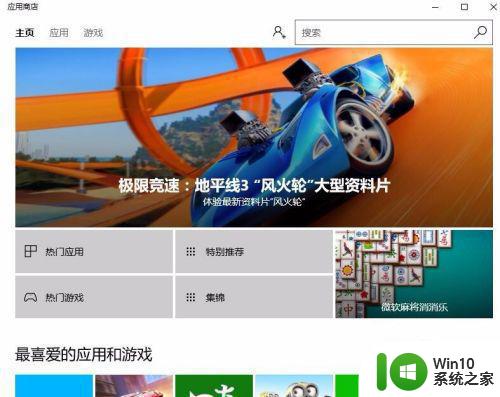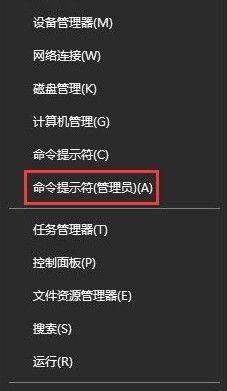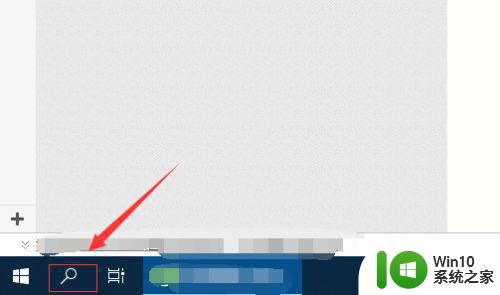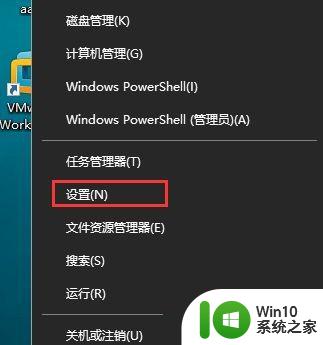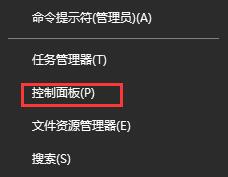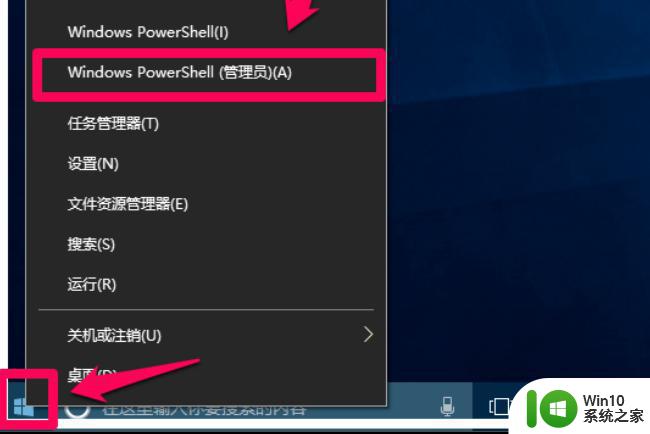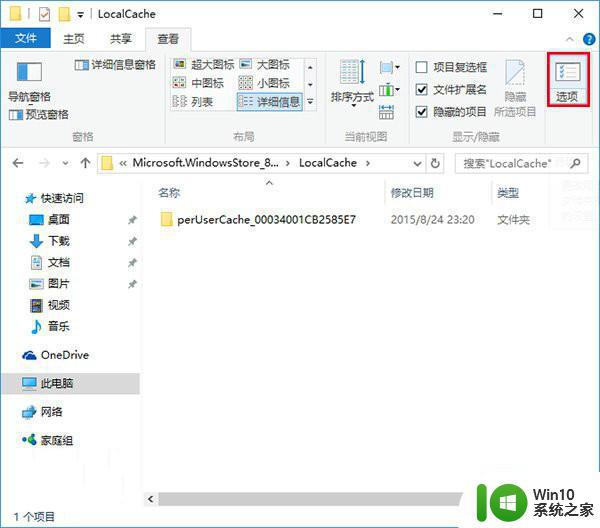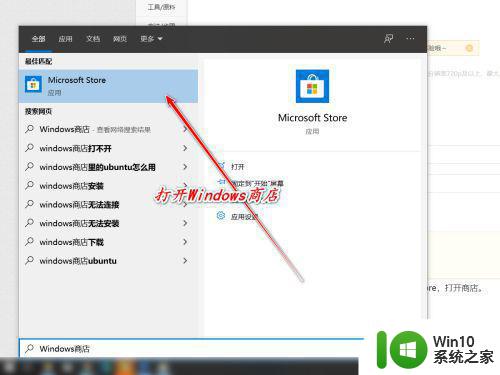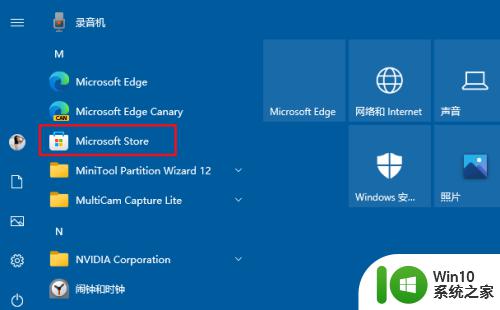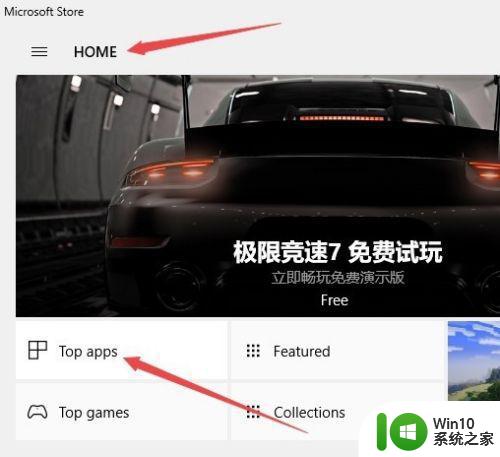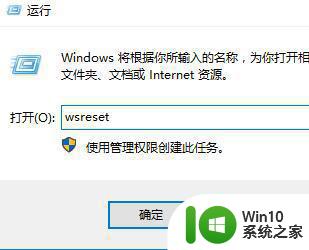win10微软商店换账号如何更换 win10应用商店如何切换账号
win10微软商店换账号如何更换,在使用Win10微软商店时,我们可能会遇到需要更换账号的情况,不论是因为我们想要使用不同的账号来下载应用,还是为了解决登录问题,切换账号都是一个常见的需求。Win10应用商店如何切换账号呢?在本文中我们将探讨这个问题,并提供一些简单易行的方法。无论您是新手还是有经验的用户,相信本文都能帮助您更好地管理和使用Win10微软商店。

具体方法:
1、首先,请大家点击Win10系统中的开始菜单图标,打开开始菜单屏幕,在开始菜单屏幕中点击“应用商店”的图标,打开应用商店主界面。
2、进入Windows应用商店之后,点击你需要下载的应用程序,在点击了“安装”按钮之后,就会自动弹出Windows账户的登录页面。
3、在页面中出现的Windows账户的登录页面,我们直接点击如下图所示的按钮,进入Windows账户登录页面。
4、接下来,如果你本来就一个Windows账户的话,可以直接输入账户名称和密码进行登录,如果你还没有Microsoft账户的话,我们还需要重新建立一个账户,那么点击“创建一个”按钮。
5、Windows账户的注册一般是使用邮箱账号注册的,所以你需要提前准备一个邮箱账号才行哦,然后输入你的姓名,点击“下一步”选项。
6、接下来,将是微软账号的联网注册步骤,我们仅仅需要耐心的等待即可,无需过多的干涉。建议大家取消勾选“接收订阅信息”的按钮。
7、接下来是很重要的一步,我们要在弹出的页面中直接点击“只登陆此应用”按钮。因为如果不点击该按钮,就会自动使用Microsoft账户来登录电脑系统,造成本地账户被替换的问题,所以这一步很重要。
8、接下来,系统会要求我们输入邮件中的验证码,因为是账户的首次登陆,需要进行校验,所以这时候先去注册账户的邮箱中找到来自Microsoft发送的邮件,然后输入验证码,点击“验证”按钮。
9、接下来,电子邮件地址校验完毕之后,我们需要输入新注册Microsoft账户的密码,然后点击“登录”按钮即可。在等待几秒钟以后,账户就会登录成功。
等到Microsoft账户登录成功以后,我们会在应用商店的个人中心页面看到已经显示了头像。此时我们点击个人中心就可以看到相关设置按钮,那么此时就可以下载应用商店应用啦,同时也不用切换系统登录账户。
以上就是如何更换win10微软商店的账号的全部内容,如果需要的话,用户可以根据小编的步骤进行操作,希望这对大家有所帮助。