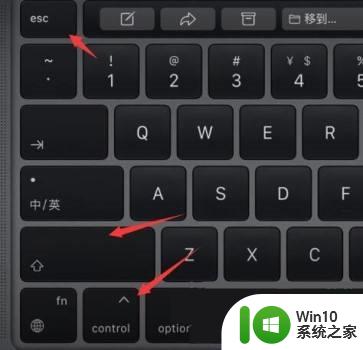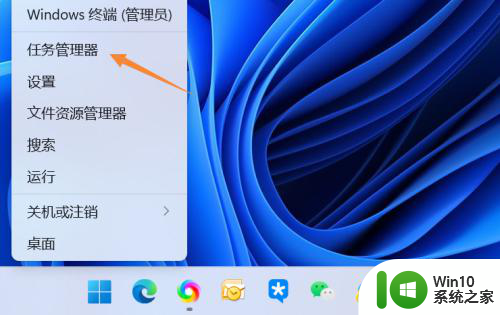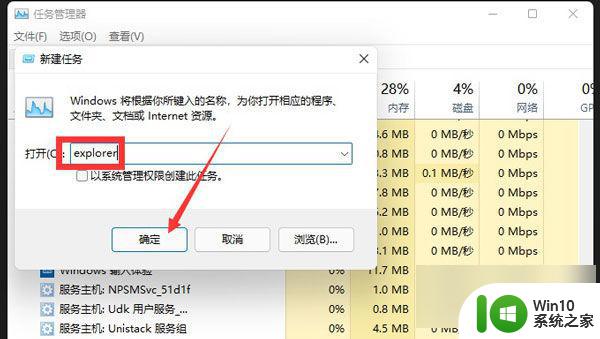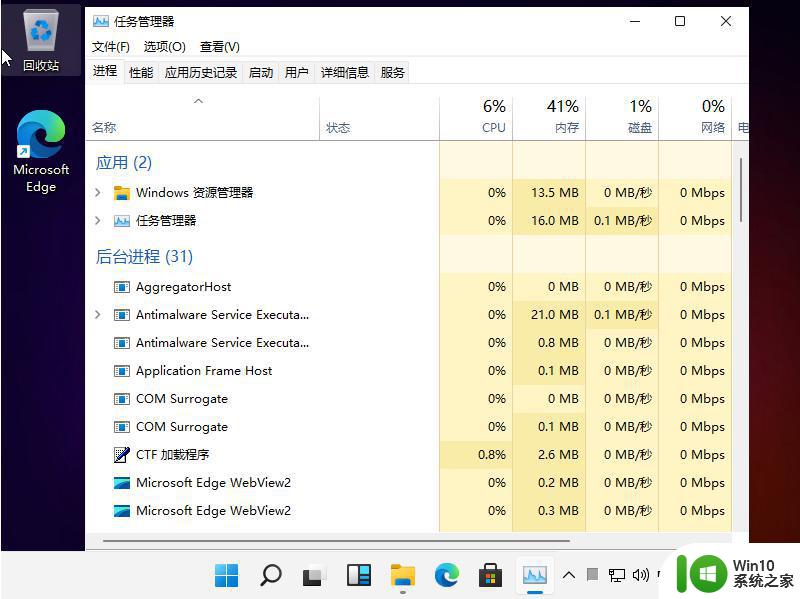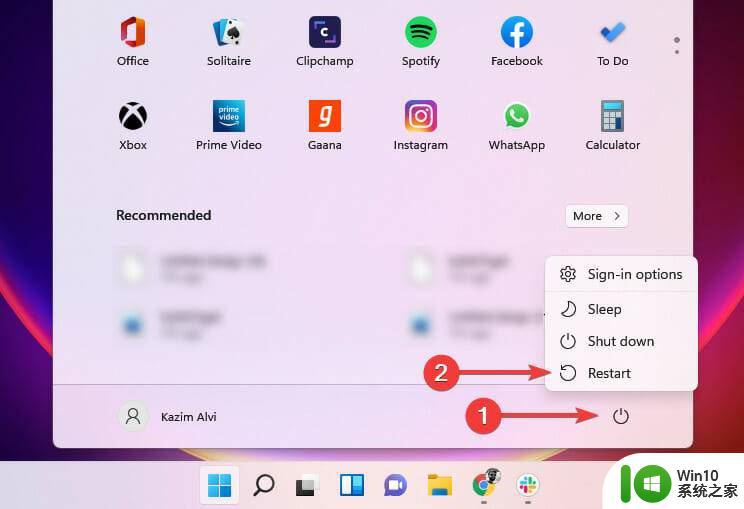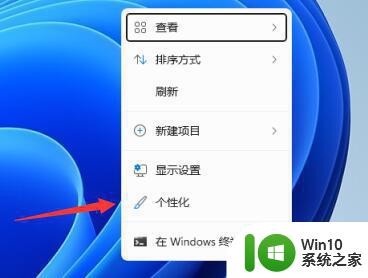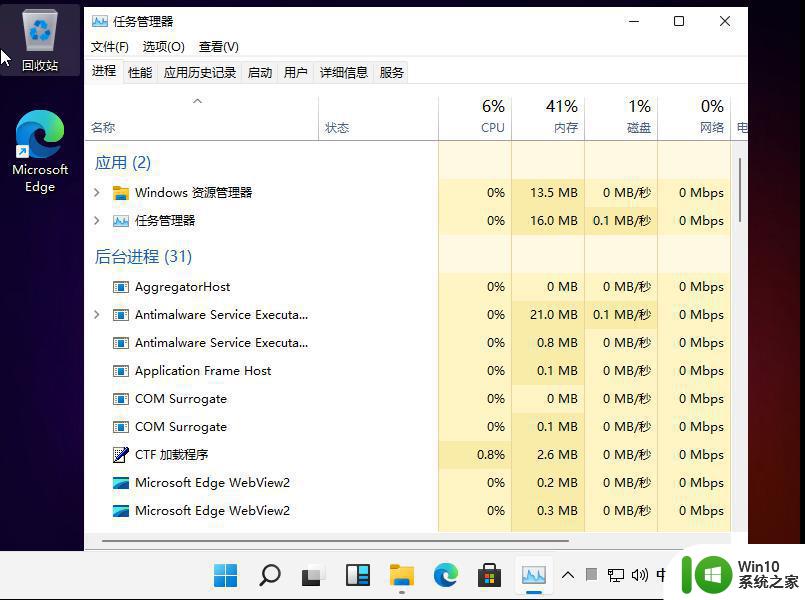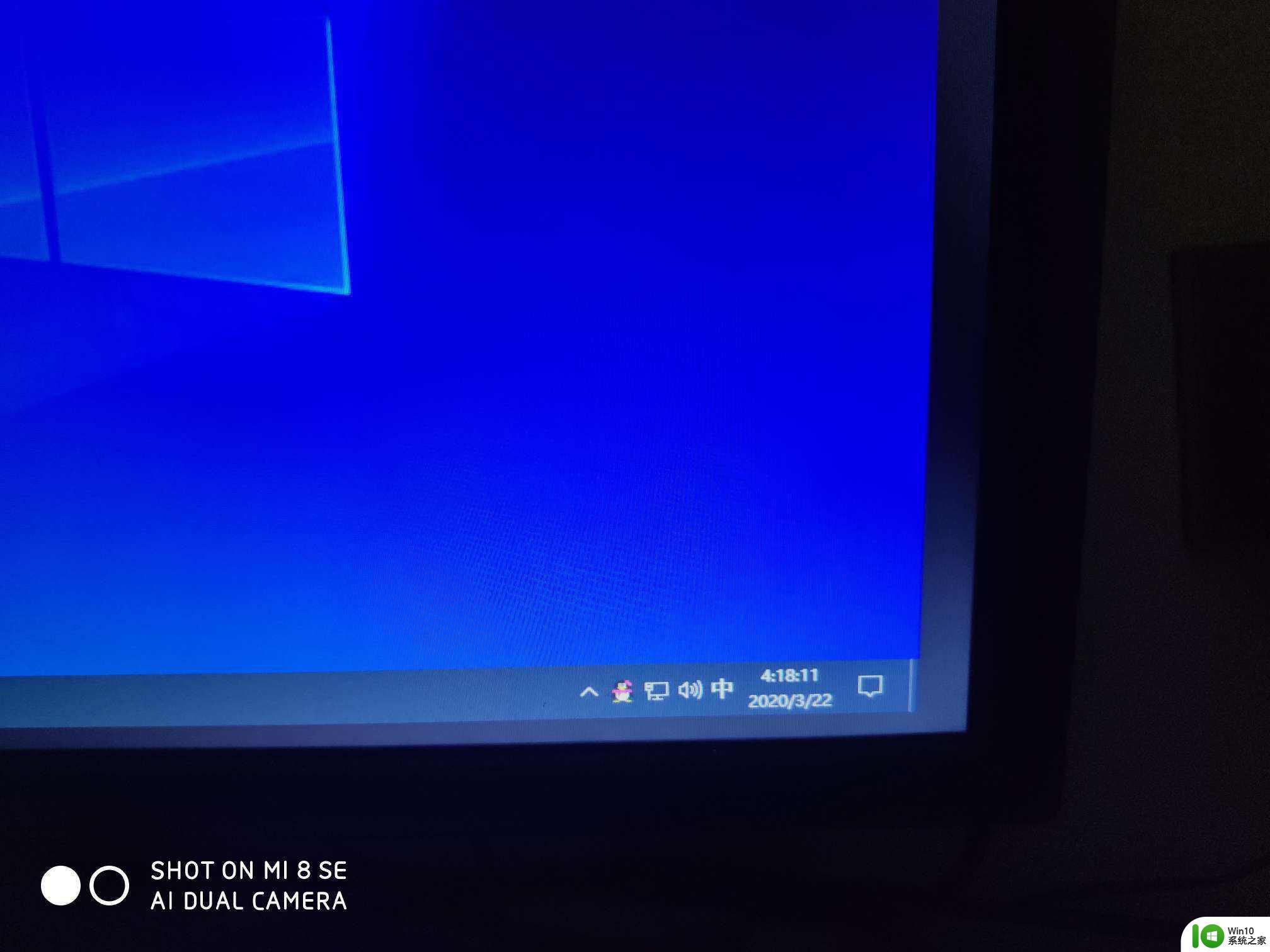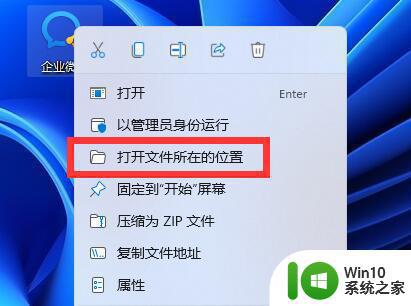win11开机黑屏只有鼠标怎么办 win11开机登录后黑屏只有鼠标解决方法有哪些
win11开机黑屏只有鼠标怎么办,Win11作为微软最新发布的操作系统,备受期待有些用户在开机后遇到了令人困扰的问题,即开机黑屏只有鼠标的情况。面对这一问题,很多人不知道该如何解决。所幸针对这种情况,我们可以尝试一些解决方法,以确保系统能够正常运行。接下来我们将介绍一些解决Win11开机黑屏只有鼠标的方法,希望能帮助到大家。
具体方法:
1、我们可以先使用键盘“ctrl+alt+esc”打开“任务管理器”。
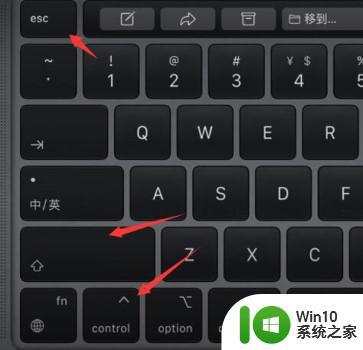
2、然后在其中找到“Windows资源管理器”,右键选择“重新启动”。
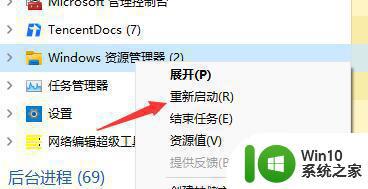
3、接着点击左上角的“文件”,选择“运行新任务”。
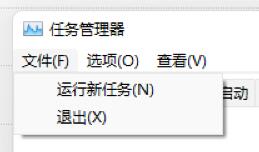
4、输入“control”打开控制面板。
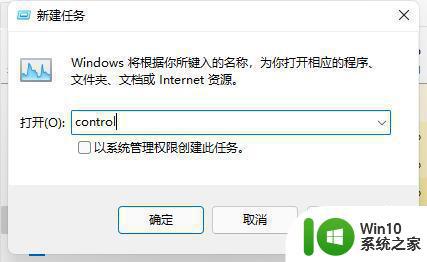
5、在控制面板中找到卸载程序。
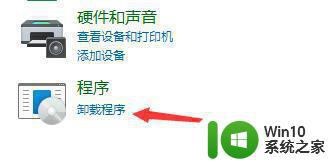
6、点击左上角的“查看已安装的更新”
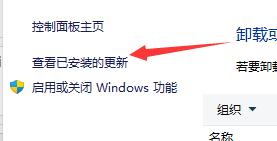
7、最后再里面找到“Servicing Stack”更新,右键卸载它即可。
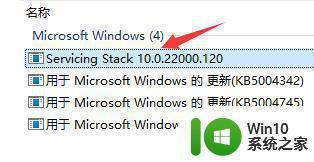
方法二:
1、要是我们连任务管理器都打不开,那就说明是开机文件出现了损坏,那就只能重装系统了。
2、大家可以在本站下载到稳定版的win11系统。
以上就是Win11开机黑屏只有鼠标的所有内容,如果您需要,您可以根据我的步骤操作,希望这对您有所帮助。