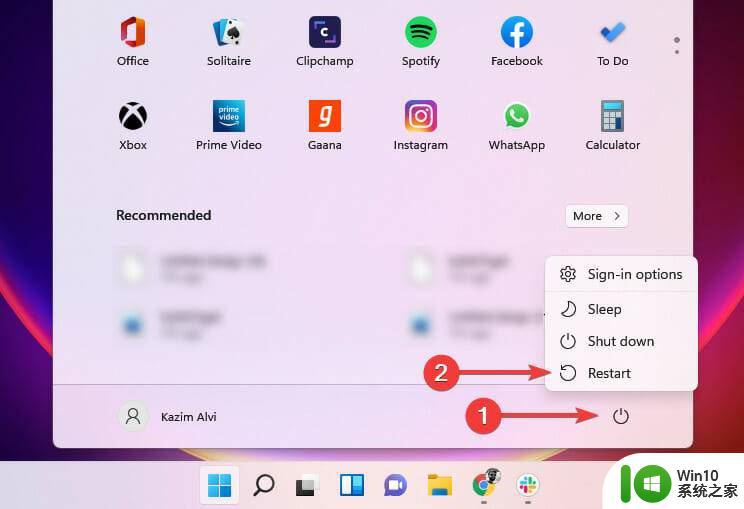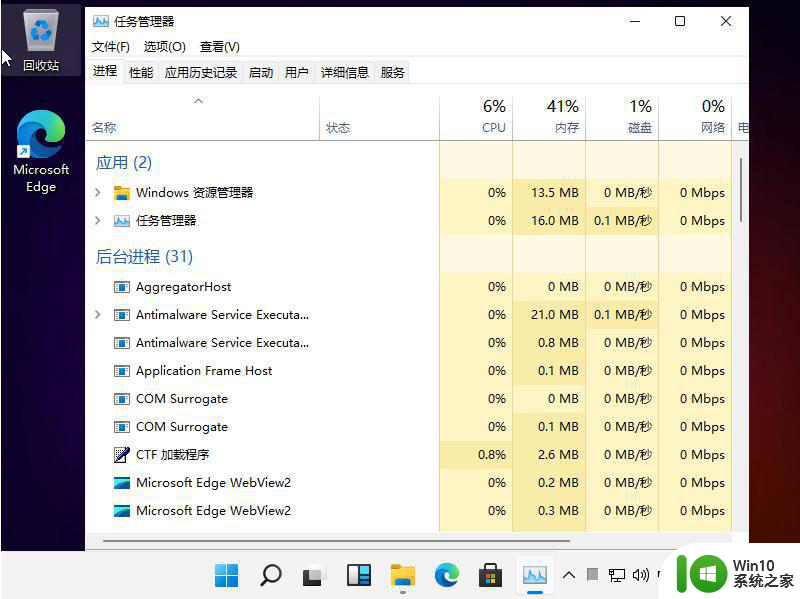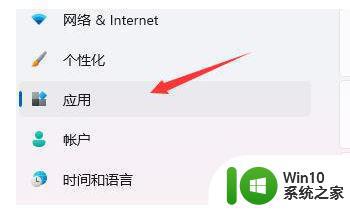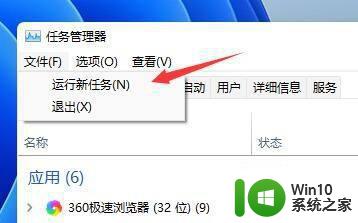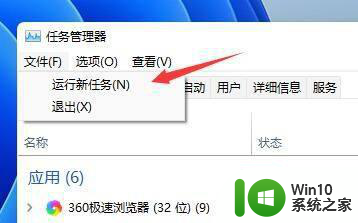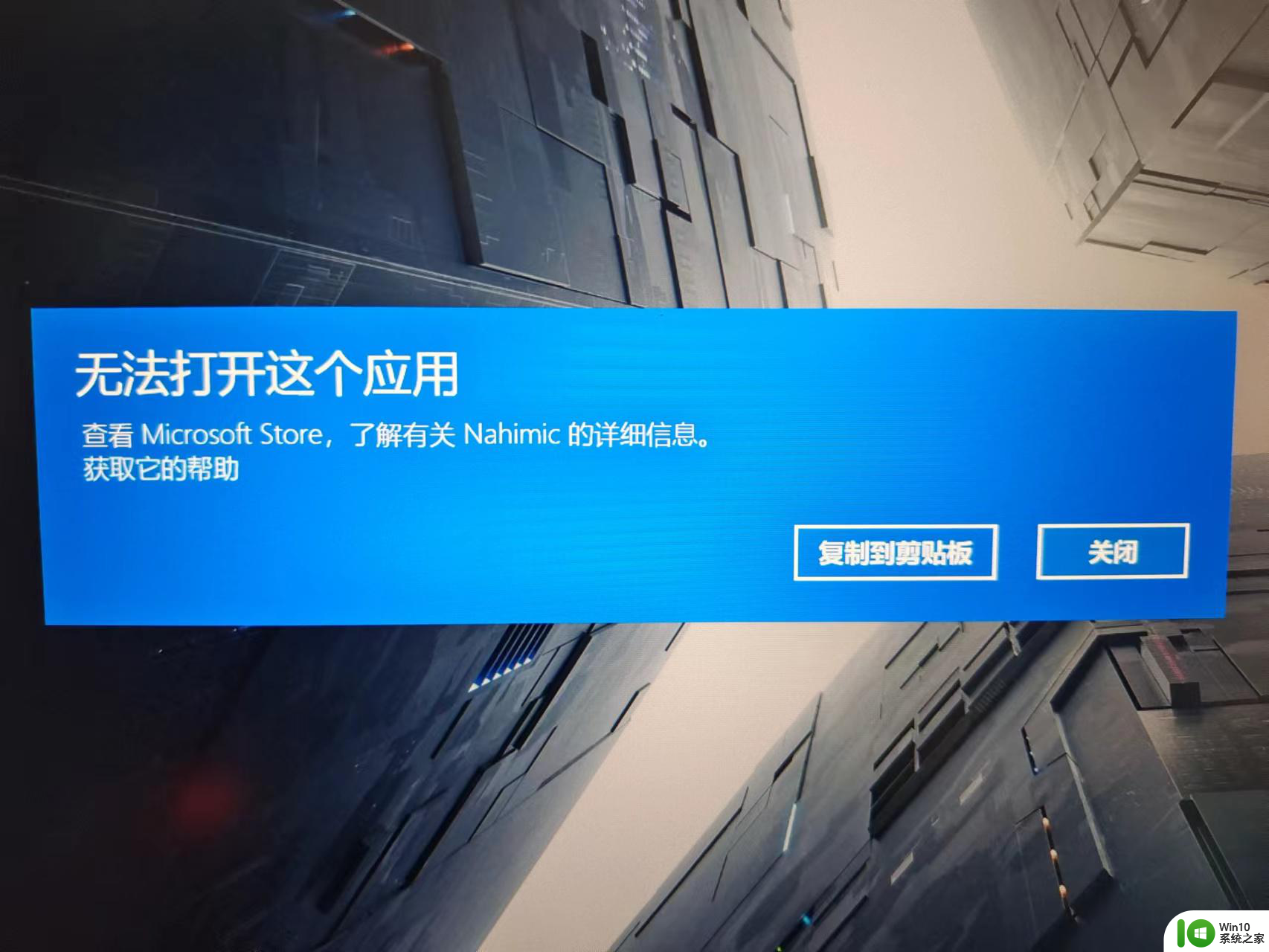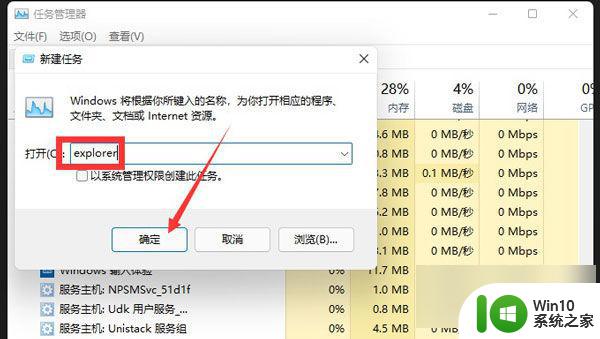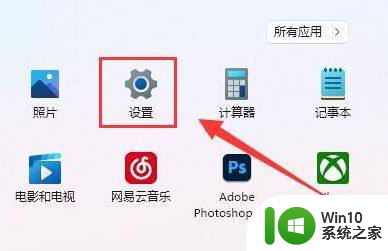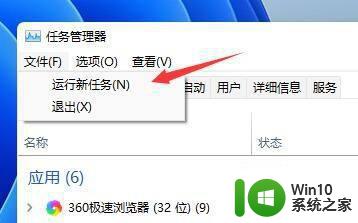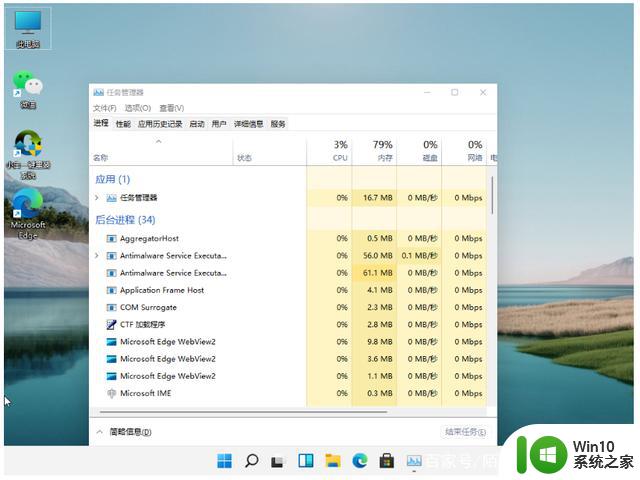win11桌面黑屏无法解决 win11开机后桌面全黑怎么办
win11桌面黑屏无法解决,Win11是微软最新推出的操作系统,但是在使用中也可能会遇到一些问题,其中之一就是开机后桌面出现全黑的情况,让人十分困扰。这种情况可能是由于系统文件丢失或者驱动程序出现问题所致。那么当你遇到Win11开机后桌面全黑的情况时,该如何解决呢?下面我们来看看解决方法。
解决方法:
方法一:重启xeplore
1、首先我们尝试使用“Ctrl+Shift+Esc”的键盘快捷键打开“任务管理器”。
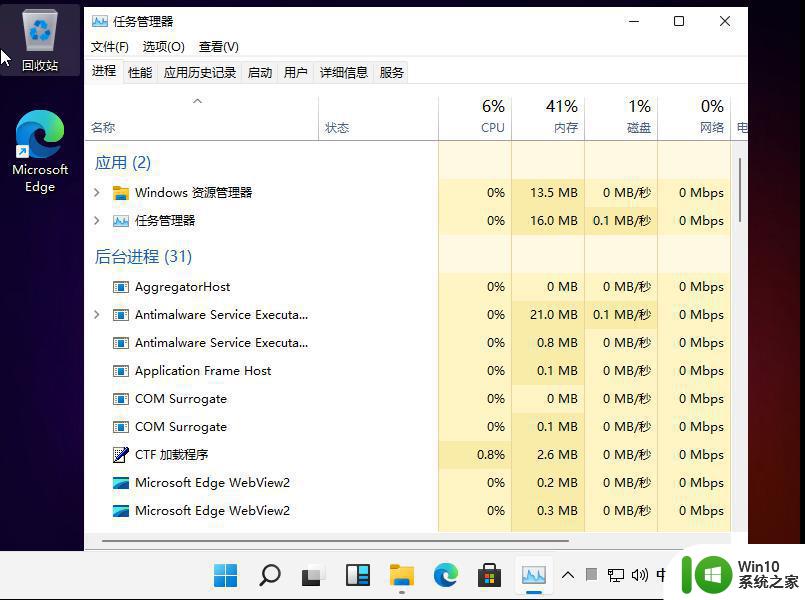
2、如果可以打开的话,点击左上角的“文件”,然后选择“运行新任务”。
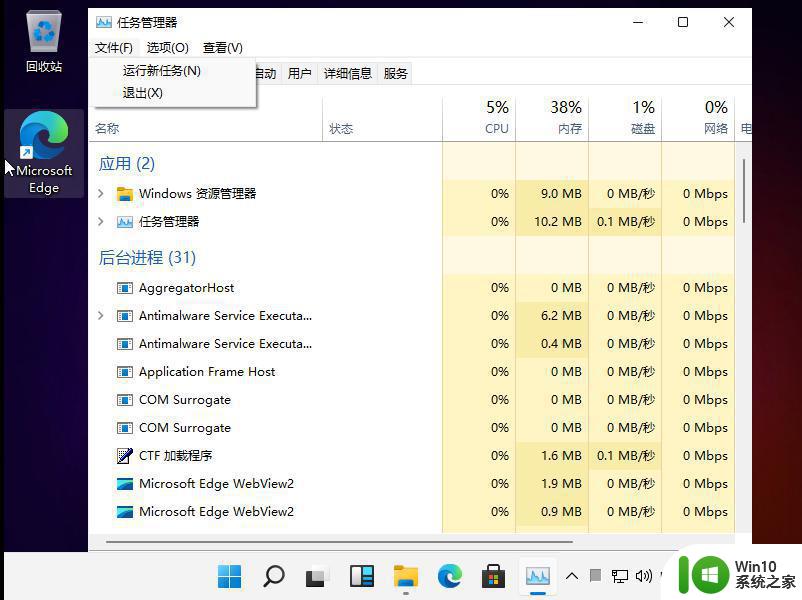
3、接着在其中输入“explorer.exe”再按下回车确定就可以了。
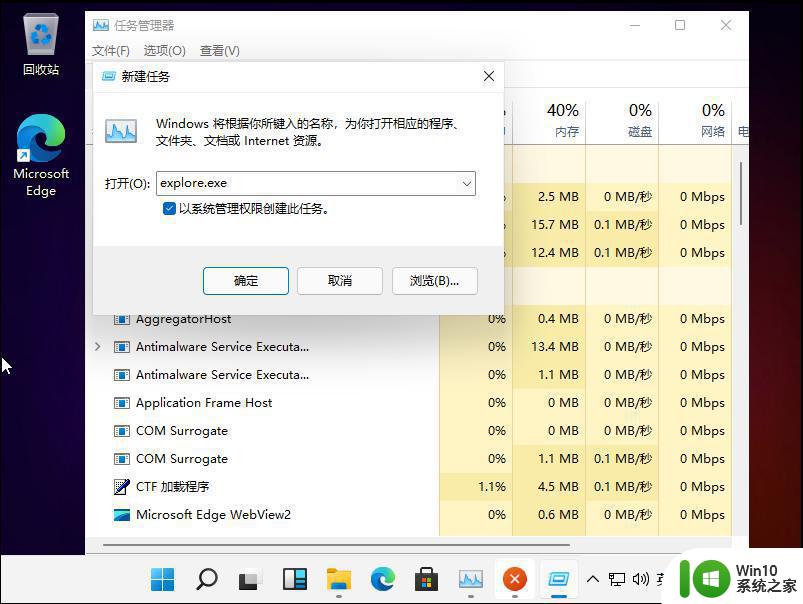
4、如果打不开任务管理器,可以先使用电源键重启系统。

5、重启后如果还是黑屏,再尝试上面任务管理器的方法。
方法二:重装系统
1、如果在黑屏后进不去系统,打不开任务管理器,什么都操作不了,那就只能重装系统了。有可能是安装的系统镜像的问题,换个稳定版的系统镜像进行u盘安装系统即可。
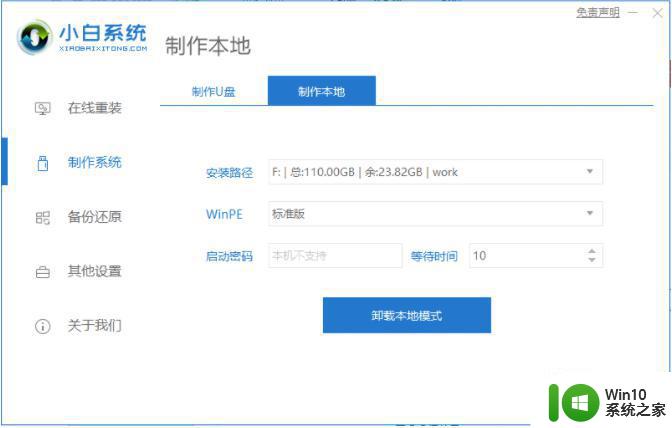
以上就是Win11桌面黑屏无法解决的全部内容,如果您也遇到了这种情况,不妨根据本文提供的方法来解决吧,希望这篇文章能对您有所帮助。