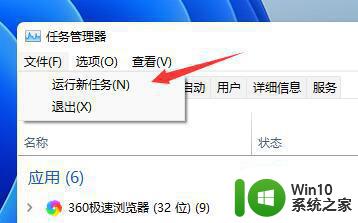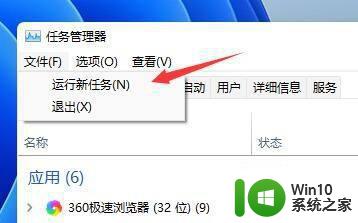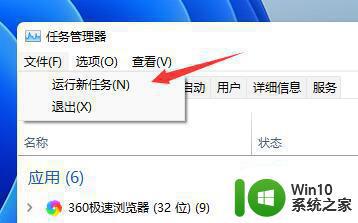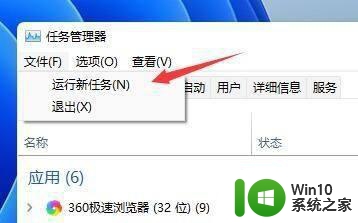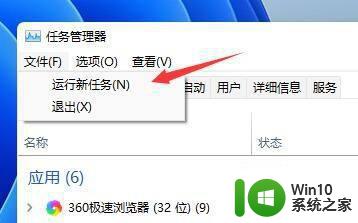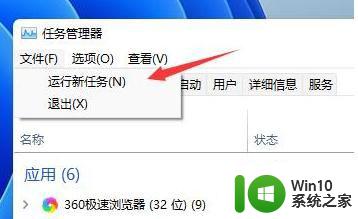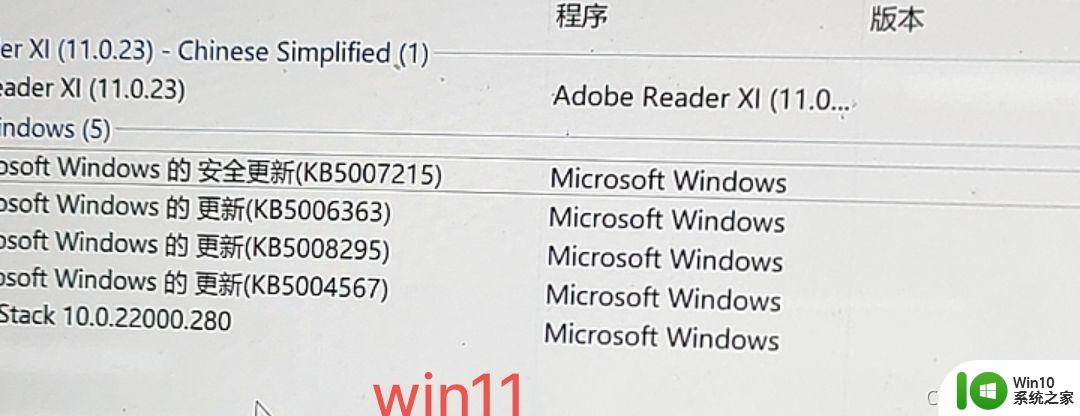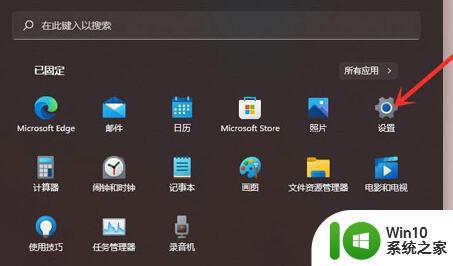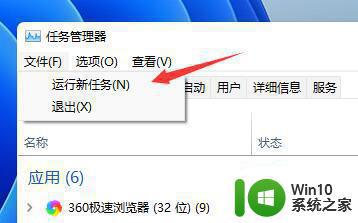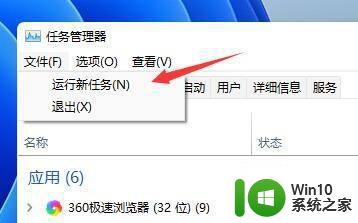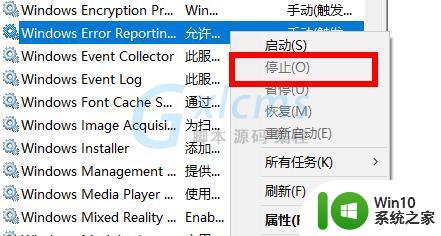win11开机桌面无限刷新闪屏怎么解决 Win11开机桌面闪屏解决方法
更新时间:2024-09-02 14:48:16作者:jiang
Win11开机时出现桌面无限刷新闪屏的问题是许多用户在使用新系统时遇到的困扰,这种情况可能导致用户无法正常操作电脑,影响工作效率。针对这一问题,我们可以尝试一些解决方法来解决这一困扰,让电脑恢复正常运行状态。接下来我们将介绍一些解决方法,帮助用户解决Win11开机桌面闪屏的困扰。
具体方法:
1、首先按下“ctrl+shift+esc”调出任务管理器,点击左上角“文件”,选择“运行新任务”。
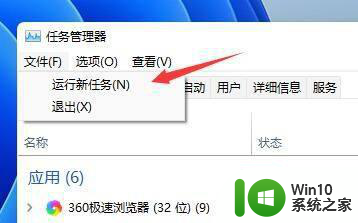
2、接着勾选“以系统管理权限创建此任务”,然后输入“ms-settings:wheel”,点击“确定”。
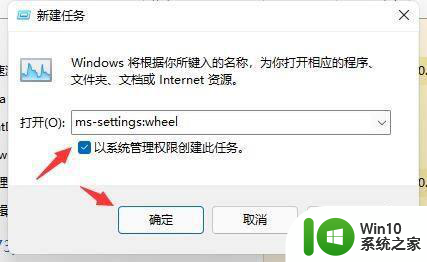
3、这样就可以打开设置了,然后点击其中的“Windows更新”。
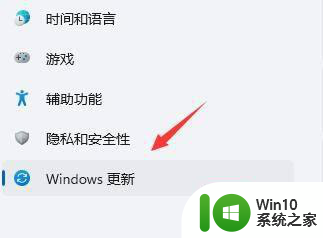
4、然后在右侧更多选项中找到“更新历史记录”。
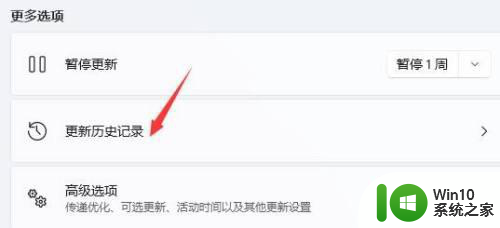
5、然后在相关设置下方选择“卸载更新”。
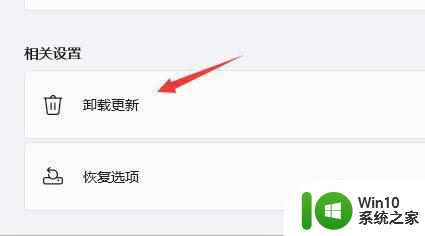
6、最后再其中右键选中KB500430更新,然后将它“卸载”就可以了。
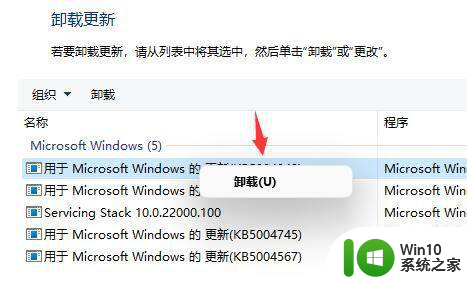
以上就是win11开机桌面无限刷新闪屏怎么解决的全部内容,有遇到相同问题的用户可参考本文中介绍的步骤来进行修复,希望能够对大家有所帮助。