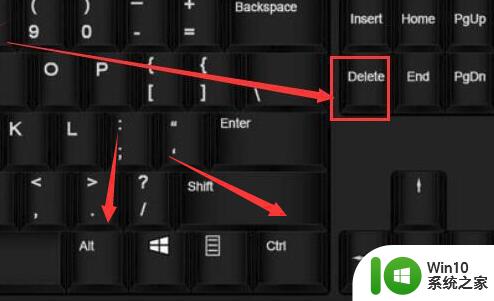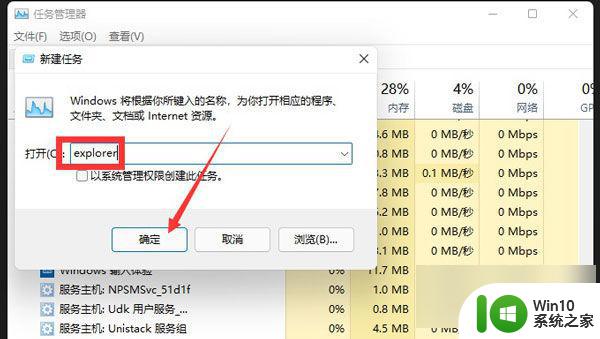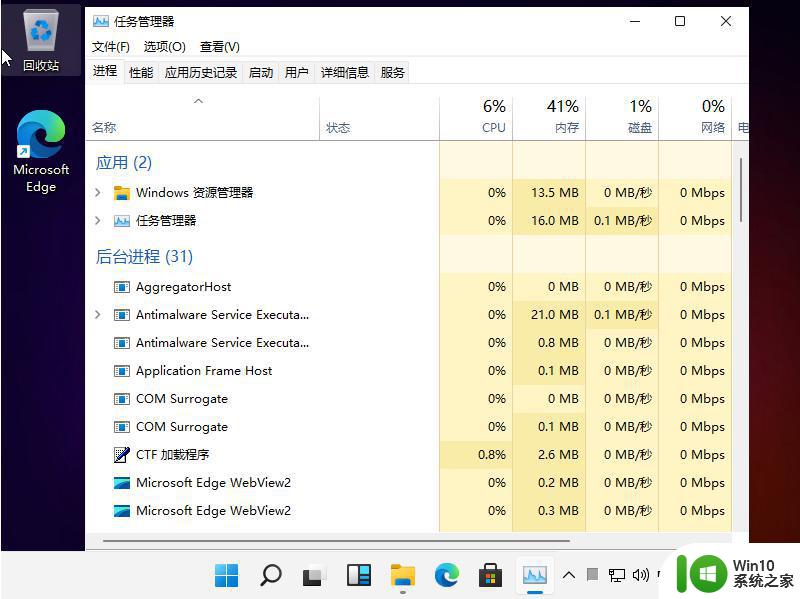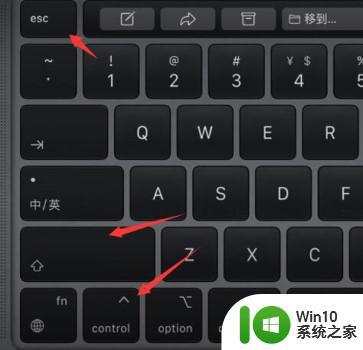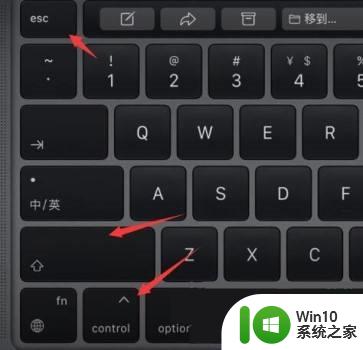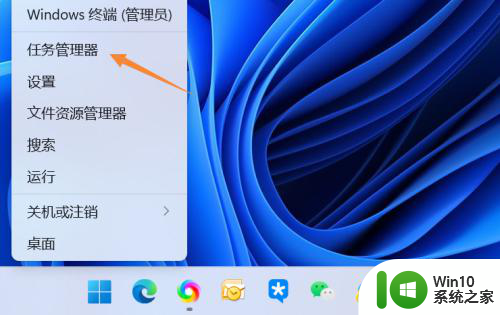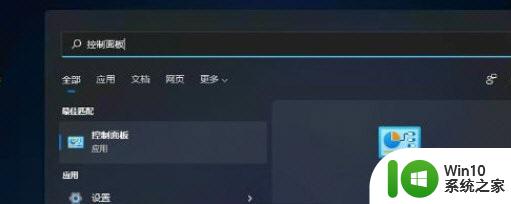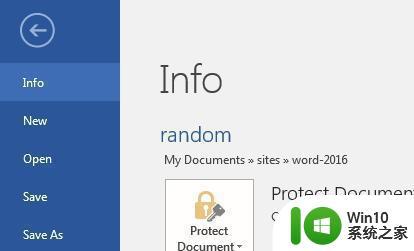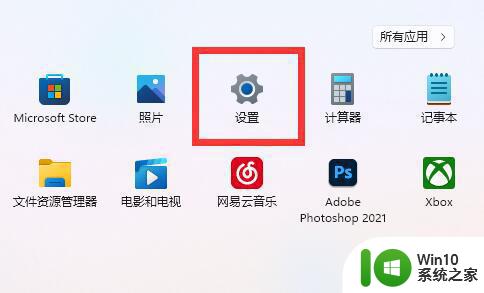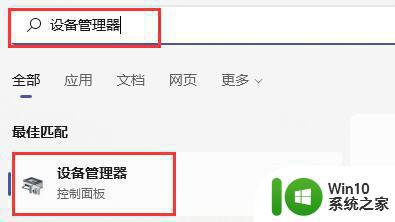win11突然黑屏没有鼠标的解决方法 win11为什么突然黑屏没有鼠标
更新时间:2023-02-20 11:04:09作者:xiaoliu
win11系统电脑开机遇到突然黑屏,然后桌面就没有鼠标的情况,是什么原因导致的?一般引起此故障原因有很多,可能是主机和显示器的连线接触不良,又或者系统设置问题,面对这个难题该如何解决?今天教程和大家详解win11为什么突然黑屏没有鼠标。
解决方法如下:
1、首先我们按下键盘“ctrl+alt+del”,然后点击打开“任务管理器”。

2、接着点击左上角的“文件”,选择“运行新任务”。在其中输入“control”打开控制面板。
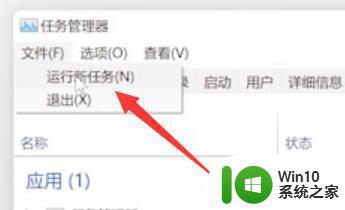
4、在控制面板中找到卸载程序,然后点击“查看已安装的更新”。
5、接着在其中找到所有“Servicing Stack”的更新,最后重启系统即可。
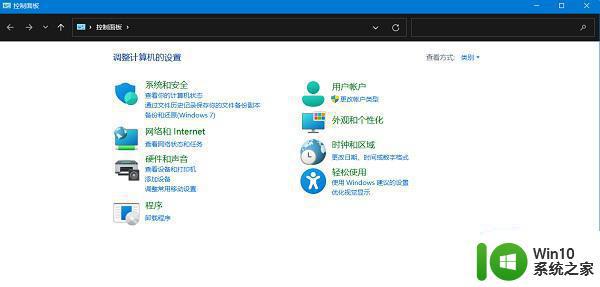
本篇经验介绍win11为什么突然黑屏没有鼠标,如果硬件设备没问题,按照上文步骤操作,很快问题就解决了。