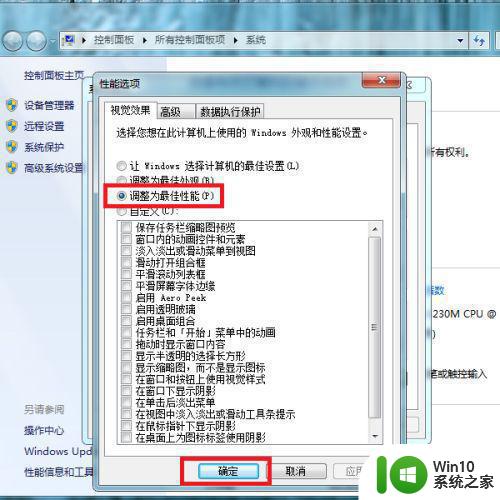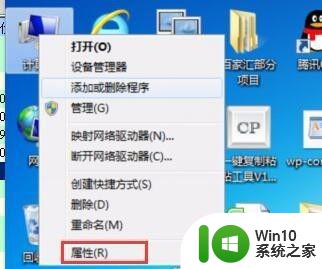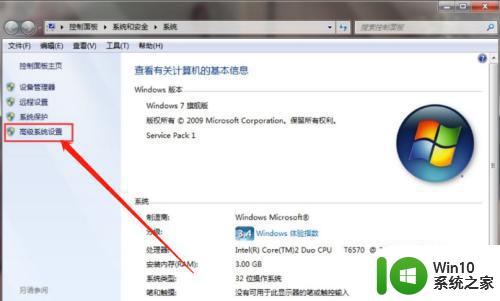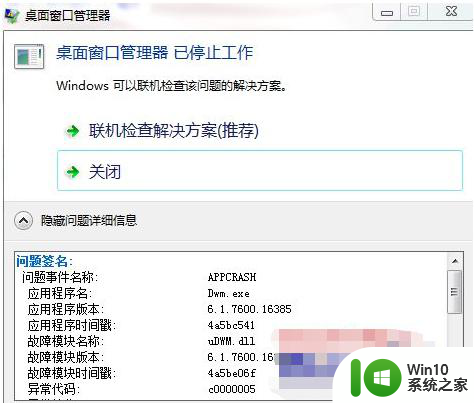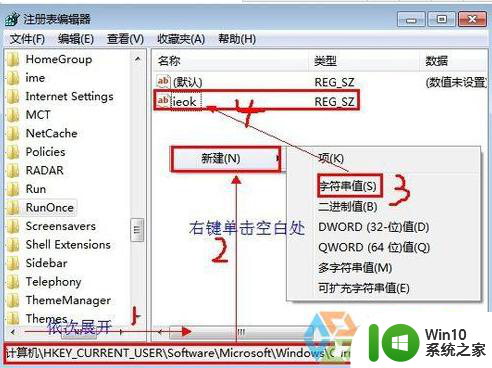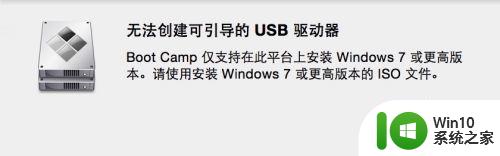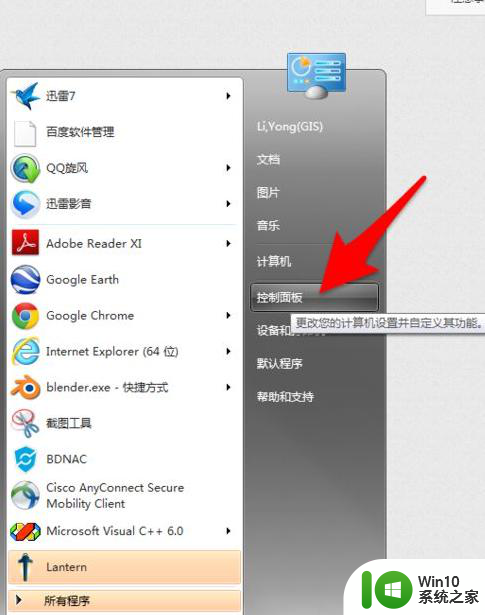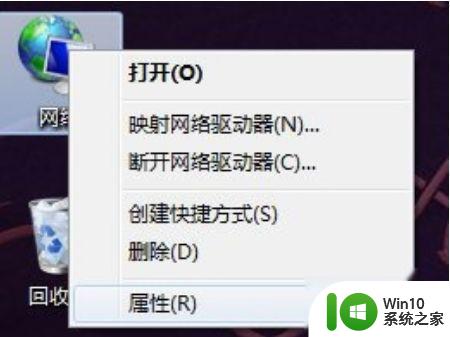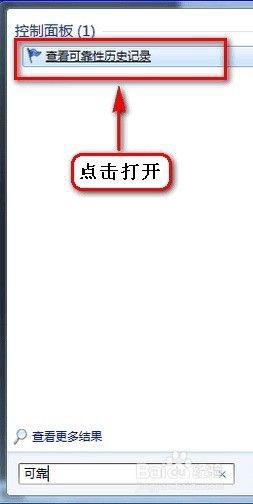win7显示器驱动已停止响应并且已恢复如何修复 Win7显示器驱动故障怎么解决
在使用Win7系统时,有时会遇到显示器驱动停止响应并恢复的问题,这可能会导致屏幕闪烁或黑屏等情况,影响用户的正常使用体验,要解决这一问题,可以尝试更新显示器驱动程序,清除显卡缓存,调整显示器分辨率等方法来修复显示器驱动故障。通过这些简单的操作,可以帮助您解决Win7系统显示器驱动停止响应的困扰,提升系统的稳定性和流畅度。
具体方法:
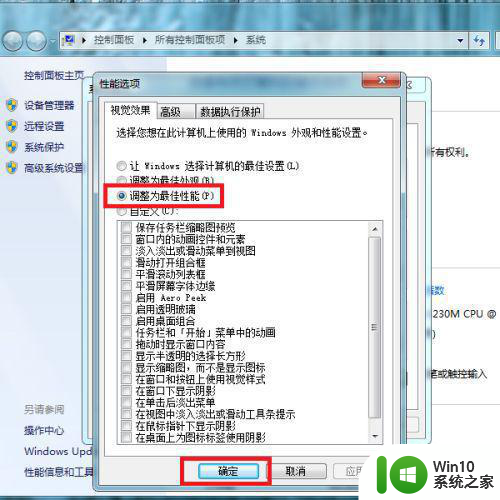
1、其实出现该问题的主要原因是电脑系统的显卡驱动可能存在问题,建议对显卡设备驱动程序进行检查,在桌面上对着计算机图标击右键,选择“管理”菜单项。
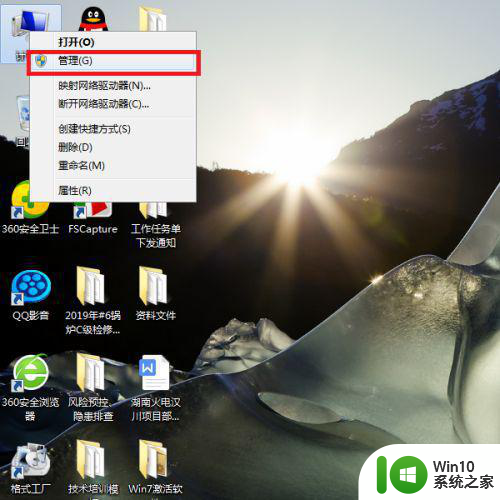
2、接下来,在打开的页面中,双击页面左侧“设备管理器”选项。
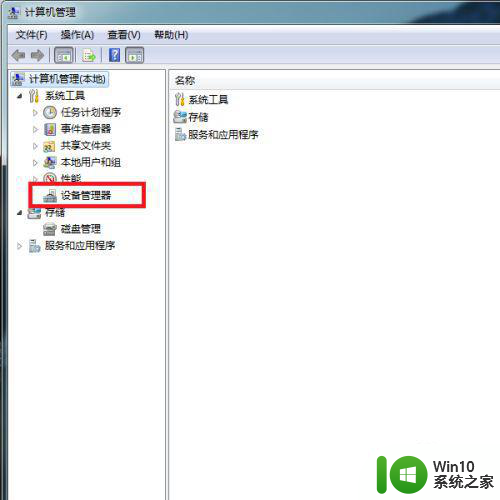
3、在打开的设备管理器列表页面中,找到“显示适配器”选项,并双击集成显卡设备,一般情况下为Intel显卡设备。
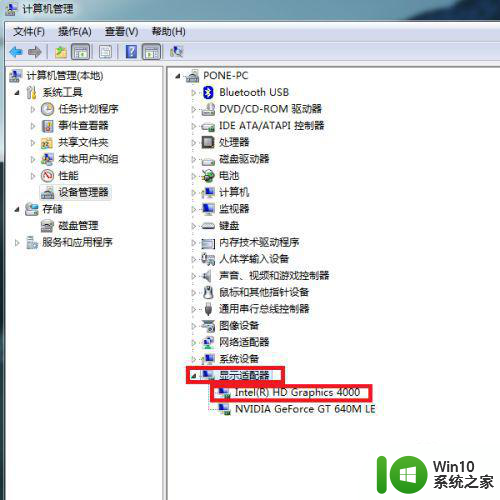
4、接下来,在打开的显卡属性页面中,点击页面顶部“驱动程序”选项卡。
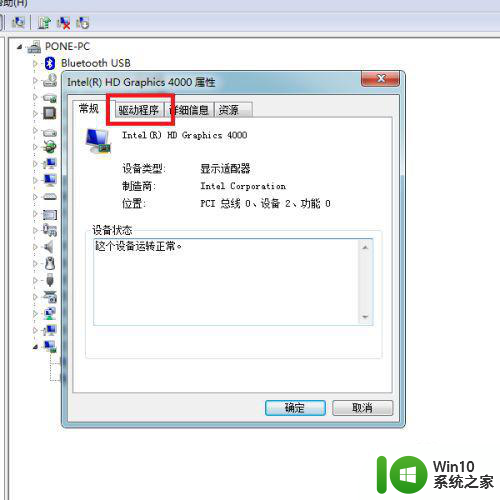
5、在接下来打开的属性页面中,点击“更新驱动程序”按钮。
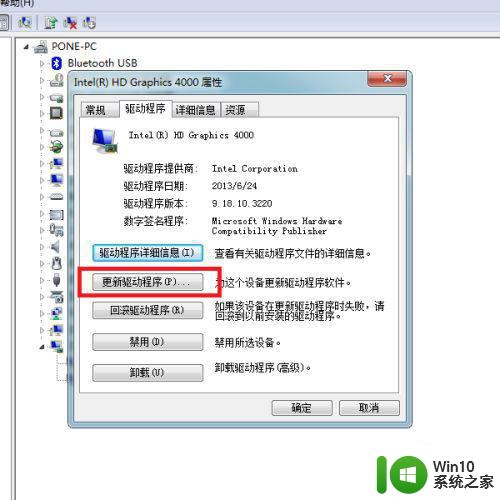
6、接下来,在弹出的页面中选择“自动搜索更新的驱动程序软件”选项,Windows将自动搜索并更新该驱动程序软件,如有可用驱动程序软件的话。
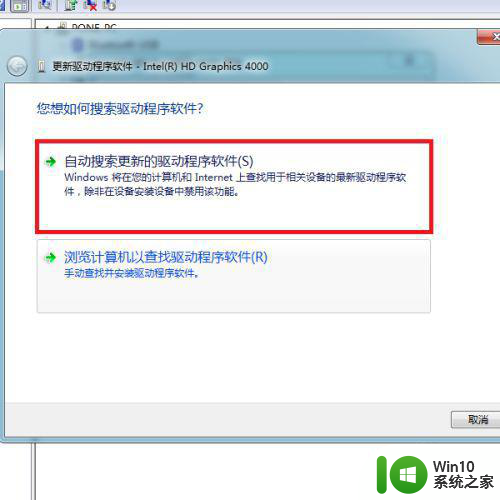
7、如果是在更新显卡驱动程序软件之后才出现该问题,那么建议点击“回滚驱动程序”按钮。
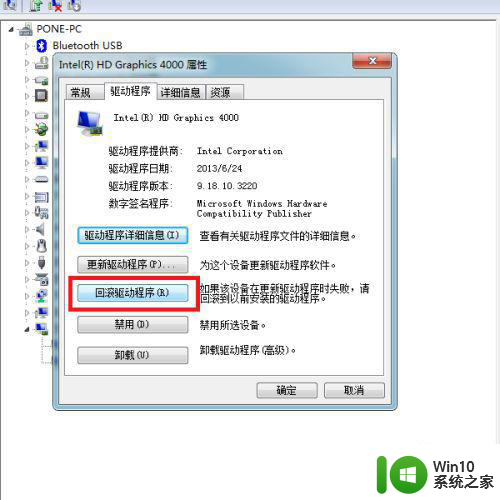
8、接下来,在弹出的对话框中,点击“是”按钮,即可回滚显卡驱动程序至之前的版本,那么此问题就不再复现了。
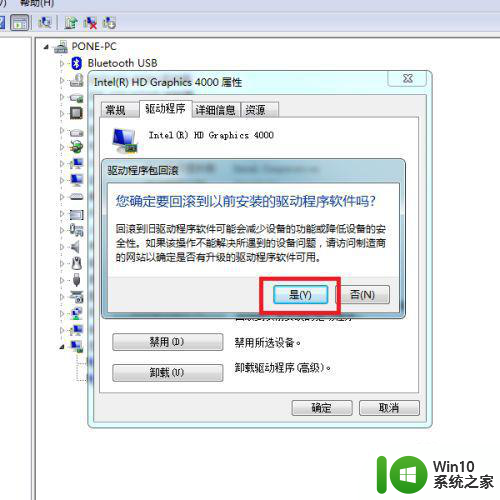
显卡设备性能不足:1、如果显卡驱动程序不存在问题的话,那么就是显卡设备性能不足导致出现该错误信息提示,可以在桌面上对着计算机图标击右键,选择“属性”菜单项。
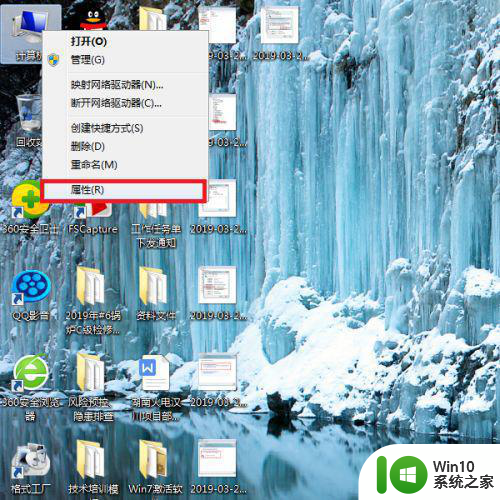
2、接下来,在打开的页面中,点击页面左侧“高级系统设置”选项。
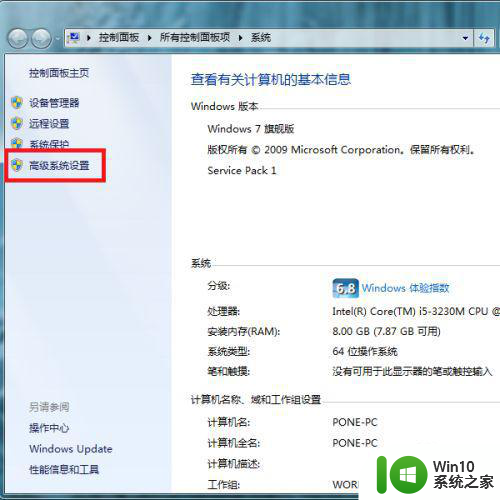
3、接下来,在打开的系统属性页面中,点击页面顶部“高级”选项卡,并点击第一个“设置”按钮。
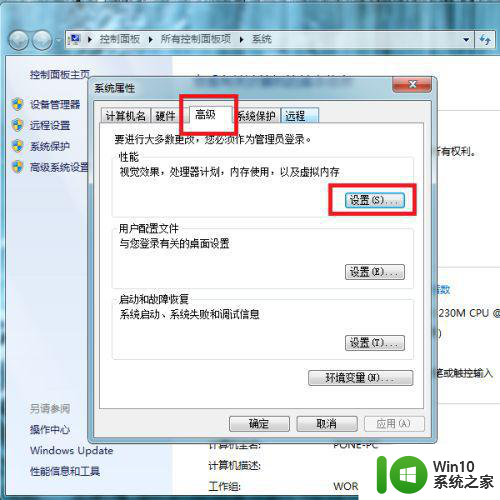
4、最后,在弹出的页面中,点击选择“调整为最佳性能”选项,并点击“确定”按钮保存即可。
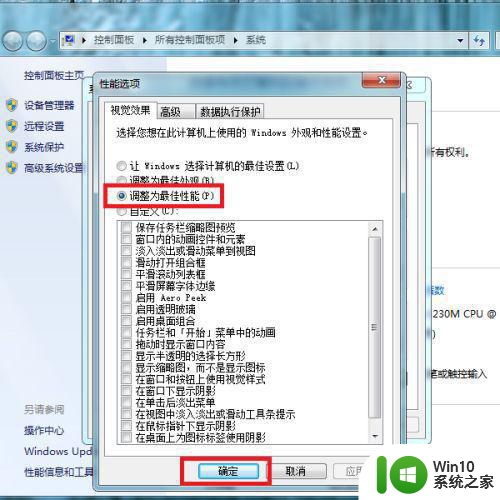
以上就是win7显示器驱动已停止响应并且已恢复如何修复的全部内容,有需要的用户就可以根据小编的步骤进行操作了,希望能够对大家有所帮助。