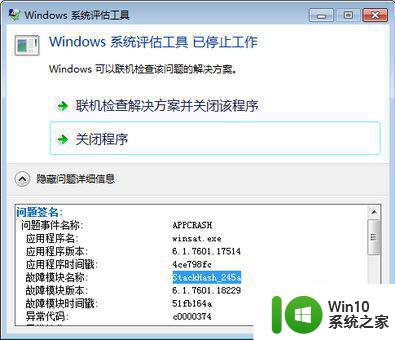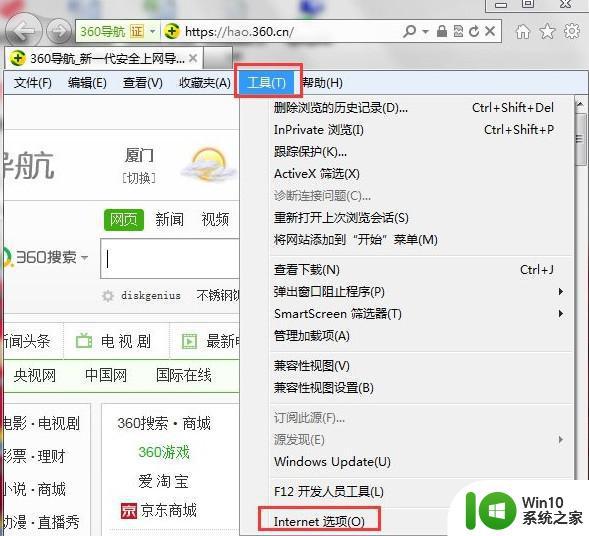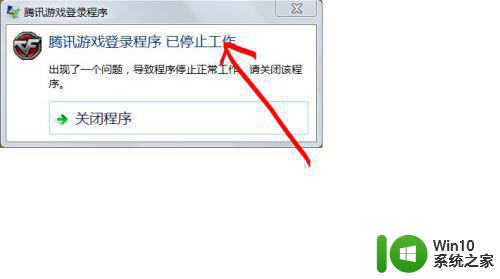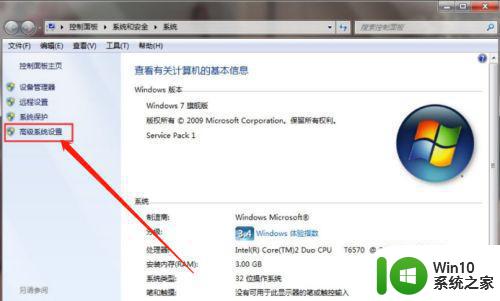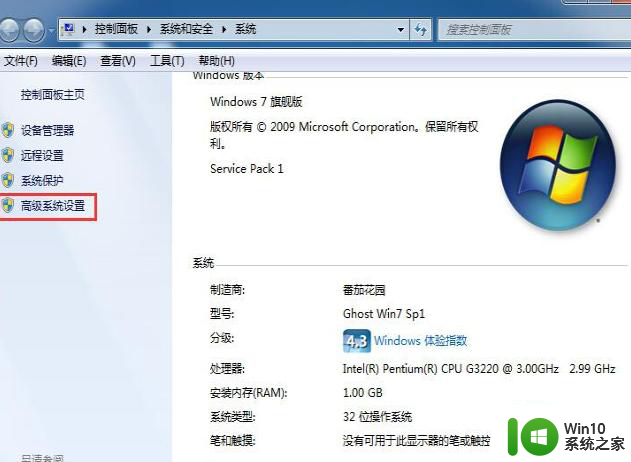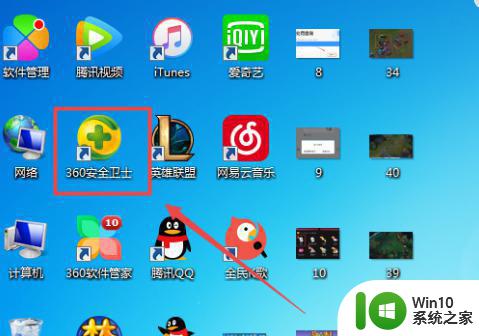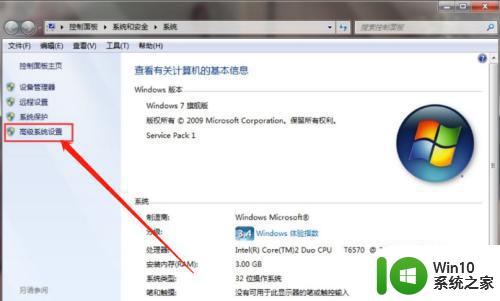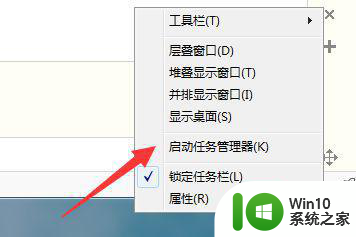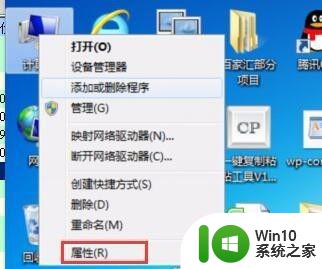win7打开软件显示已停止工作的解决方法 Windows7程序已停止工作如何解决
更新时间:2024-01-25 09:47:10作者:xiaoliu
随着科技的不断发展,我们越来越依赖计算机和软件来提高工作效率和生活质量,在使用Windows7系统时,我们有时会遇到程序突然停止工作的情况,这不仅影响了我们的工作进度,也给我们带来了困扰。面对这种情况,我们应该如何解决呢?本文将为大家分享一些解决方法,帮助大家更好地应对Win7打开软件显示已停止工作的困扰。
解决方法如下:
1、单击电脑图标鼠标右键选择“属性”。

2、弹出对话框中在左侧选择“高级系统设置”选项。
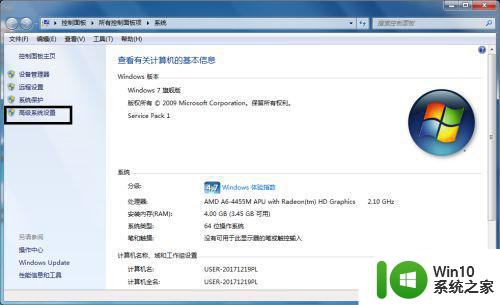
3、再弹出新窗口“系统设置”中性能项中点击“设置”按钮。
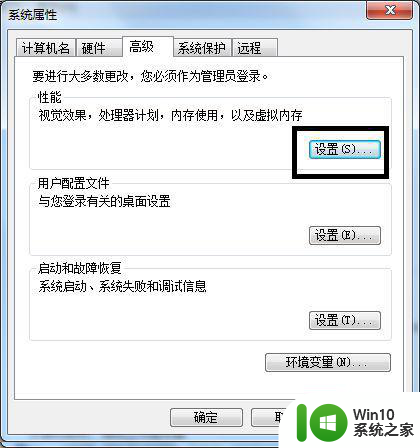
4、弹出“性能选项”窗口中单击“数据运行保护”选项。
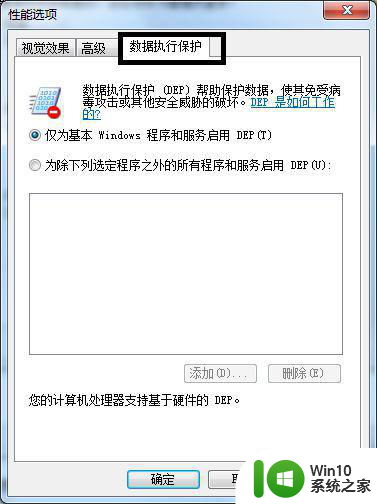
5、在该项下有两个选择,这时选第二项后单击“添加”。这里“添加”是找到软件已停止的程序。
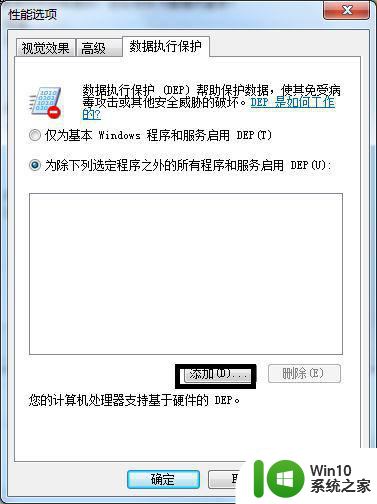
6、单击“确定”重启电脑。
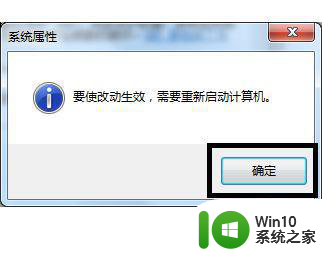
以上就是关于win7打开软件显示已停止工作的解决方法的全部内容,有出现相同情况的用户就可以按照小编的方法了来解决了。