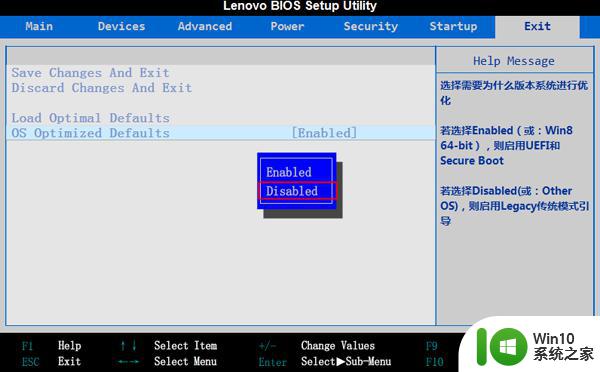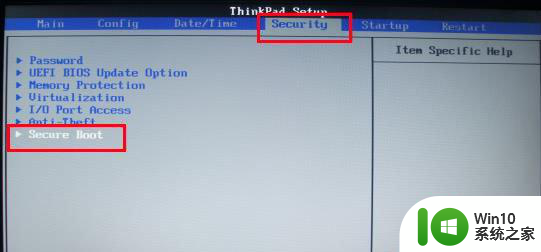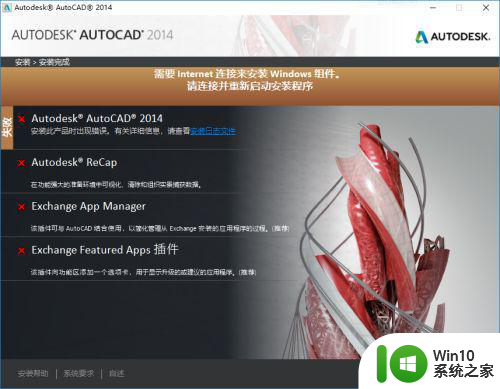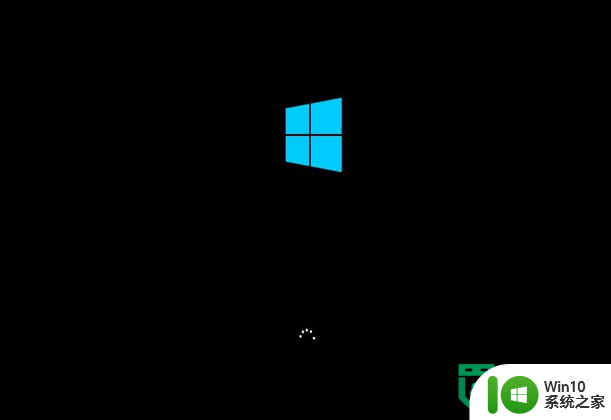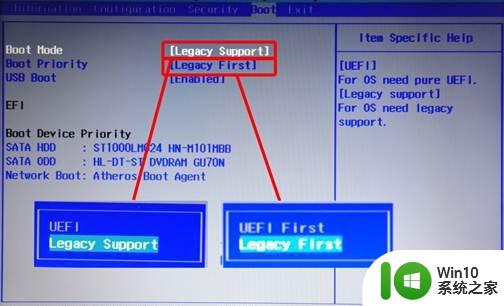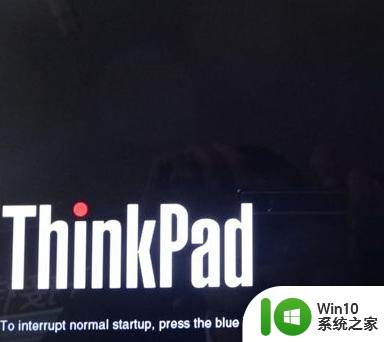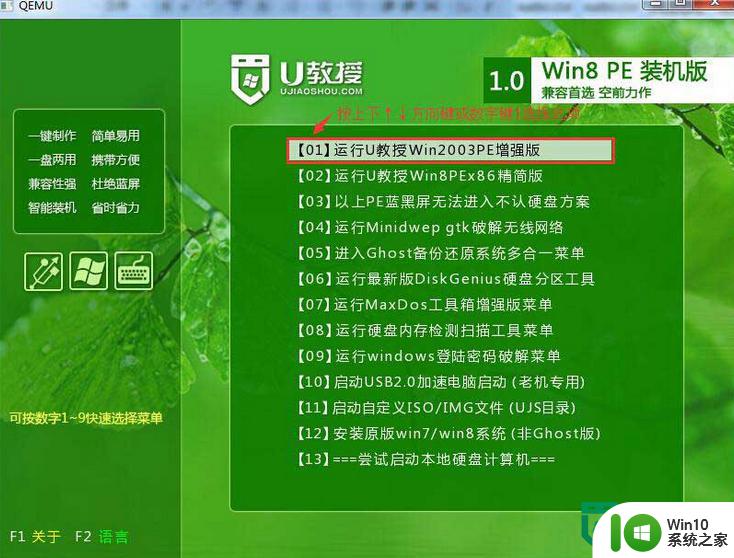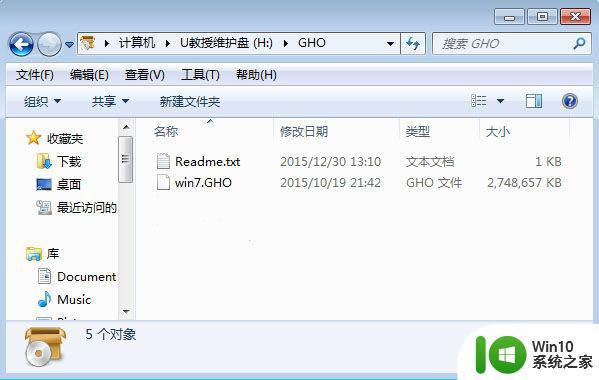联想小新air15 2021款设置u盘启动方法 联想小新air15如何使用u盘进行系统安装
更新时间:2023-10-12 11:06:48作者:jiang
联想小新air15 2021款设置u盘启动方法,联想小新Air15 2021款是一款备受瞩目的高性能笔记本电脑,而在某些情况下,我们可能需要使用U盘进行系统安装,如何在联想小新Air15上设置U盘启动呢?本文将为大家详细介绍联想小新Air15 2021款的U盘启动方法,以帮助大家轻松完成系统安装。无论是为了更新系统版本还是解决系统故障,设置U盘启动都是一个方便快捷的选择。接下来让我们一起来了解具体的操作步骤吧。
联想小新air15是一款轻薄笔记本电脑,有用户要给联想小新air15 2021款设置u盘启动,但是不知道U盘启动键是哪个,那么联想小新air15 2021款设置u盘启动方法呢?接下来U教授小编就和大家介绍联想小新air15笔记本电脑进入U盘启动的方法。所需工具:uefi模式U盘启动盘:微pe如何制作系统u盘
方法一:U盘启动快捷键
1、在联想小新air15笔记本电脑上插入U盘启动盘,在开机过程中,不停按F12。有的则需先按住Fn,再不停按F12。如果没反应则看方法二。
2、调出启动管理菜单,选择U盘启动项,一般是USB HDD,按enter键进入U盘启动。
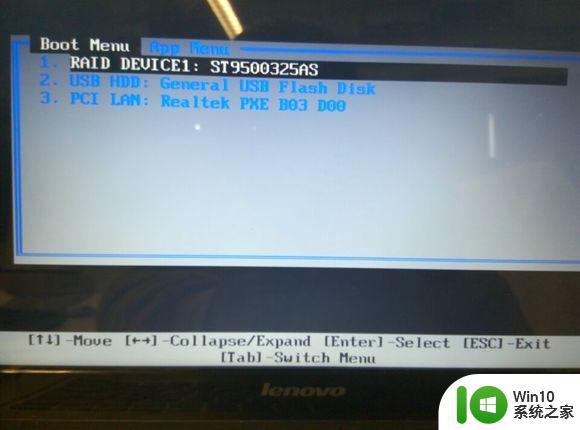
方法二:通过Novo一键恢复键选择U盘启动
1、插入U盘启动盘,在关机状态下,在笔记本两侧,找到novo一键恢复键,需要使用牙签。
2、之后会开机并调出novo button menu,按↓方向键选择Boot Menu,按Enter键选择。

3、这时候就会调出启动菜单,选择识别到的U盘启动项,即USB HDD,按enter键即可进入U盘启动。
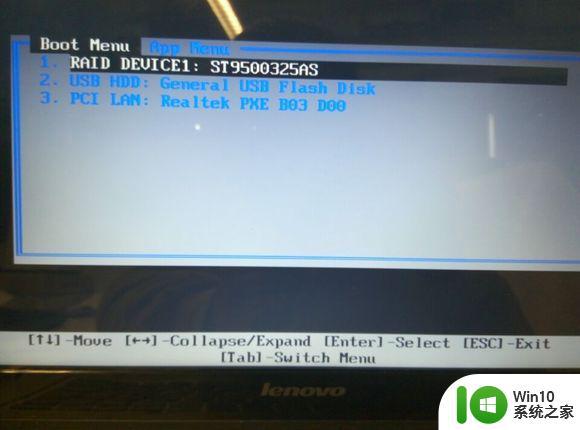
以上就是联想小新air15如何使用u盘进行系统安装,一般按F12快捷键就可以选择U盘启动有些则需要通过novo选择。
以上是联想小新air15 2021款设置u盘启动方法的全部内容,如果需要的用户可以按照小编的步骤操作,希望对大家有所帮助。