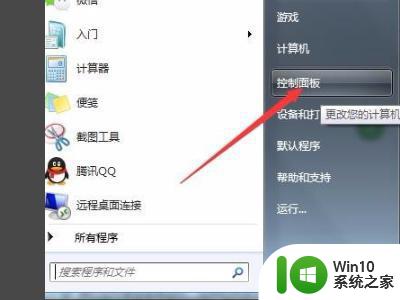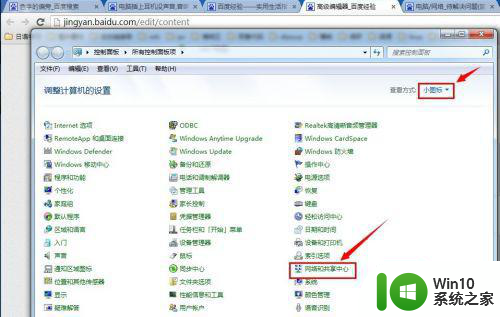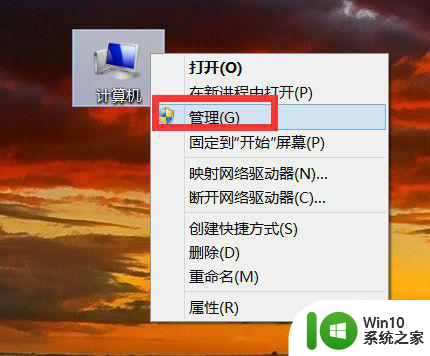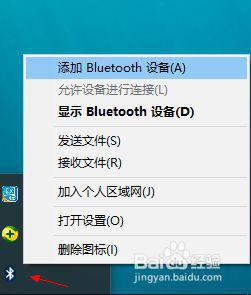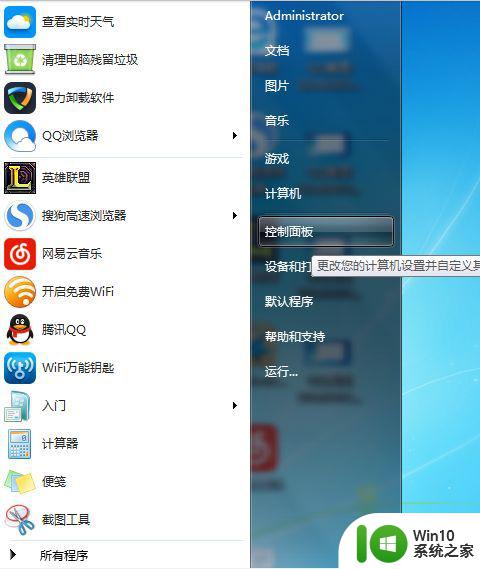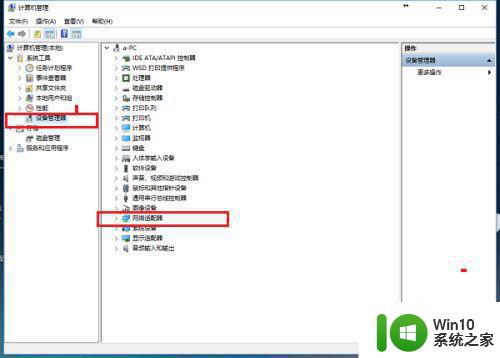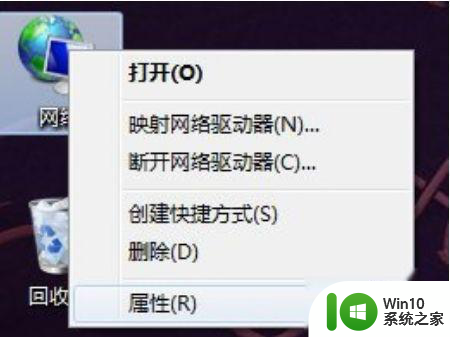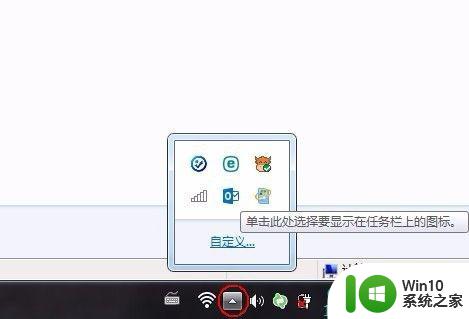联想笔记本win7插入网线应该怎样连接 联想笔记本win7插入网线无法连接怎么办
在日常使用联想笔记本win7时,有时可能会遇到需要通过插入网线来连接网络的情况,插入网线的步骤非常简单,只需将网线的插头插入笔记本电脑的网口即可。有时候我们可能会遇到插入网线无法连接网络的情况。这时我们可以尝试重新插拔网线、检查网线是否正常连接等方法来解决问题。如果问题仍然存在,可能需要进一步检查网络设置或联系网络服务提供商进行帮助。希望以上方法能帮助您解决联想笔记本win7插入网线无法连接的问题。
具体方法:
1、打开开始菜单,点击控制面板。
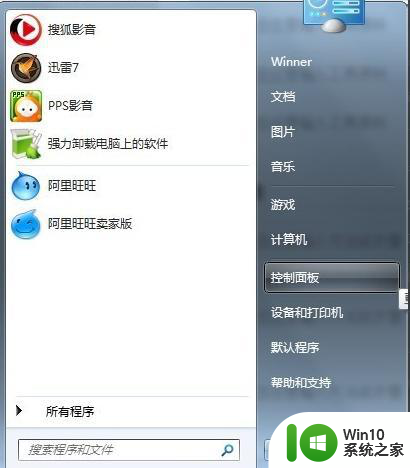
2、在控制面板上,选择"网络各Internet"。
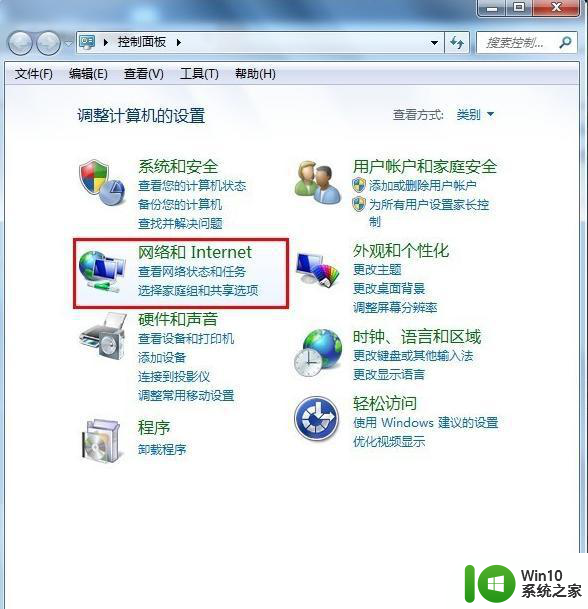
3、点击"查看网络状态和任务 "。
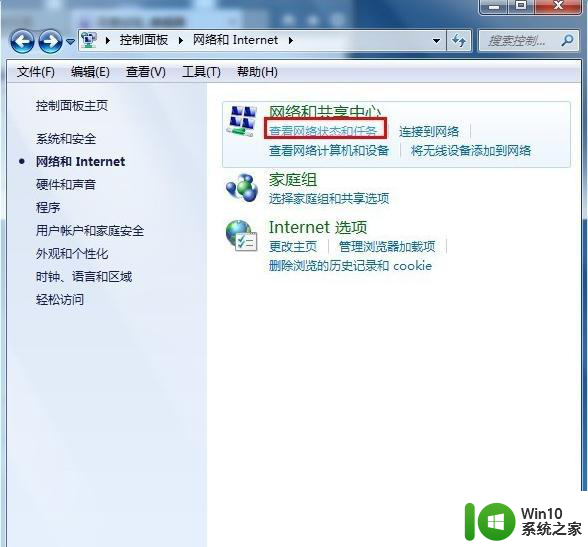
4、在更改网络设置这边,点击"设置新的连接或网络"。
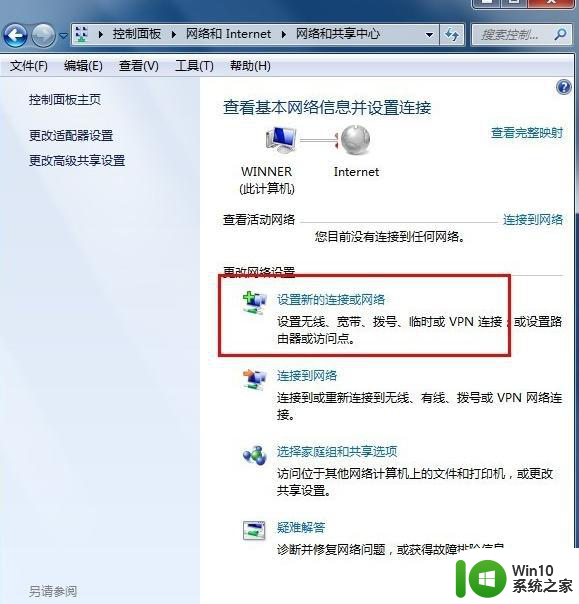
5、选择连接到Internet ,下一步。
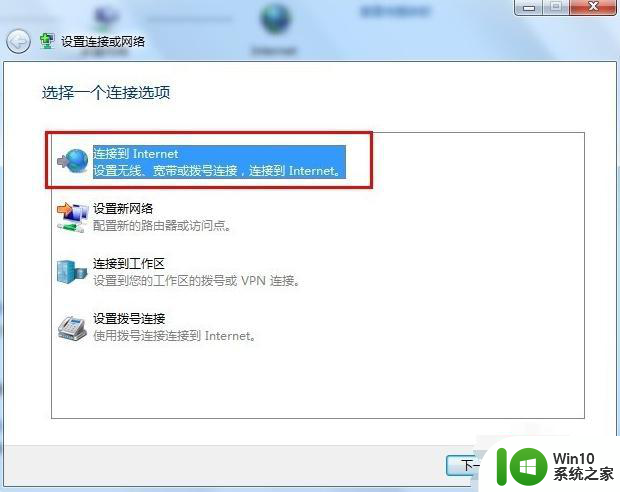
6、显示连接到网络上的方式,点击【宽带(PPPOE)(R)】。
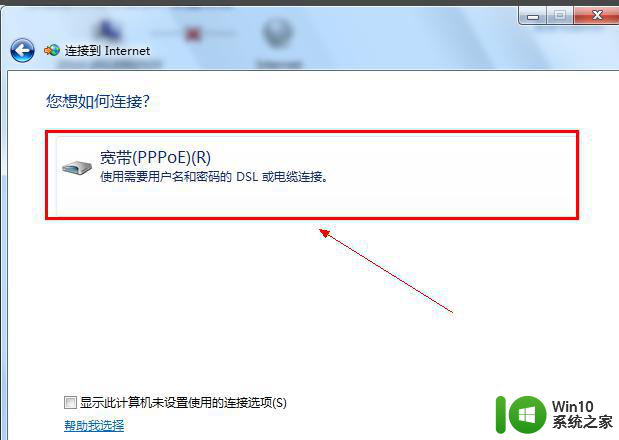
7、输入宽带运营商给的用户名和密码。建议勾选【记住此密码】这样下次连接的时候就不需要重新输入密码。
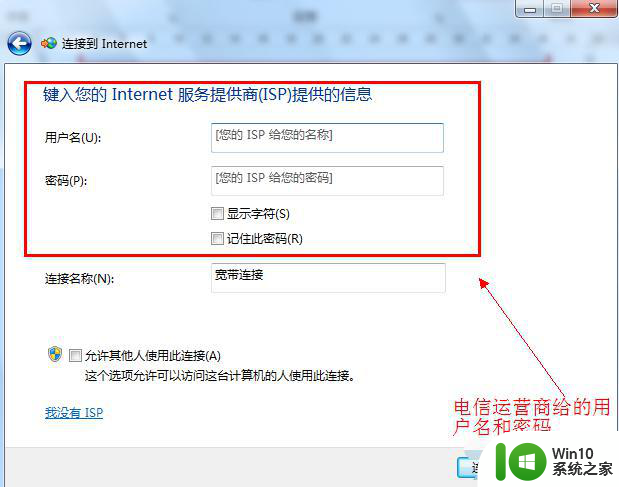
8、点击下一步后就可以连接到网络了。新建宽带连接成功后会在【更改适配器设置】显示一个宽带连接。
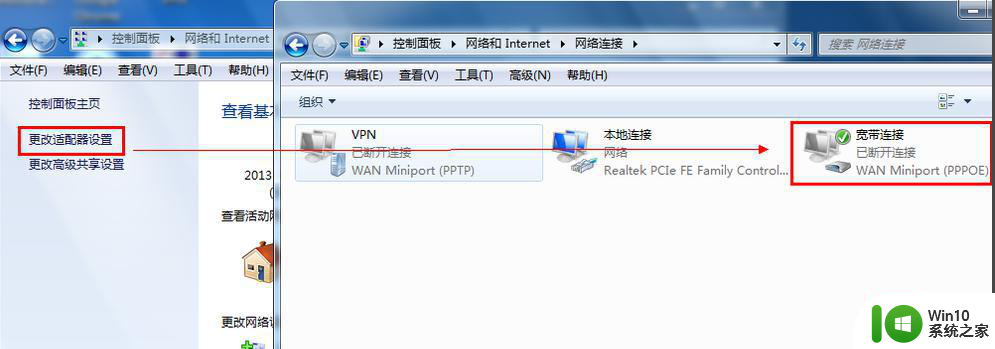
9、为了方便可以把宽带连接在桌面上创建一个快捷方式。
(1)右键点击宽带连接选择创建快捷方式。
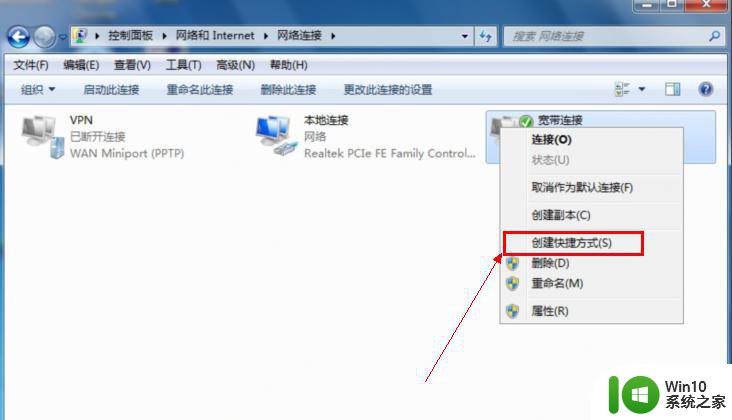
(2)在点击是确认创建快捷的操作。
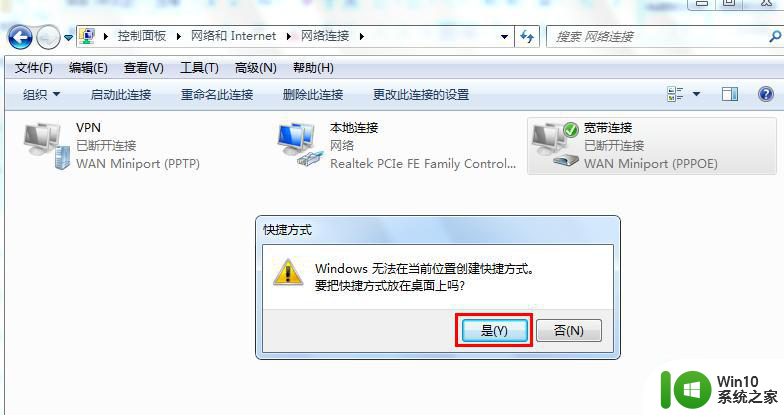
(3)回到桌面就可以看到宽带连接出现在桌面了。
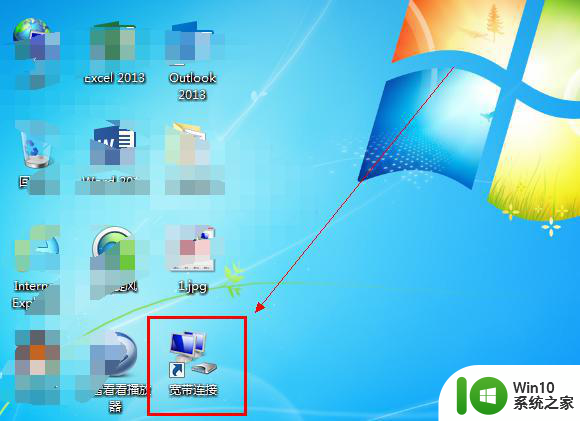
以上就是联想笔记本win7插入网线应该怎样连接的全部内容,有遇到这种情况的用户可以按照小编的方法来进行解决,希望能够帮助到大家。