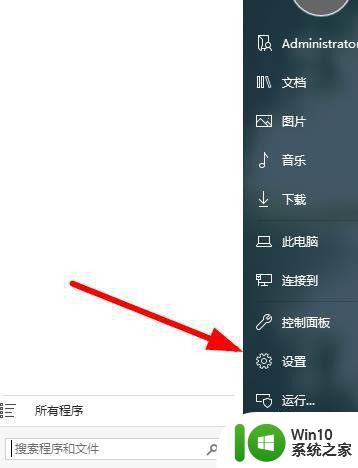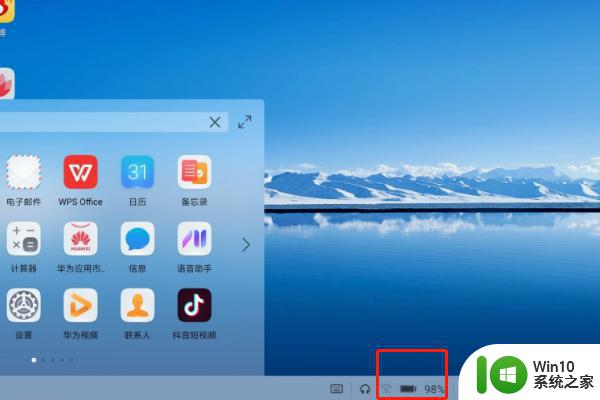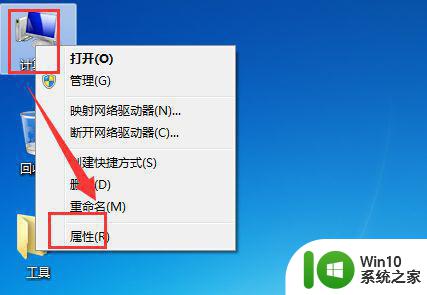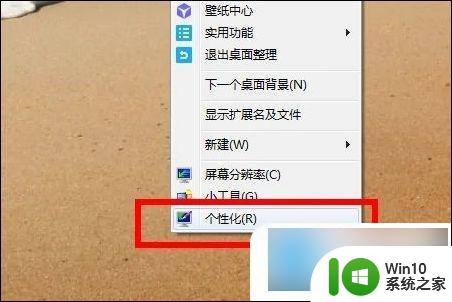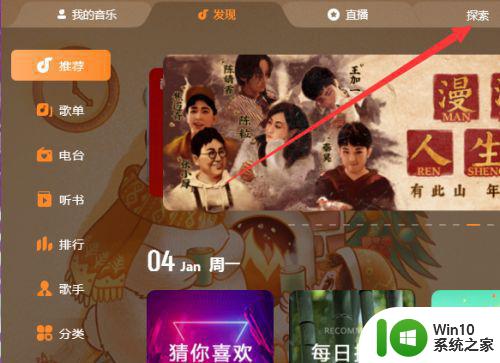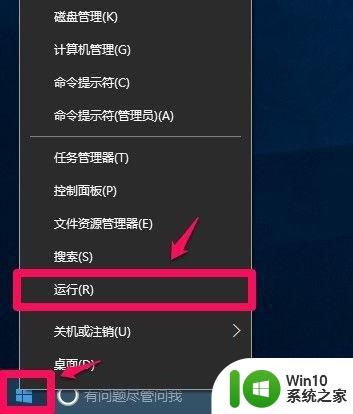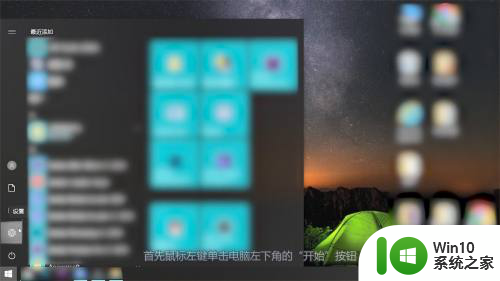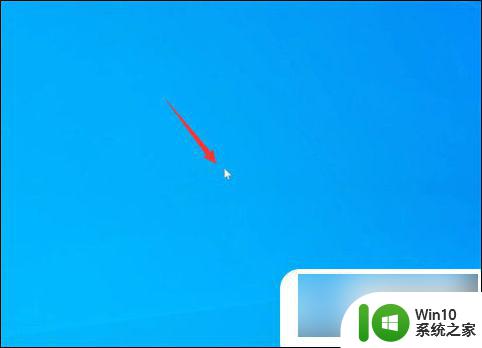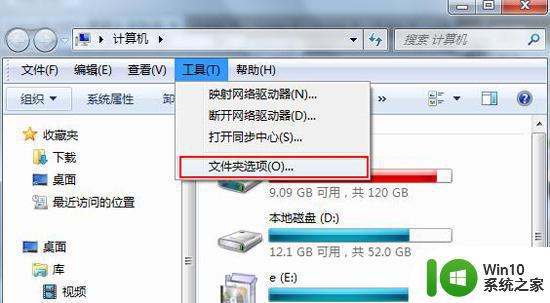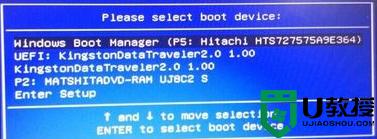电脑怎么让他黑屏但不关软件 怎样让电脑屏幕变暗而不关闭
更新时间:2024-02-03 11:02:58作者:yang
随着科技的不断发展,电脑已经成为人们生活中不可或缺的工具,有时候我们可能会遇到一些情况,希望让电脑的屏幕变暗而不关闭软件。这种需求可能是因为长时间使用电脑眼睛感到疲劳,或者想要在特定环境下保持低亮度以节省电源。如何实现这一目标呢?本文将介绍一些方法,帮助您在不关闭软件的情况下让电脑屏幕变暗。
操作方法:
1.在电脑上点击打开设置图标。
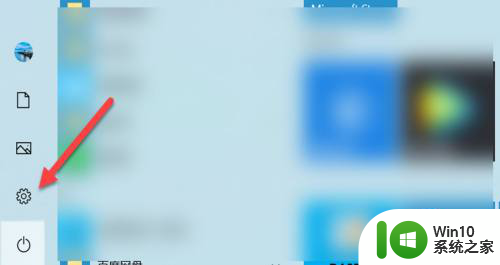
2.在设置界面,点击系统。
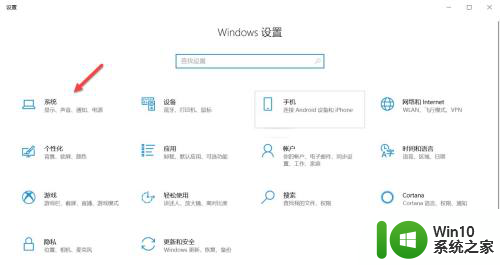
3.在系统界面,点击电源和睡眠。
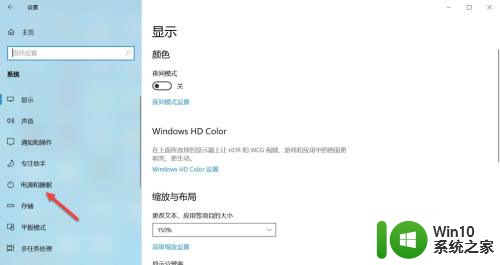
4.找到睡眠选项,点击时间后的下拉箭头。
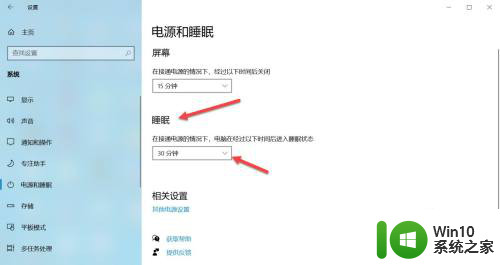
5.选择睡眠时间,当电脑在设置的时间内进入睡眠状态。电脑会进入黑屏状态但不会关机。
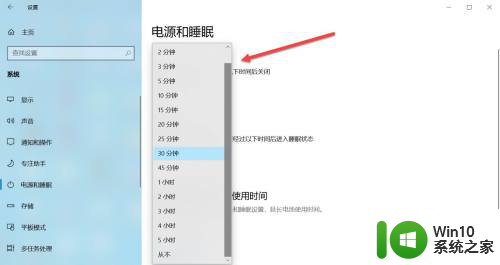
以上就是电脑如何使屏幕变黑但不关闭软件的全部内容,如果遇到这种情况,你可以根据以上操作进行解决,非常简单快速,一步到位。