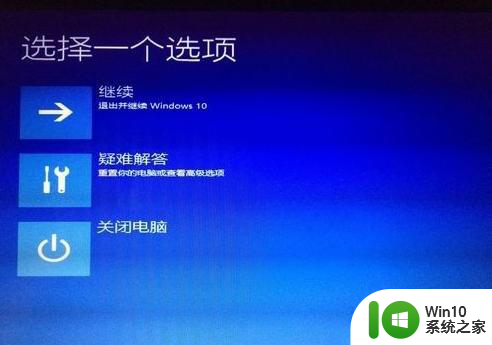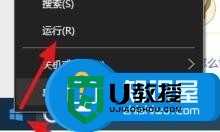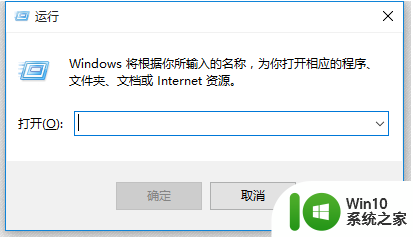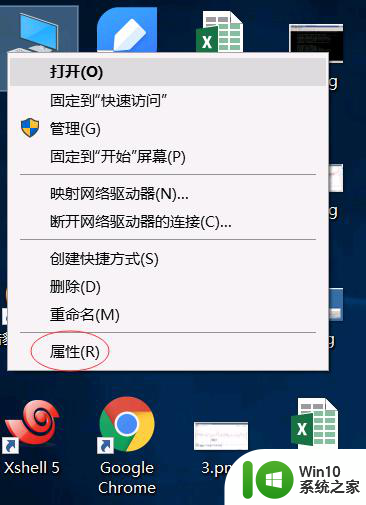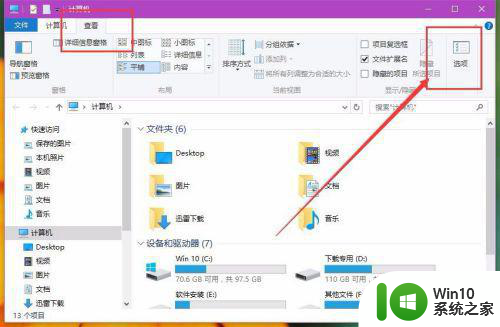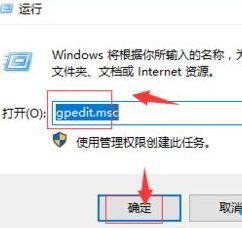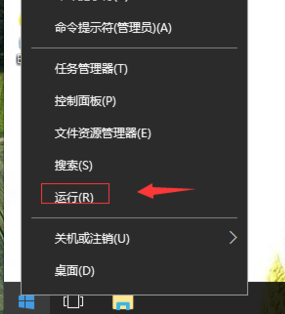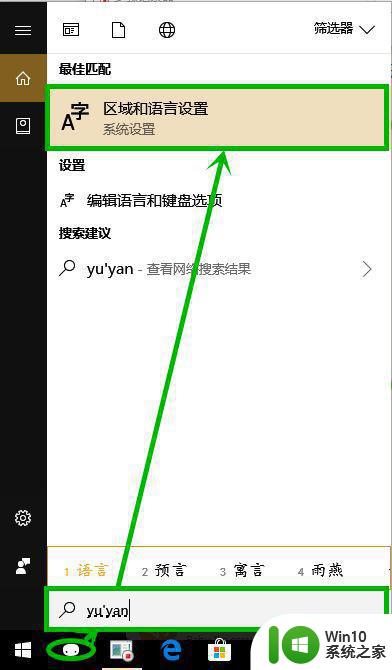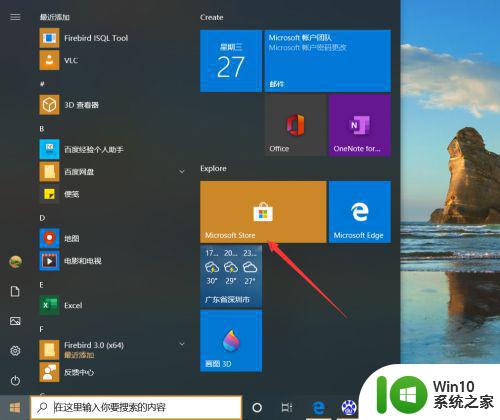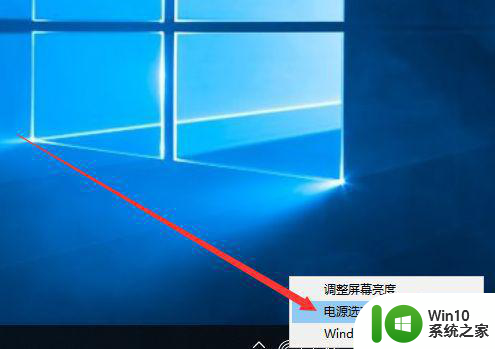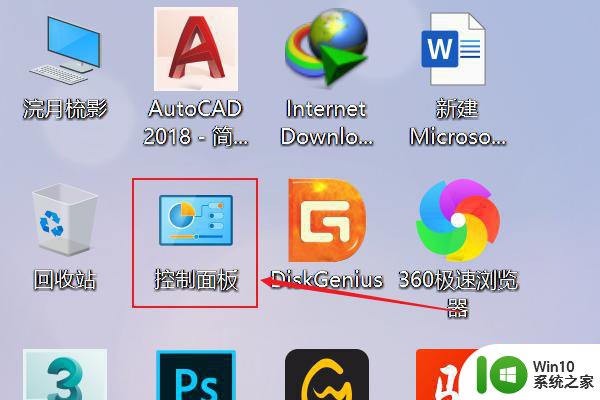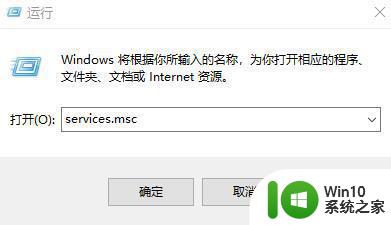win10磁盘经常无故消失如何恢复 win10磁盘经常消失怎么找回
在win10电脑中用户的主要存储介质无疑就是磁盘了,同时也会对磁盘中的垃圾文件进行及时的清理,保证不会出现内存不足的情况,然而近日有用户发现自己的win10系统中磁盘总是经常消失,那么win10磁盘经常无故消失如何恢复呢?今天小编就来告诉大家win10磁盘经常无故消失恢复方法。
具体方法:
两种情况:一是电脑安装了双系统或者多系统,启动一个系统时,另一个安装系统的磁盘隐藏了。
1、如我的电脑安装了两个硬盘,一个是1T的主硬盘,安装了Windows10并升级到1803版系统;另一个500GB的硬盘,安装了两个Windows10系统。D盘为:17639版系统,C盘为:17133版系统(在安装多系统的电脑中,启动哪个系统,则该磁盘为系统盘 - C:盘)。当启动Windows10-17133版系统时,主硬盘中安装1803版系统的 E:磁盘消失不见了。
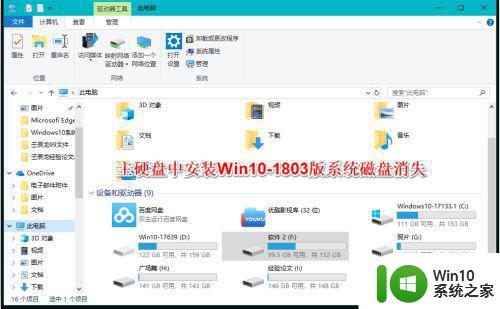
2、右键点击系统桌面上的 此电脑 - 管理- 磁盘管理,在对应的右侧窗口中,我们发现安装Win10-1803系统的磁盘符号消失不见了;
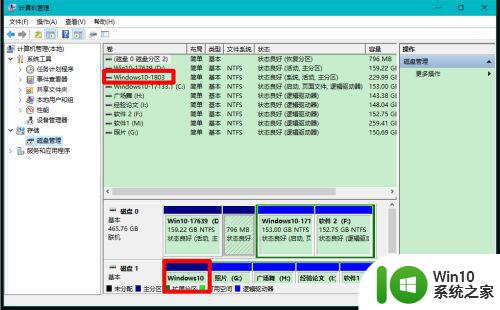
3、右键点击Win10-1803,在右键菜单中点击:更改驱动器号和路径;
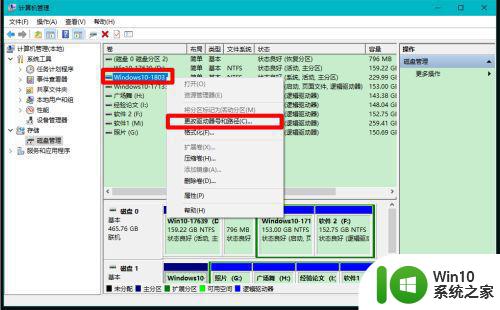
4、在弹出的更改Win10-1803 的驱动器号和路径对话框中点击:添加;
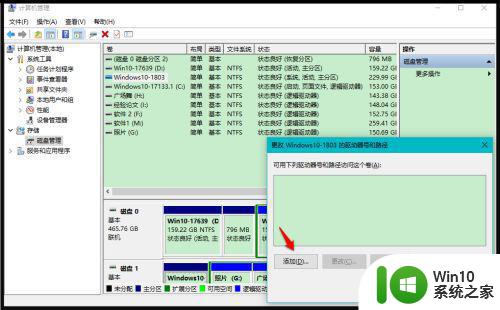
5、在继续弹出的 添加驱动器号或路径 对话框中,可以看到:分配以下驱动器号 - E,点击:确定;
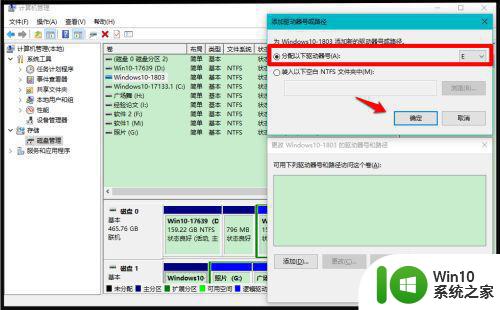
6、回到计算机管理窗口中,我们可以看到安装Win10-1803 系统磁盘的驱动器号为:E ;
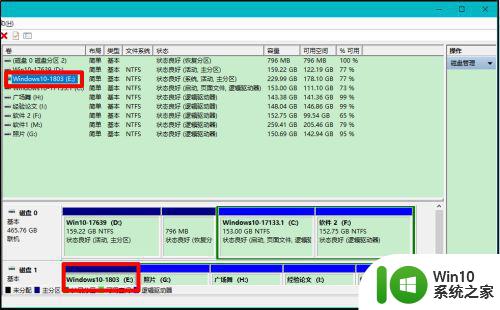
7、重启资源管理器,我们可以看到安装Win10-1803 系统的磁盘 E:已经恢复显示。
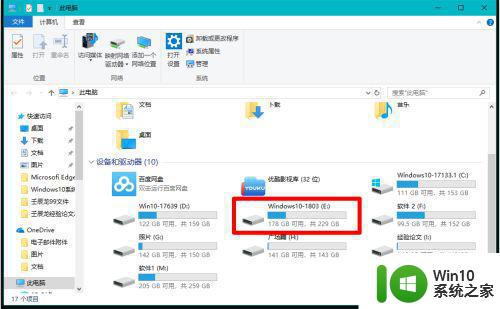
8、Windows10系统电脑磁盘不见了的另一种形式可能是病毒入侵,更改了组策略编辑器中的设置。
如前几天电脑开机时,发现D:磁盘消失不见了,但在计算机的磁盘管理中,发现D:磁盘的盘符符号存在,没有消失。
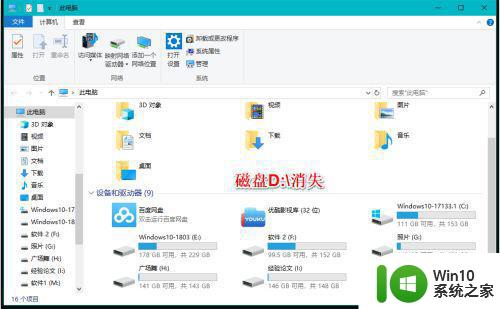
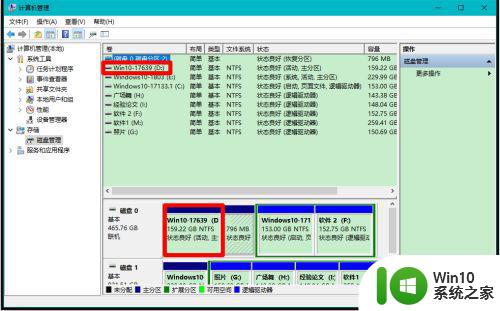
9、在搜索框中输入:gpedit.msc 命令,左键双击:gpedit.msc -Microsoft 通用管理文档;
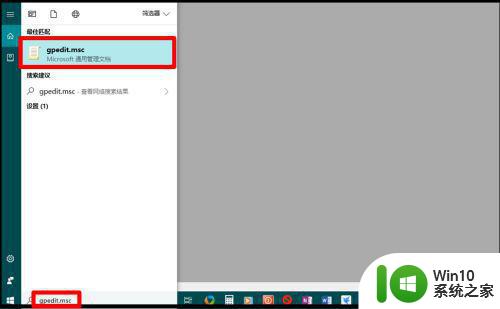
10、在打开的本地组策略编辑器窗口中,依次展开:用户配置 - 管理模板 - Windows组件 - 文件资源管理器 ,在文件资源管理器对应的右侧窗口中找到并左键双击:隐藏我的电脑中的这些指定的驱动器 ;
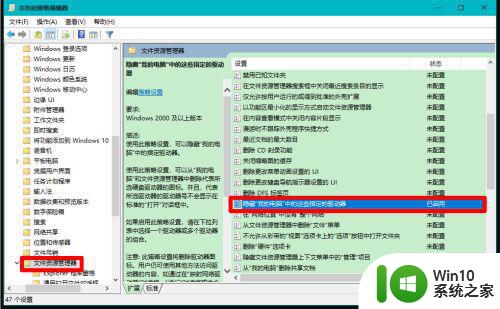
11、在打开的隐藏我的电脑中的这些指定的驱动器 窗口中,我们可以看到运行状态为:已启用,选择下列组合中的一个为:仅限D 驱动器;
所以,在资源管理器中,驱动器 D:隐藏了。
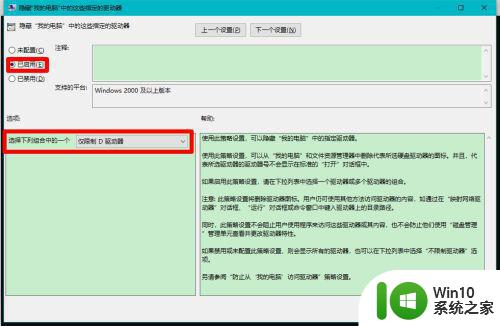
12、点击 未配置 或者 已禁用,再点击:应用 - 确定;
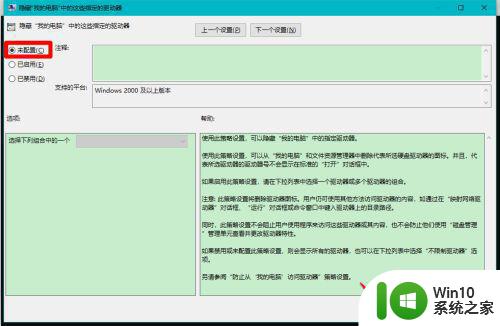
13、回到本地组策略编辑器窗口中,可以看到:
隐藏我的电脑中的这些指定的驱动器 未配置
点击窗口左上角的 文件 ,在下拉菜单中点击:退出,退出本地组策略编辑器。
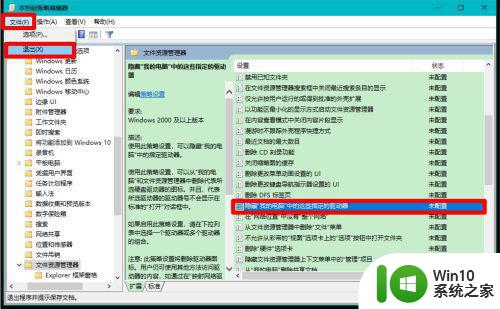
14、重启资源管理器,我们可以看到磁盘 D:已经恢复显示。
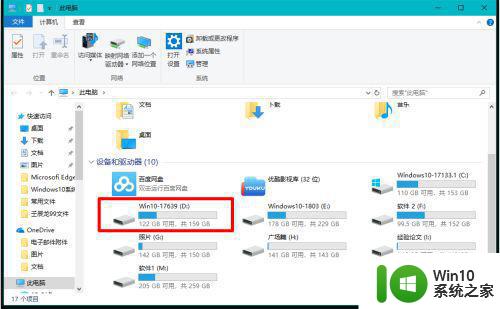
上述就是小编告诉大家的win10磁盘经常无故消失恢复方法了,有出现这种现象的小伙伴不妨根据小编的方法来解决吧,希望能够对大家有所帮助。