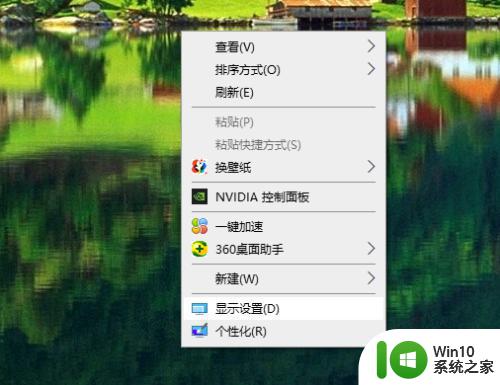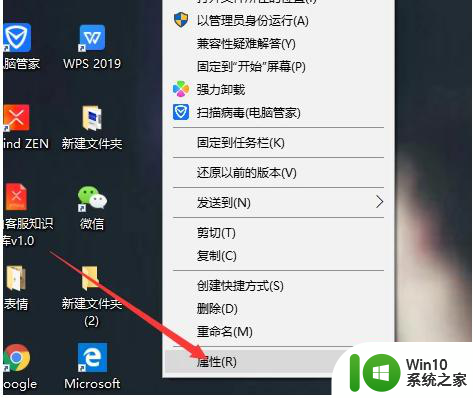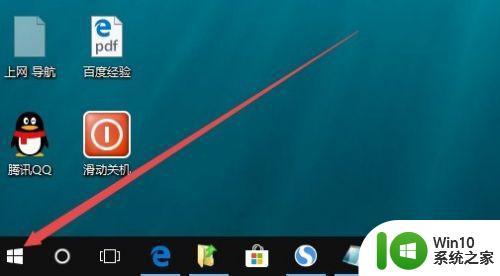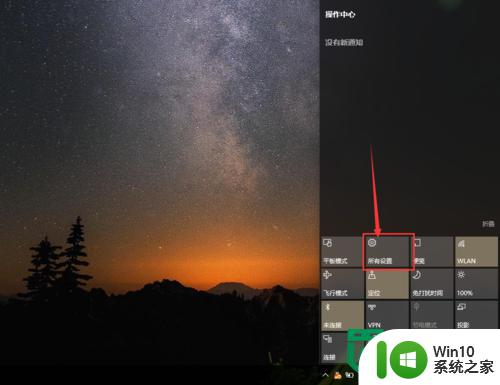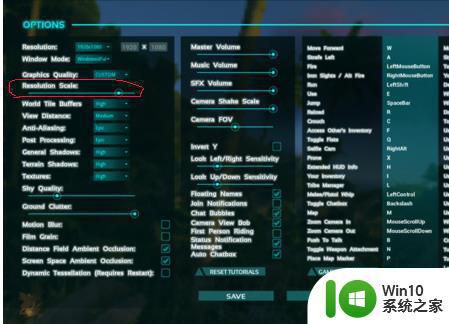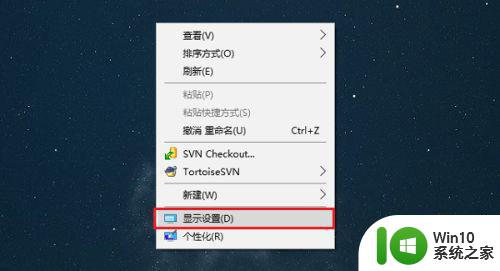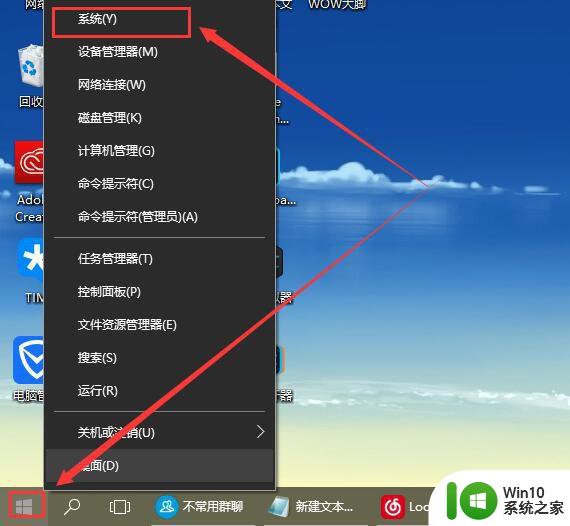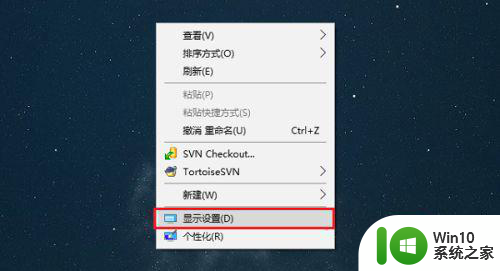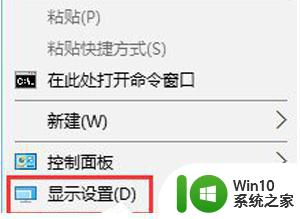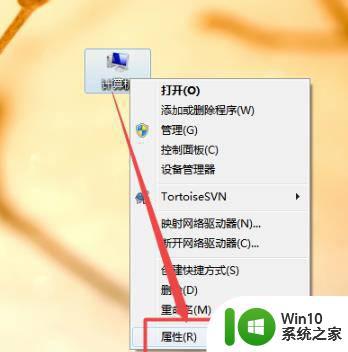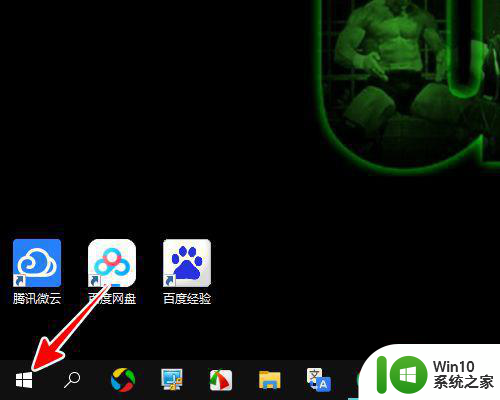win10系统画面变模糊调成超清如何设置 win10电脑模糊怎么调成超清
更新时间:2023-04-08 11:02:48作者:yang
在操作win10电脑的过程中,为了使得显示屏看起来更加的清晰,用户通常都会将分辨率调至最高,然而最近有的用户在重启win10电脑之后,却发现自己的电脑屏幕看起来很是模糊,那么win10系统画面变模糊调成超清如何设置呢?下面小编就来给大家说说win10系统画面变模糊调成超清设置方法。
具体方法:
1、在win10操作系统桌面上,鼠标右键选择显示设置选项进入。
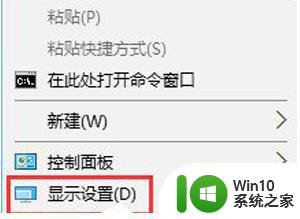
2、进入显示设置主界面,点击高级显示设置选项进入。
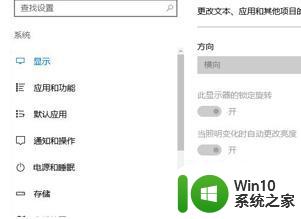
3、如下图所示:将分辨率设置成1920*1080然后点击文本和其他项目大小调整的高级选项继续下一步操作。
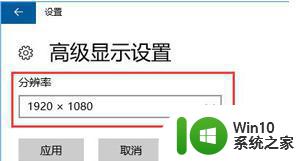

4、进入后,点击设置自定义缩放级别选项进入。
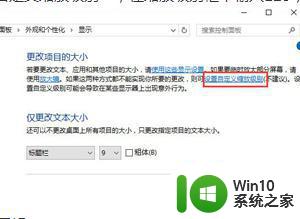
5、将缩放比率调整为125%,然后点击确定按钮继续下一步操作。
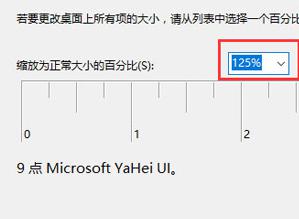
6、最后将仅更改文本大小将所有项目大小都改为10点击应用即可。
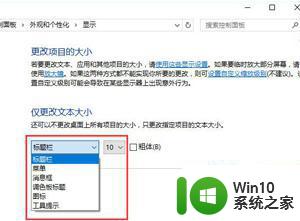
以上就是关于win10系统画面变模糊调成超清设置方法了,有遇到这种情况的用户可以按照小编的方法来进行解决,希望能够帮助到大家。