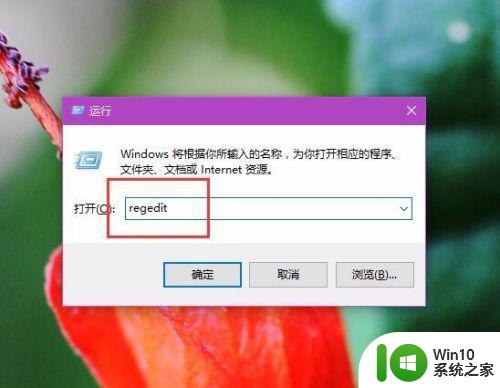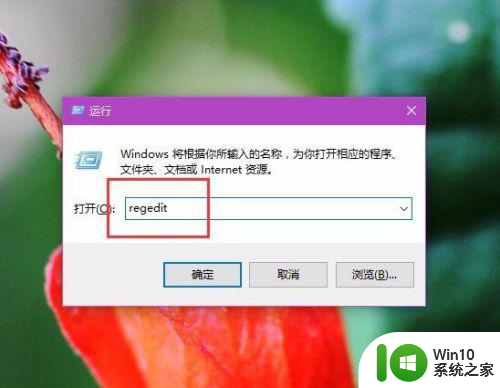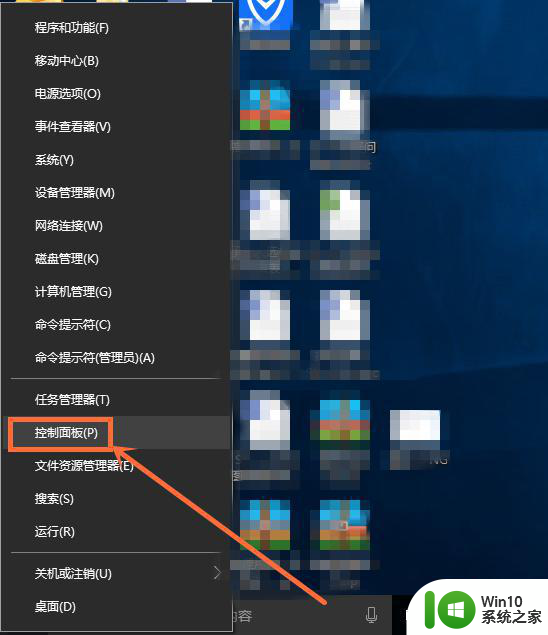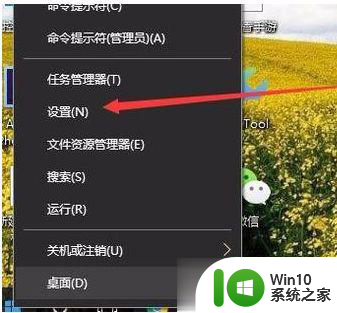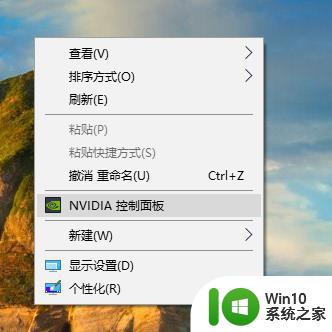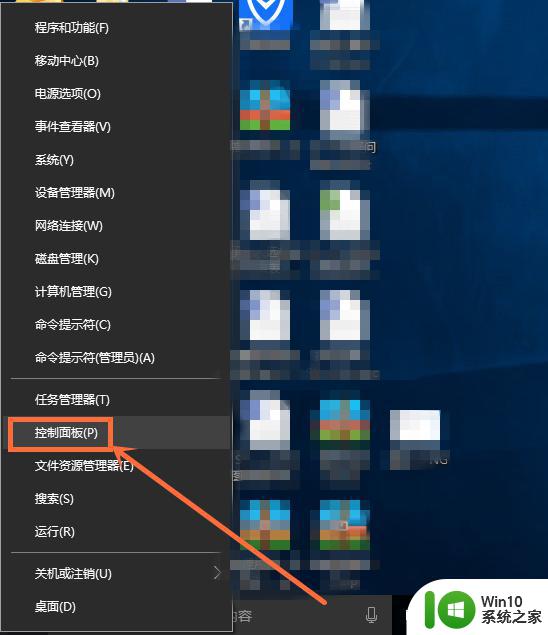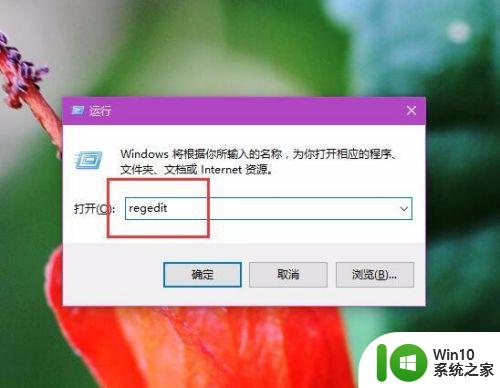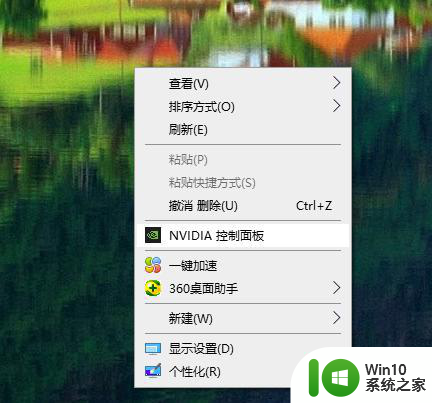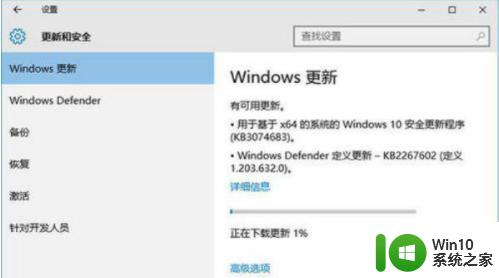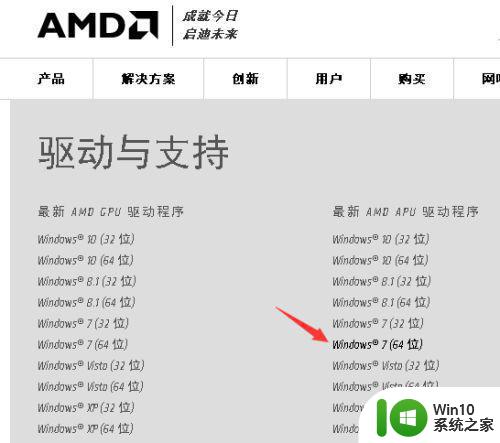笔记本电脑亮度怎么调win10 笔记本w10改亮度的步骤
我们在不同环境下使用电脑的时候,都会对屏幕亮度有不一样的要求,如果觉得屏幕亮度不合适的话,我们可以根据自己的需求来调整,不过有部分笔记本win10系统用户不知道电脑亮度怎么调吧,为此,今天给大家讲解一下笔记本电脑亮度怎么调win10吧。
具体步骤如下:
1、在桌面依次点击开始/Windows系统/控制面板菜单项。
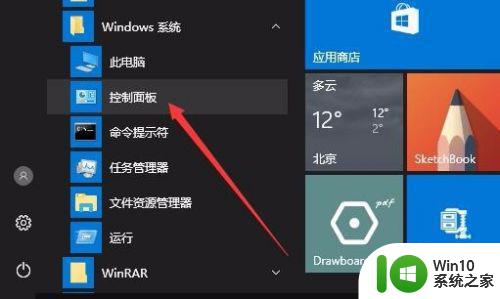
2、在打开的控制面板窗口中,点击电源选项图标。
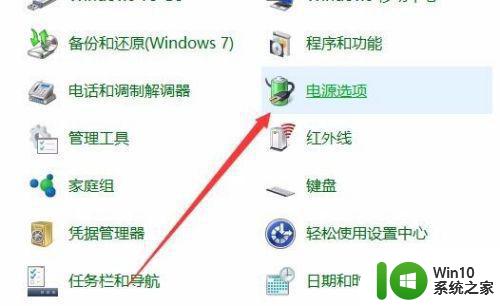
3、在打开的电源选项窗口中,可以在右侧的窗口中通过拖动滑块来调节屏幕的亮度。
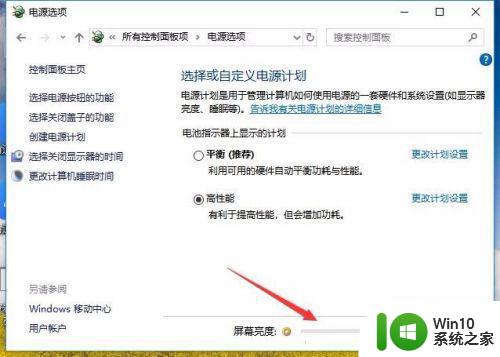
方法二、
1、我们也可以在Windows10桌面,右键点击左下角的开始按钮,在弹出菜单中选择设置菜单项。
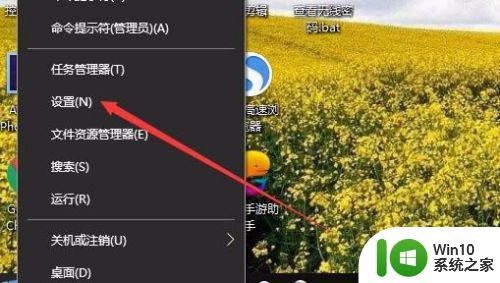
2、这时会打开Windows设置窗口,点击窗口中的系统图标。
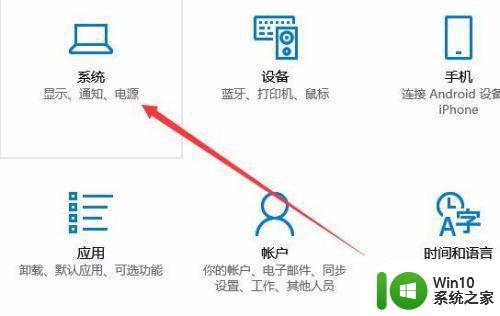
3、在打开的系统设置窗口中,也可以通过拖动右侧的更改亮度滑块来调节屏幕的亮度。
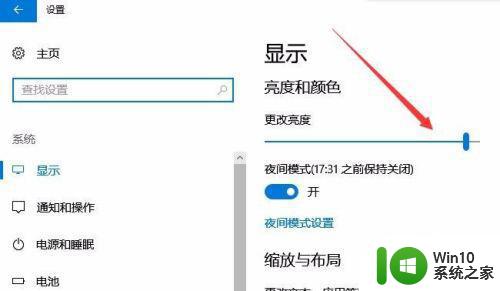
方法三、
1、另外我们也可以通过笔记本电脑上的组合键来调节屏幕的亮度,不同的电脑按键可能会不一样,大家需要按键上的标记来识别。

以上就是笔记本w10改亮度的几种方法,有需要的用户们可以学习上面的任意一种方法来进行调整吧,相信可以帮助到大家。