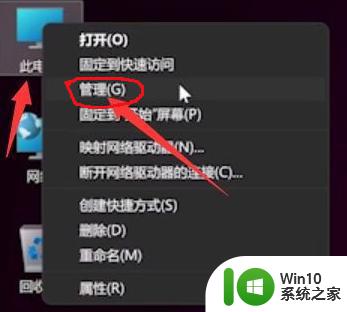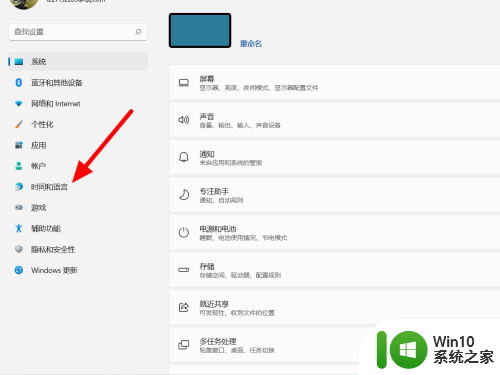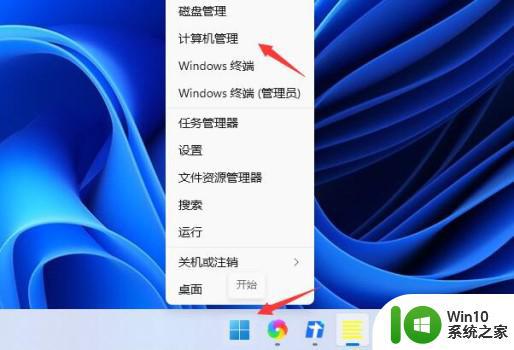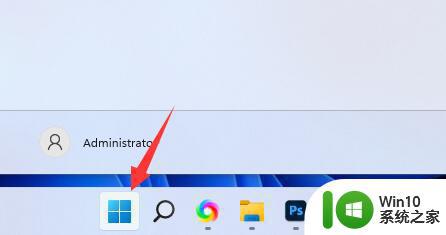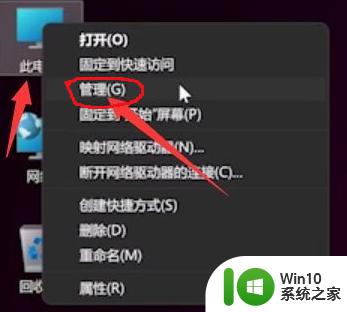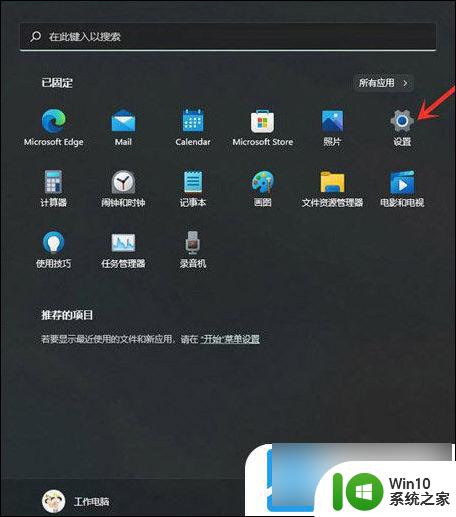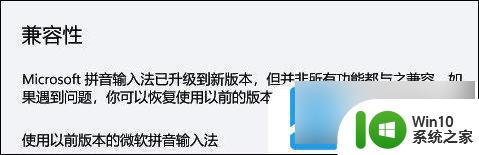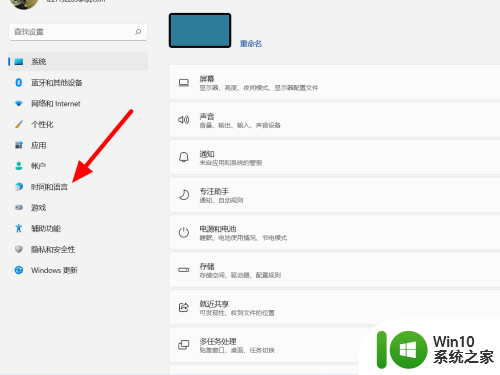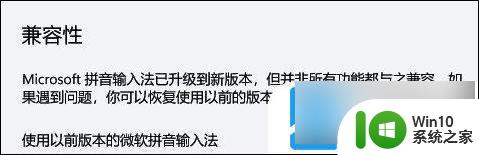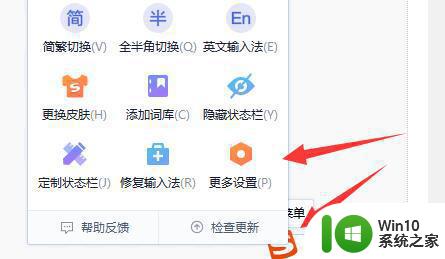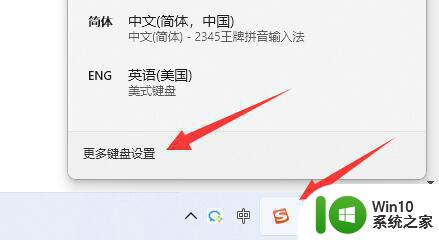win11键盘没坏就是打不了字如何修复 win11键盘无法输入文字如何解决
更新时间:2024-01-02 11:00:50作者:jiang
随着Windows 11的推出,一些用户反映他们的键盘无法正常输入文字,尽管键盘本身并没有损坏,但仍然无法打字。面对这个问题,我们需要寻找解决方案,以确保键盘能够恢复正常的输入功能。下面将介绍一些解决方法,帮助您修复Windows 11键盘无法输入文字的问题。无论是软件问题还是设置错误,我们都将一一探讨,以便您能够快速解决这一困扰。
具体步骤如下:
1、首先点击下方“Windows徽标”。
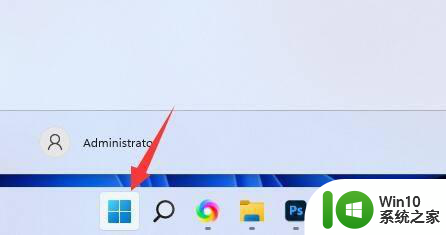
2、接着打开其中的“设置”。
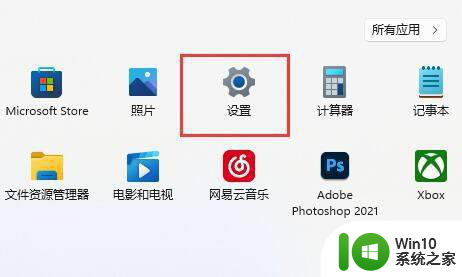
3、然后点击左边栏的“时间和语言”。
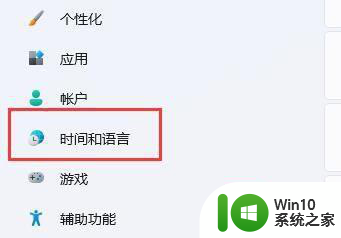
4、随后进入“语言和区域”选项。
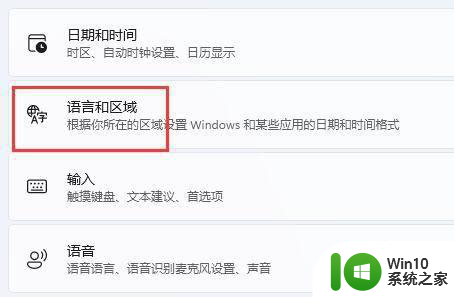
5、进入后,点击“简体中文”右边“三个点”,打开“语言选项”。
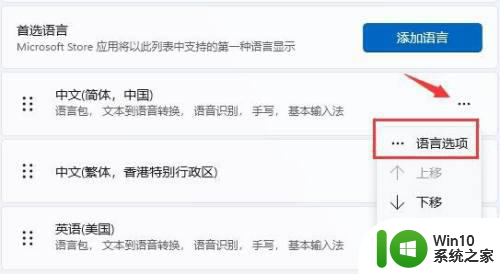
6、再找到“微软拼音”,点击右边“...”,打开“键盘选项”。
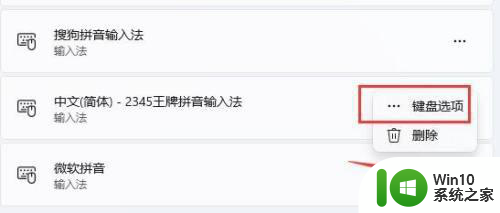
7、随后点击最上方的“常规”选项。
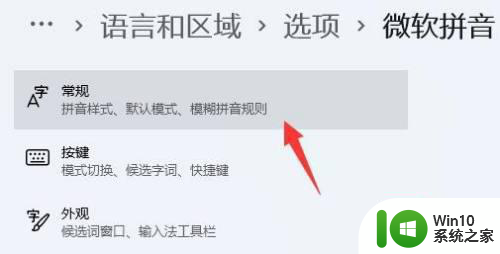
8、最后打开下方的“兼容性”再重启电脑就可以了。
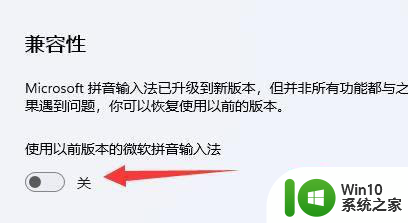
以上是关于修复无法打字的Win11键盘问题的所有内容,如果你遇到相同情况,可以按照这里提供的方法来解决。