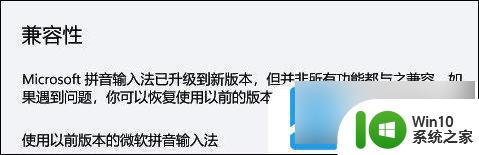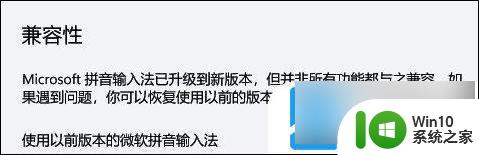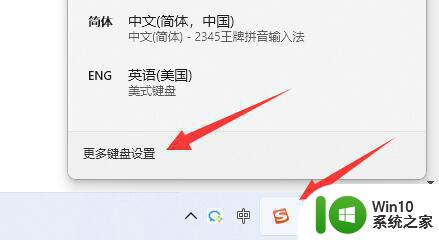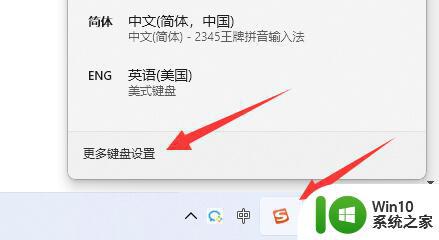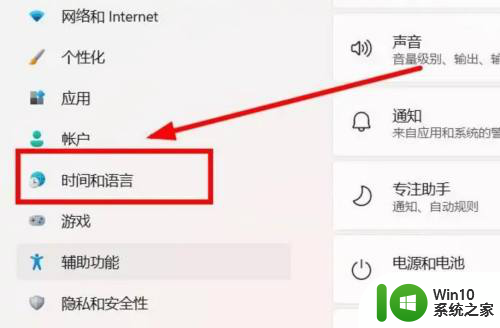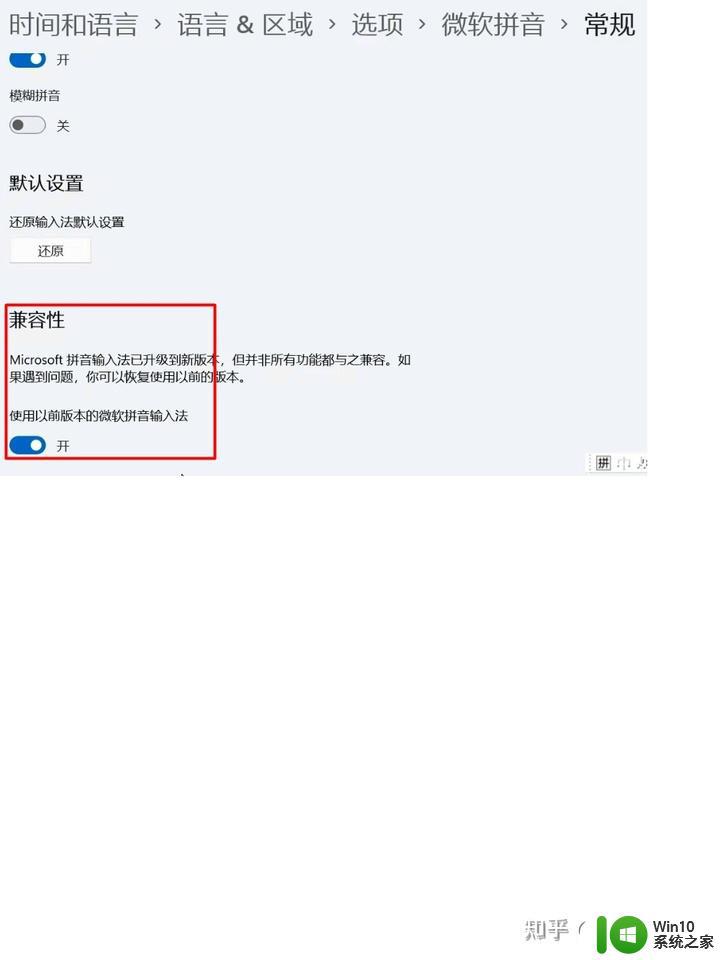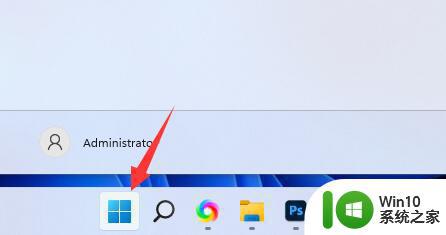win11电脑打字看不见输入框如何解决 win11打字没有选字框解决方法
更新时间:2024-02-02 11:32:05作者:xiaoliu
随着Win11操作系统的推出,许多用户纷纷升级并体验了其全新的功能和界面,一些用户却遇到了一个让人困扰的问题——打字时无法看见输入框或没有选字框。这个问题给用户的打字体验带来了很大的不便,因此解决这个问题成为了许多用户的迫切需求。如何解决Win11电脑打字看不见输入框的问题呢?本文将为大家提供一些解决方法,帮助大家顺利解决这个问题,让打字变得更加顺畅。
具体解决方法如下:
1、由于大家使用的输入法不太一样。
2、所以我们只能以比较常用的搜狗输入法为例子。
3、首先点击输入法图标,打开“更多设置”。
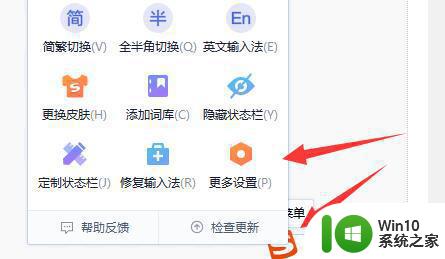
4、接着点击左边栏的“高级”选项。
5、进入后,将“常规候选”中的开关都打开。
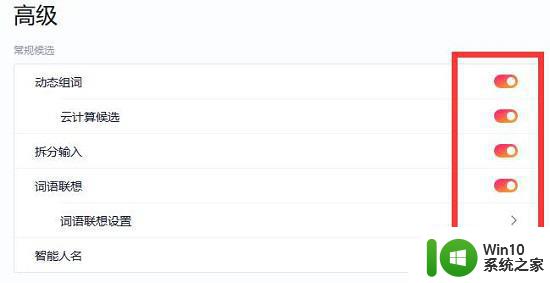
6、再打开下面的“开启搜索候选”就可以显示选字框了。
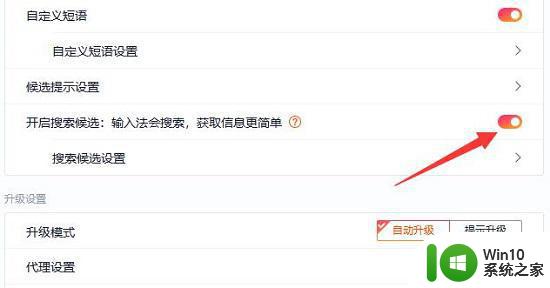
以上就是win11电脑打字看不见输入框如何解决的全部内容,如果有遇到这种情况,那么你就可以根据小编的操作来进行解决,非常的简单快速,一步到位。