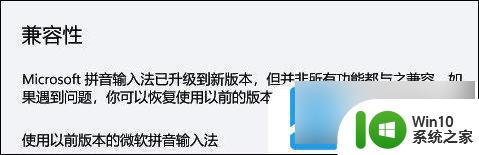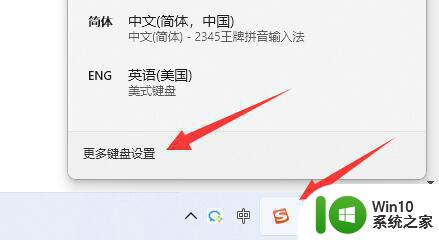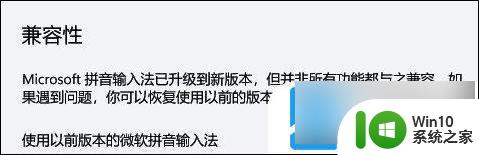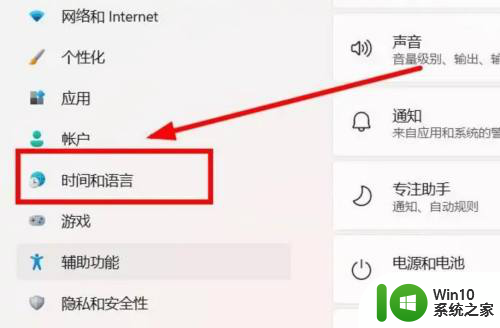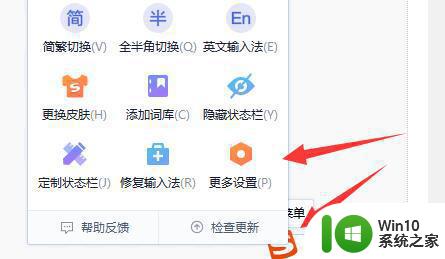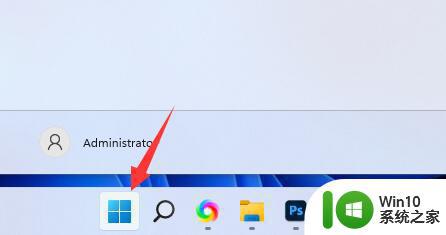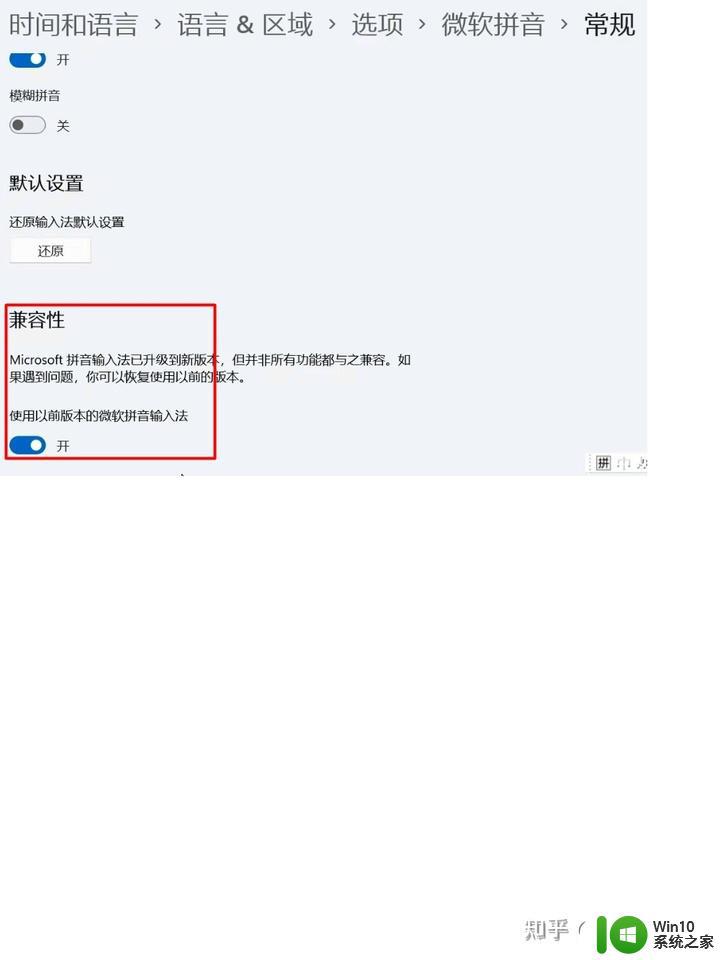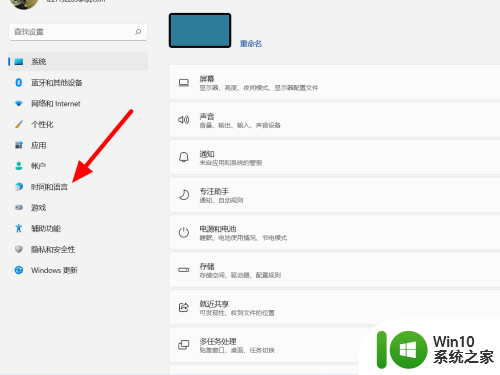Win11输入法打字不显示选字框怎么办 win10输入法打字不显示选字框怎么解决
更新时间:2023-07-12 16:39:26作者:jzjob
在使用Windows 11操作系统时,有时候我们可能会遇到输入法打字不显示选字框的情况。选字框是输入法中一个重要的功能,它可以帮助我们选择正确的词语,提高打字的准确性和效率。然而,当选字框不显示时,我们无法准确地选择词语,这会给我们的输入操作带来困扰。那么,面对这种情况时,我们应该怎么办呢?下面,小编就带大家了解一下解决方法。
解决方法:
1、如果是微软输入法,可以点击右下角“输入法图标”。打开“更多键盘设置”。
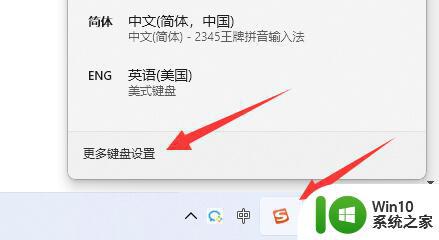
2、然后点击中文最右边“三个点”打开“语言选项”。
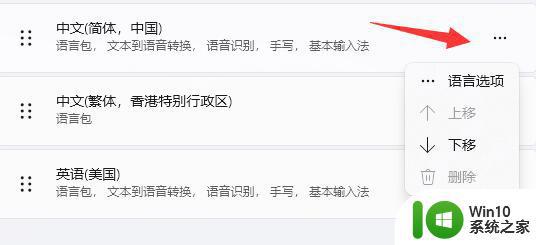
3、接着点击微软输入法右边“三个点”打开“键盘选项”。
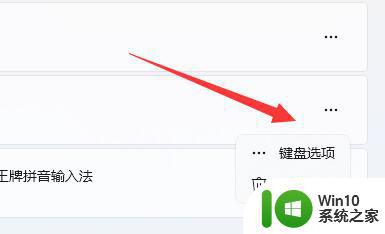
4、随后选择第一个“常规”。
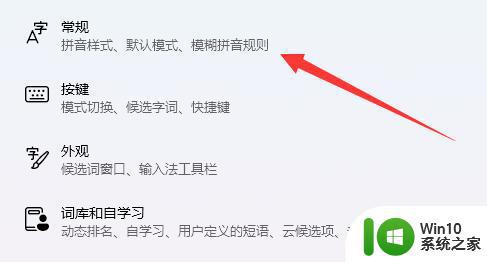
5、最后打开最下面的“兼容性”选项即可。

以上就是Win11输入法打字不显示选字框怎么办的全部内容,碰到同样情况的朋友们赶紧参照小编的方法来处理吧,希望能够对大家有所帮助。