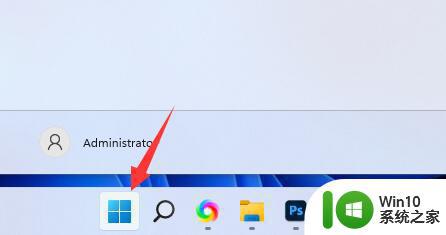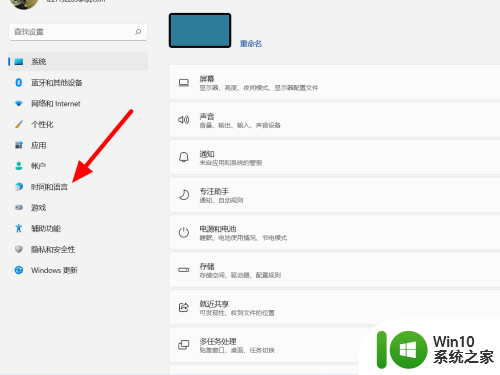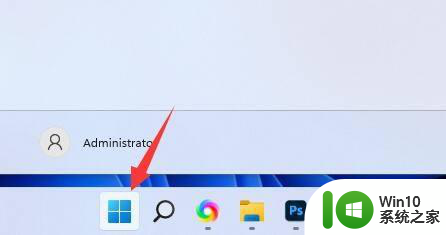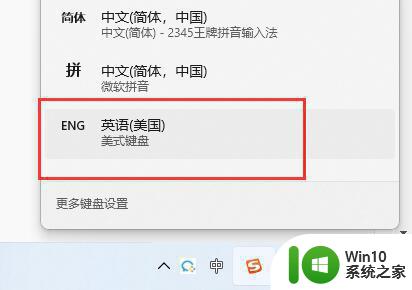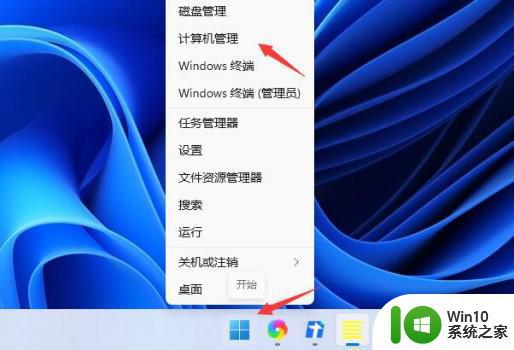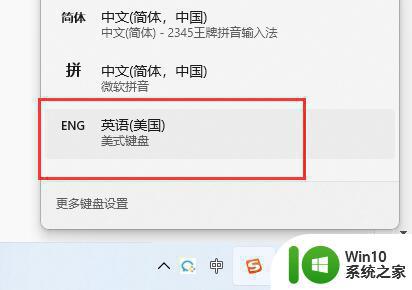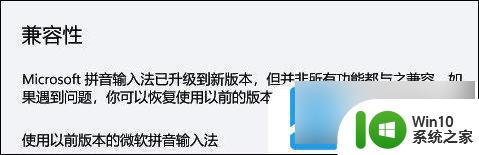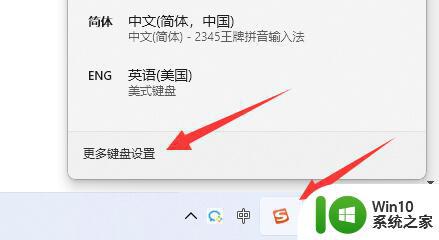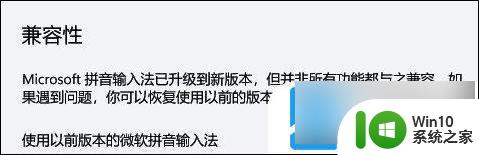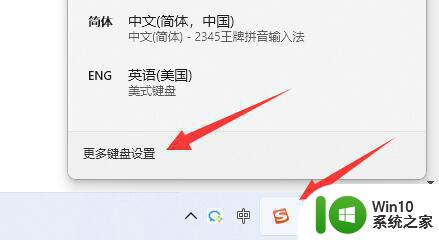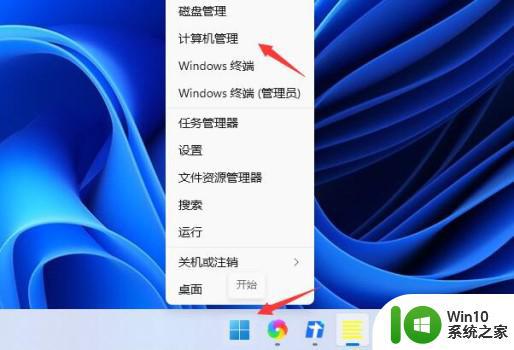键盘只出字母不出汉字怎么办win11 win11输入法无法打汉字只能打字母
更新时间:2024-06-10 13:09:36作者:yang
在使用Win11系统时,有时会遇到键盘无法正常输入汉字的问题,特别是在使用Win11输入法时,发现无法打出想要的汉字,而只能输入字母。这种情况下,可能会让人感到困扰和不便。不过我们可以通过调整系统设置或切换输入法来解决这个问题,让键盘恢复正常输入汉字的功能。只要稍加调整,就能让我们的工作和生活更加顺畅和高效。愿大家在使用Win11系统时,能够轻松应对各种键盘输入问题,享受数字化时代带来的便利和快捷。
具体方法:
1.
在键盘中按下win+i打开设置,点击【时间和语言】。
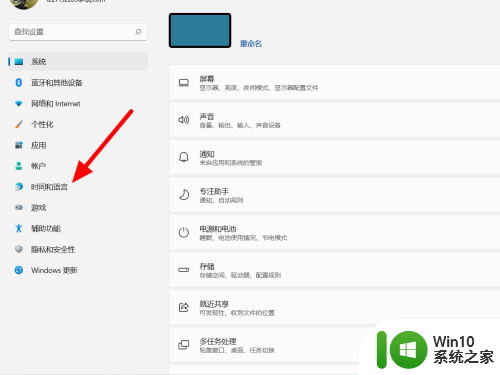
2.在时间和语言选项下,点击【语言和区域】。
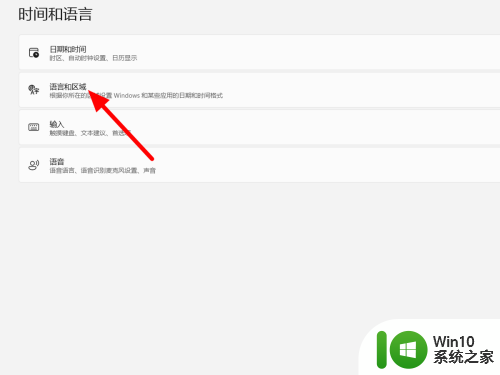
3.在语言和区域选项下,点击中文右侧【设置】(···)。
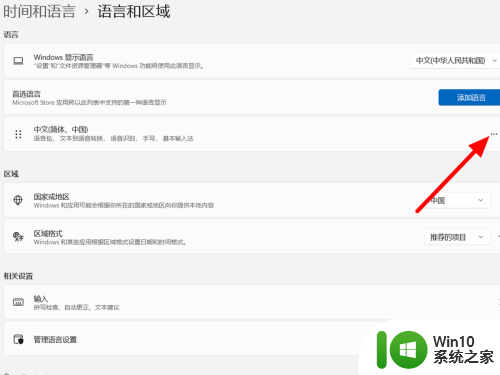
4.出现下拉,点击【语言】选项。
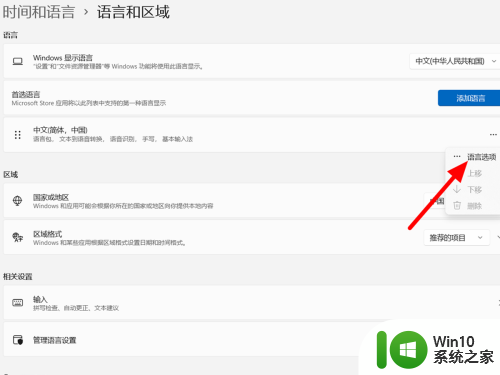
5.在选项下单击微软拼音右侧【设置】(···)。
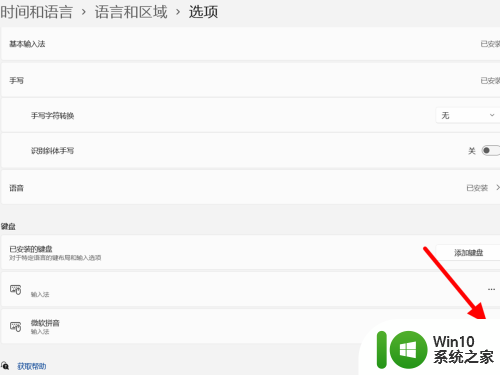
6.在微软拼音选项下,点击【常规】。
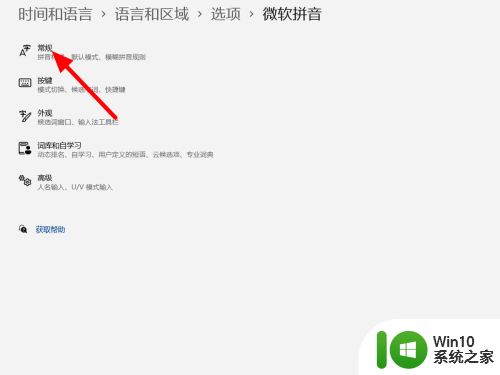
7.在常规选项下,开启【兼容性】。
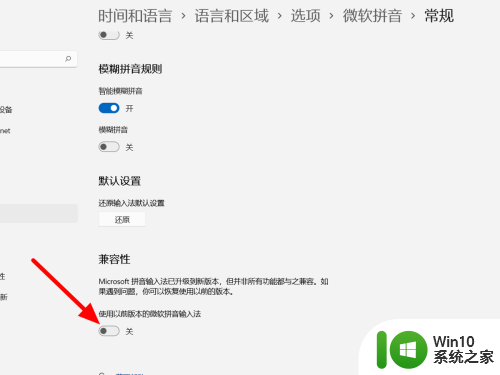
8.点击【确定】,这样就解决成功。
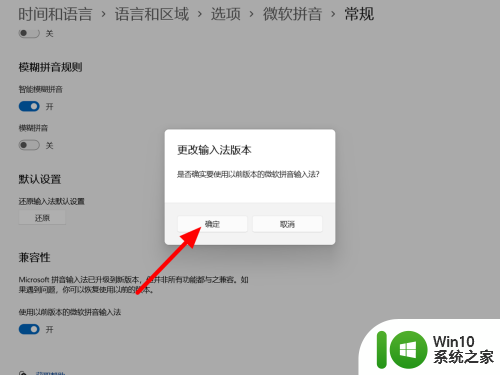
以上就是键盘只出字母不出汉字怎么办win11的全部内容,如果遇到这种情况,你可以按照以上操作解决,非常简单快速。