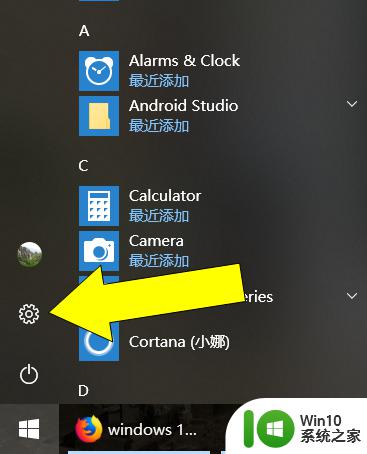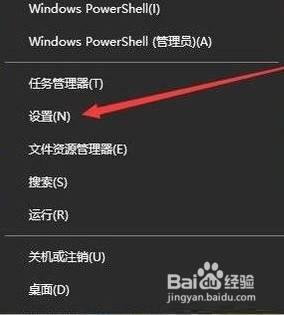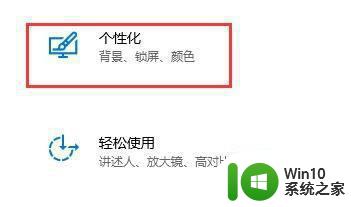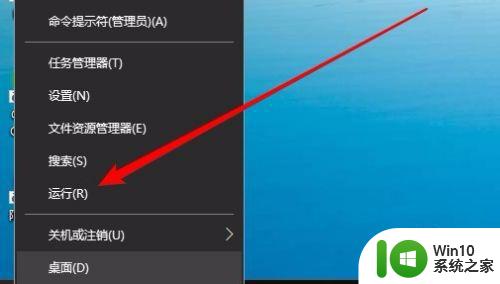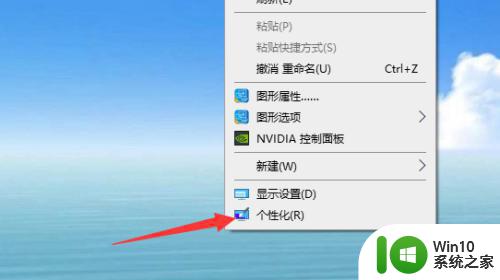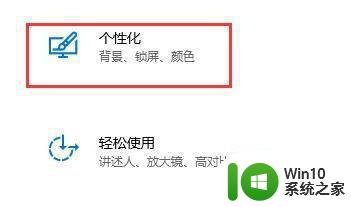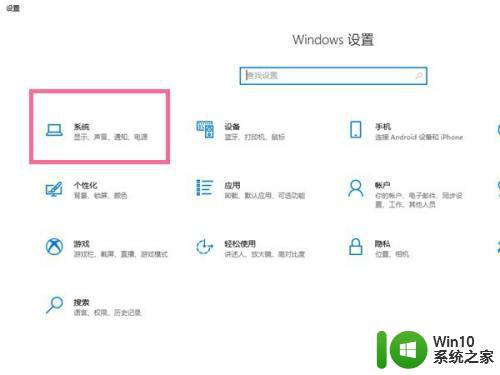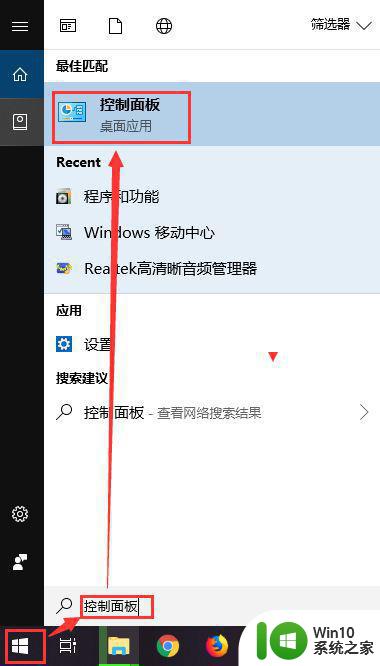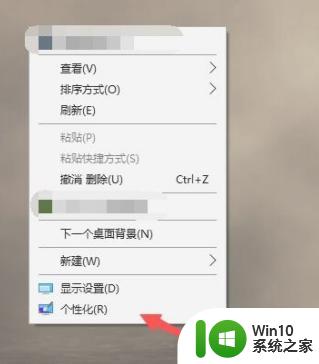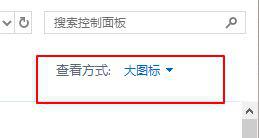电脑win10系统长时间不用自动锁屏怎么关闭 电脑win10系统自动锁屏关闭方法
电脑win10系统长时间不用会自动锁屏,为了避免这种情况的发生,我们可以通过简单的操作来关闭自动锁屏功能,在win10系统中,只需要进入“设置”菜单,然后选择“个性化”选项,再找到“锁屏”设置,将“在空闲时间后锁定屏幕”选项关闭即可。这样就可以确保电脑长时间不用时不会自动锁屏,让用户更加方便地使用电脑。
具体步骤如下:
1、鼠标右击桌面上的“开始”菜单。
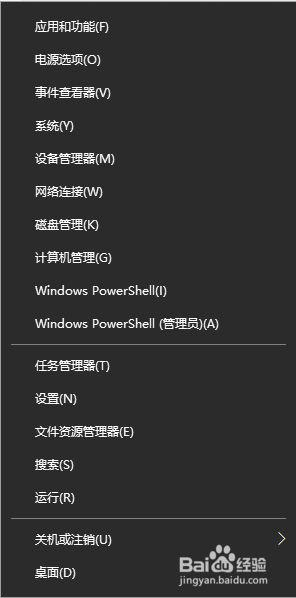
2、在弹出的快捷菜单中单击“运行”选项。
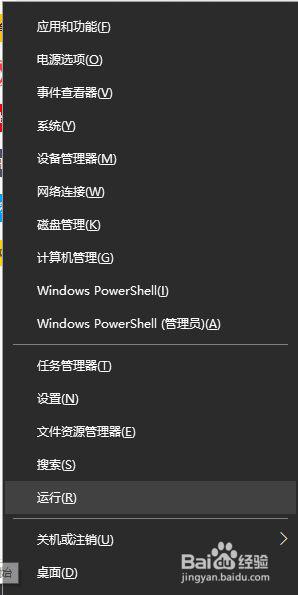
3、在弹出的“运行”窗口中输入“gpedit.msc”,单击“确定”按钮。
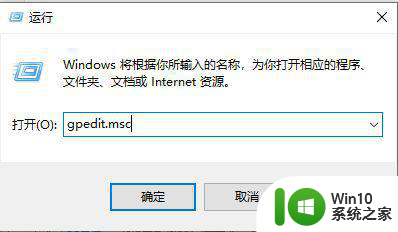
4、在弹出的“本地组策略编辑器”中点击左边的“计算机配置/管理模版/个性化”。
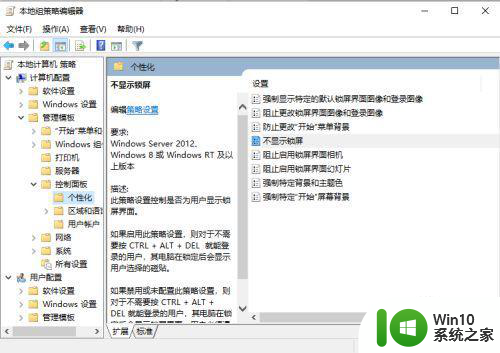
5、在右边的窗口中找到“不显示锁屏”,鼠标右击它。
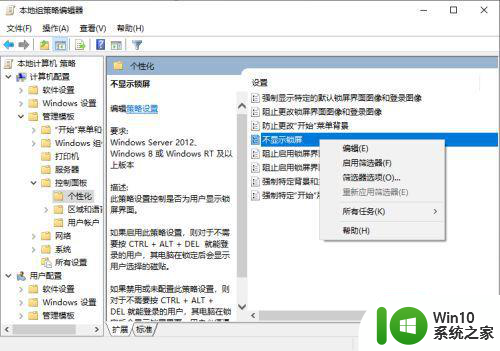
6、在弹出的快捷菜单中点击“编辑”选项。
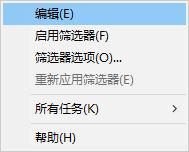
7、在弹出的“不显示锁屏”窗口中点击“已启用”,单击“确定”按钮。这样,win10系统就不会再锁屏了。
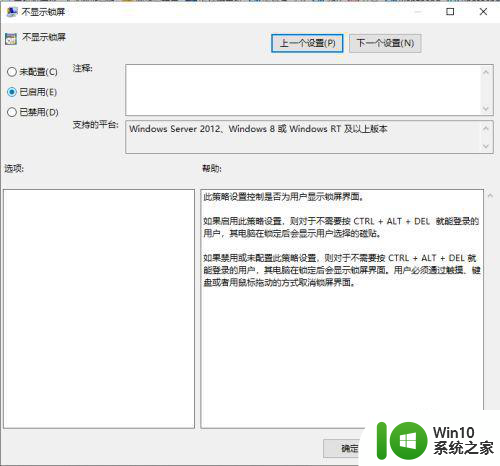
以上就是电脑win10系统长时间不用自动锁屏怎么关闭的全部内容,如果有遇到这种情况,那么你就可以根据小编的操作来进行解决,非常的简单快速,一步到位。