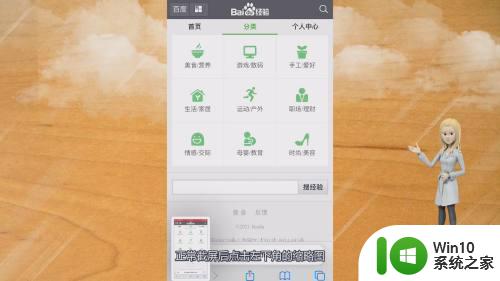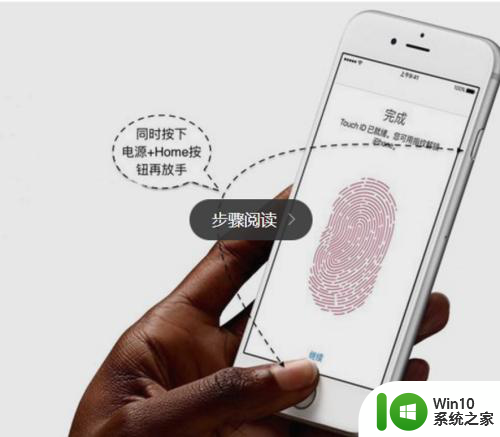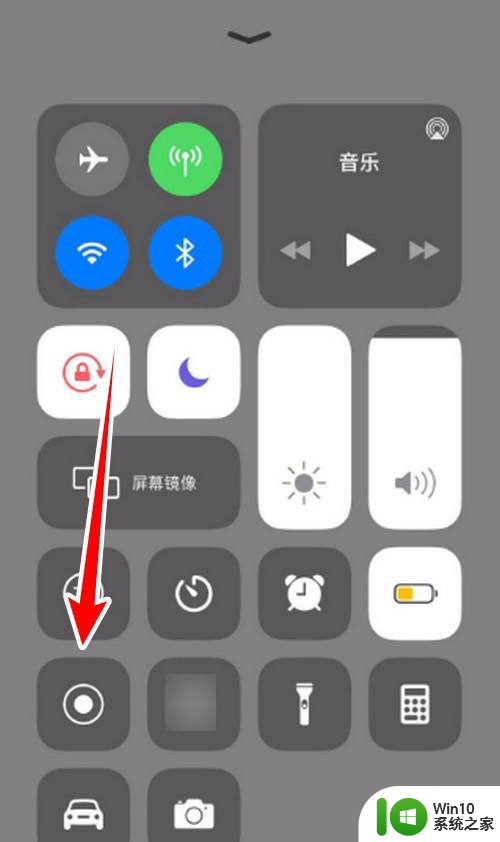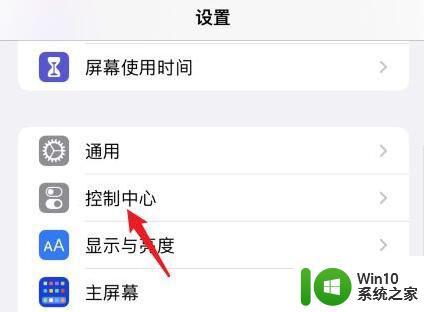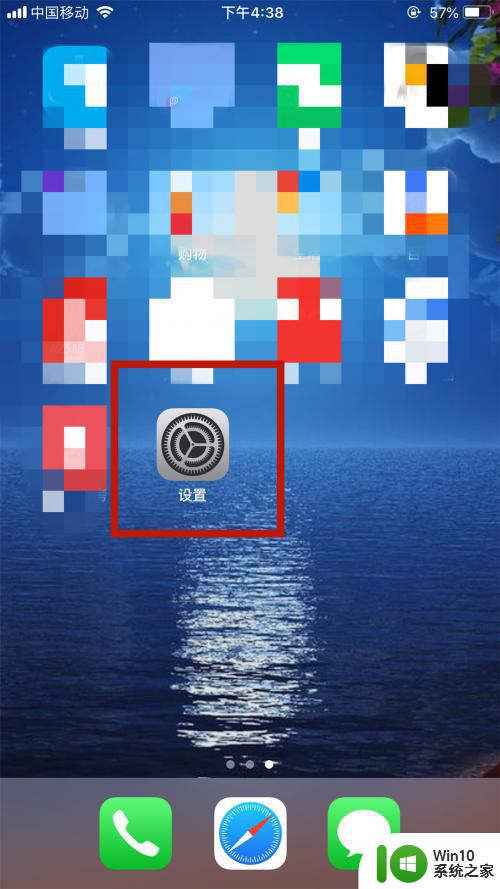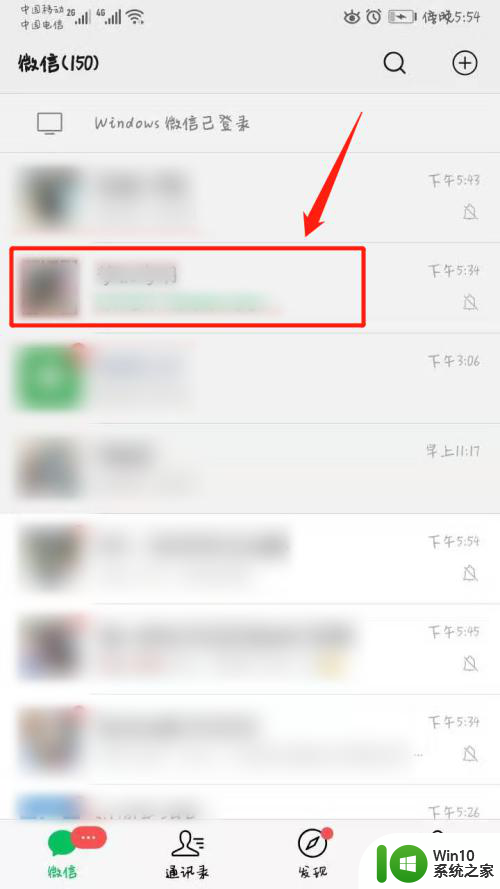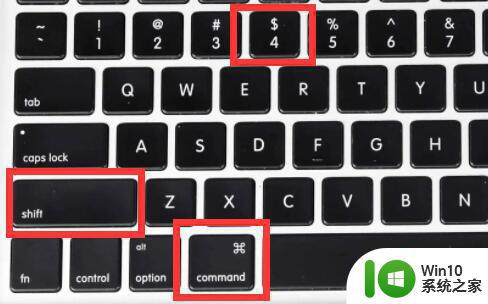苹果ipad怎么截屏图片 平板截屏怎么截图
大家都知道我们在电脑中如果看到喜欢的画面要进行截图的时候,可以使用快捷键来实现,但是windows电脑跟苹果平板电脑截图方式是不一样的,有些使用苹果ipad平板电脑的人也想截图,但是却不知道要从何下手,其实平板截屏截图并不难,还不知道的小伙伴们可以随小编一起来看看苹果ipad截屏图片的步骤。
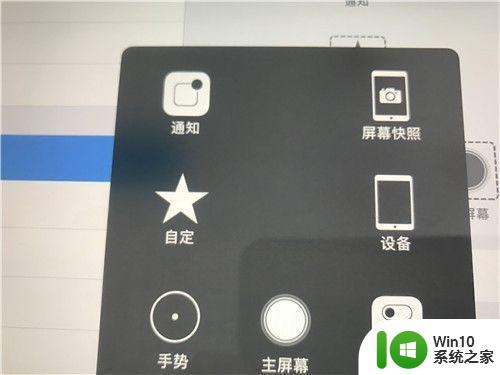
具体步骤如下:
1、打开通用。直接打开ipad上的通用功能,这时候能直接查看到一些相关的设置,直接打开即可。
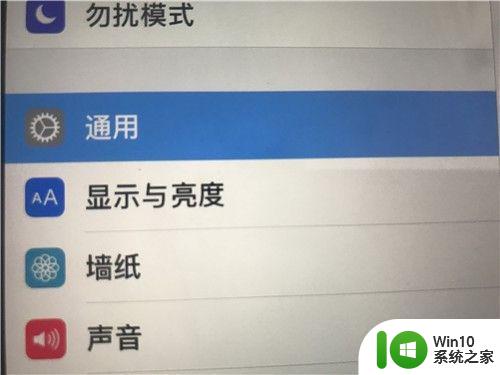
2、点击辅助功能。接着在右侧找到辅助功能,然后选择辅助触控,接着直接打开这个辅助触控功能按钮,直接打开即可。
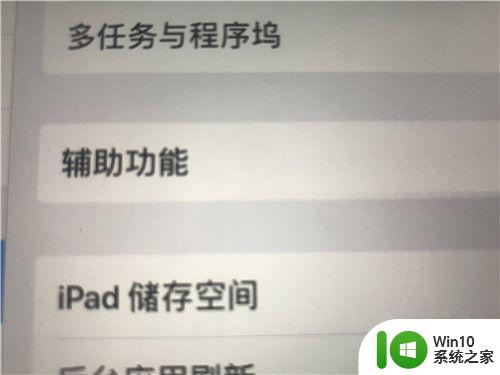
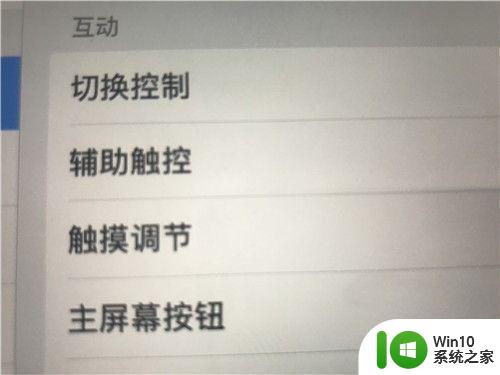
3、接着将辅助触控按钮直接打开。将后面的辅助触控按钮直接打开,这样这个功能就能直接用了,将其打开即可。
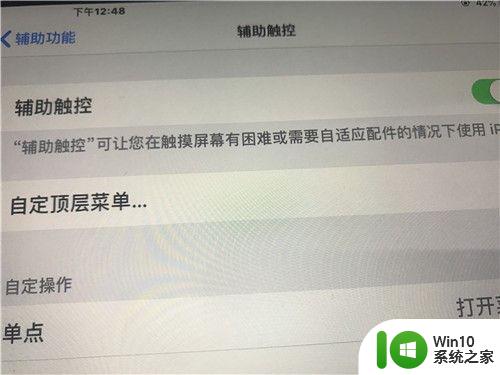
4、自定义菜单。接着可以看到ipad周围会出现一个悬浮窗口,这时候再点击自定义菜单即可,然后重新编辑就行了。
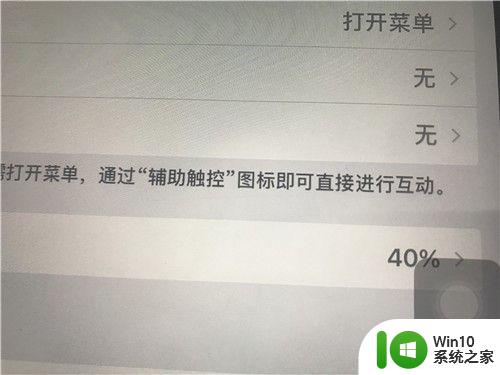
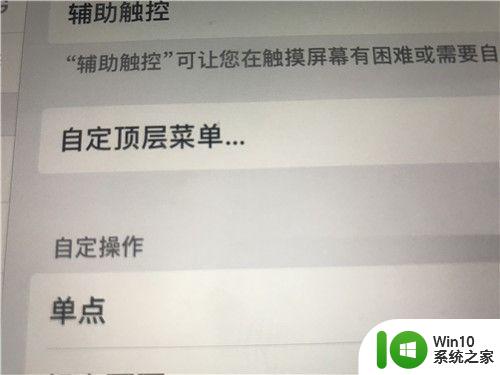
5、点击加号。想要让ipad能截屏的话,在这个悬浮窗口中设置功能即可。这样才能让ipad更好地运行,因此点击加号,进行添加。
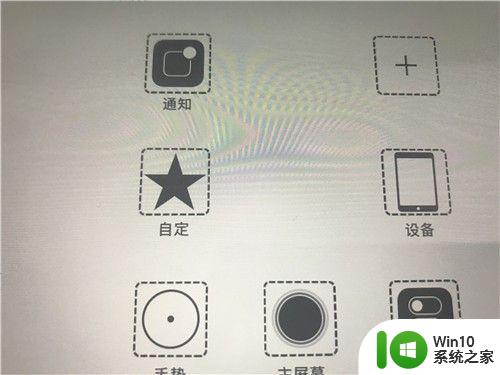
6、接着将屏幕快照选择进来,这样就能直接在这里进行拍照了,这样也是非常迅速的,能让自己在悬浮窗口中直接看到屏幕快照功能,直接点击即可。这样就能对ipad进行截屏了,非常方便。
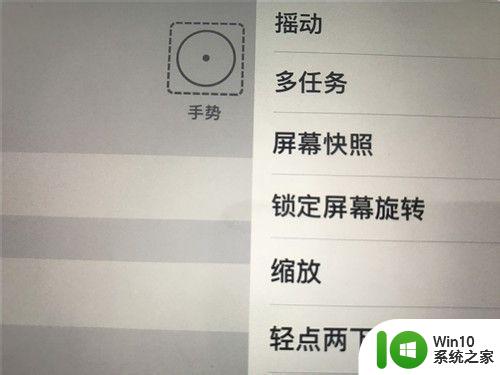
关于苹果ipad怎么截屏图片就给大家介绍到这边了,有需要的用户们可以按照上面的方法来操作,是不是很简单呢,大家可以试下吧。