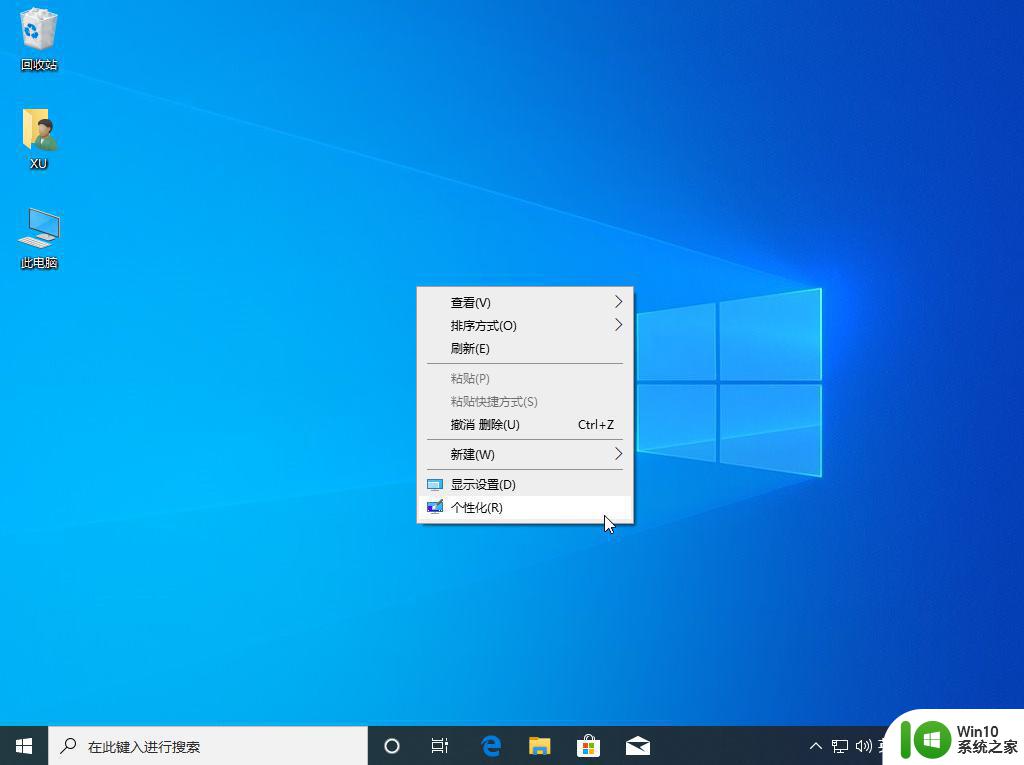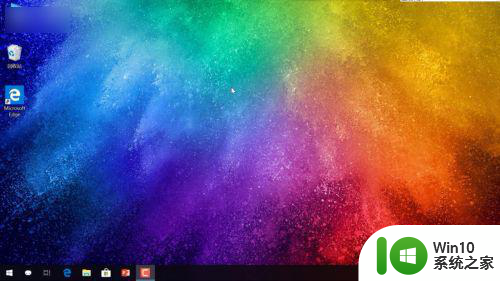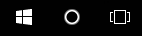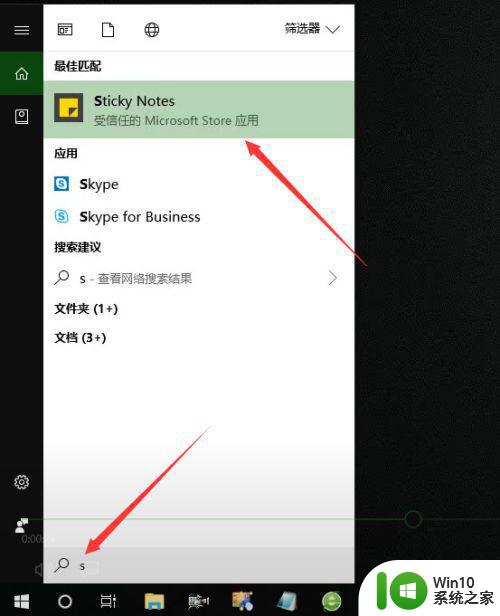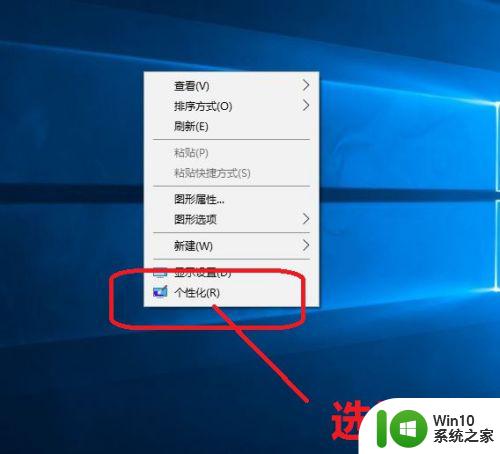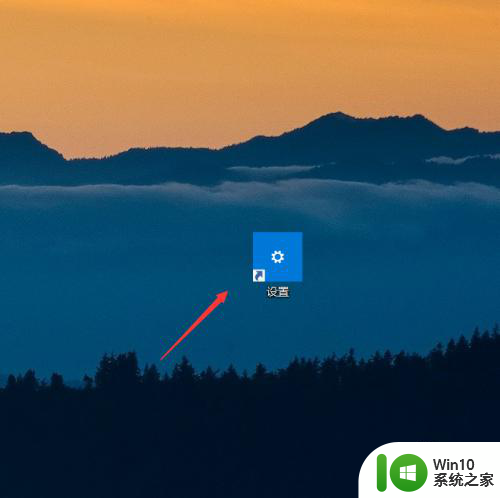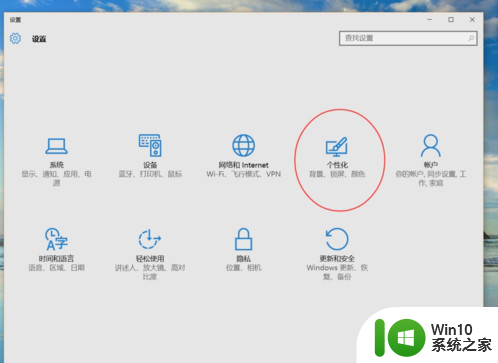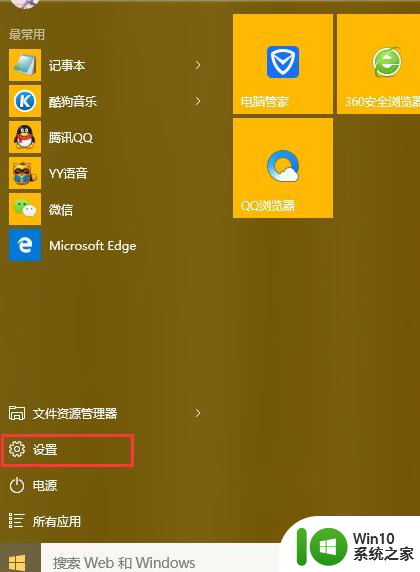windows10设置桌面的方法 windows10系统如何更改桌面背景
Windows 10作为目前广泛使用的操作系统之一,其桌面背景设置功能备受用户关注,想要个性化你的桌面背景,只需简单几步就能实现。在Windows 10系统中,更改桌面背景有多种方法,可以通过系统自带的设置选项,也可以通过个性化设置来调整。接下来我们将介绍如何在Windows 10中轻松设置桌面背景,让你的电脑屏幕焕然一新。
windows10系统如何更改桌面背景:
一、打开电脑桌面上你需要修改的桌面图标,点击右键,选择属性,进入到属性窗口界面。(如图所示操作以桌面上的网络图标为例)
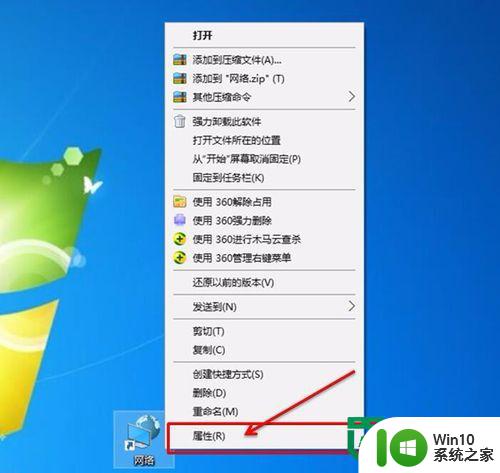
二、在属性窗口选项卡上点击“快捷方式”选项卡切换到快捷方式选项卡窗口界面,然后在选项卡的下方找到“更改图标”的按钮。(如图中红色区域操作)
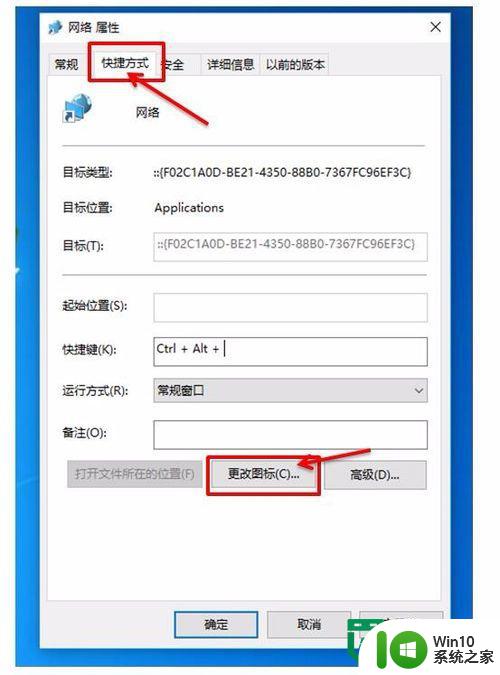
三、点击“更改图标”按钮会弹出一个更改图标的小窗口,在小窗口里的中间对话框内你会找到很多系统预置的ico图标。如果想更改为系统预置的图标(路径为(%SystemRoot%\System32\shell32.dll),只要在里面找到自己喜欢的图标点击确定按钮即可完成。如果想设置具有个性的其它图标,那么我们就需要准备一份ico图标文件。
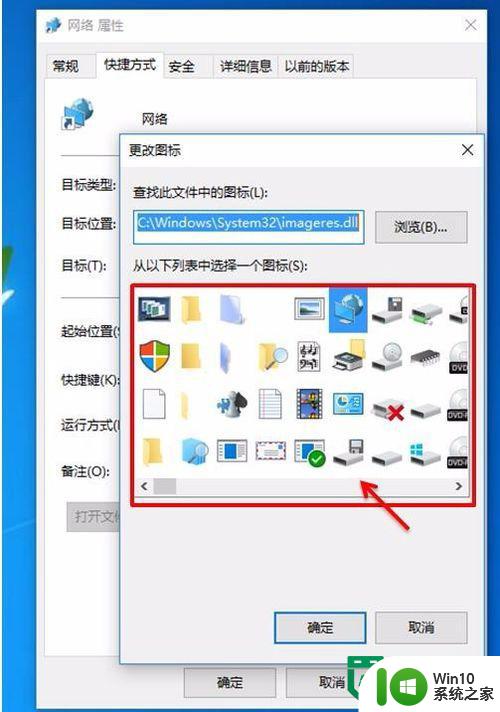
四、ico文件的来源可以自己制作也可以从网络上下载自己喜欢的风格,下载好后保存在文件夹内,然后在更改图标的小窗口中点击浏览选项。(如图所示)
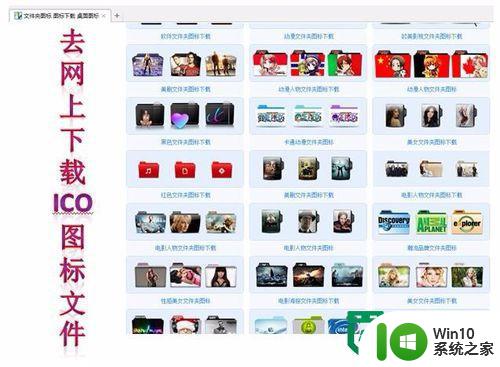
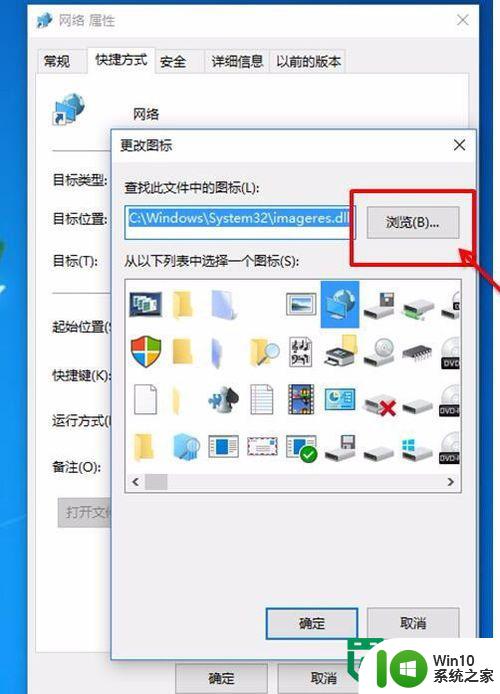
五、点击浏览选项后,在弹出的选择文件框中找到自己保存的ico图标,点击确定(如图所示操作),最后在更改图标窗口中确认所选的图标是否正确后点击确定,回到桌面后刷新一下就设置完成了。
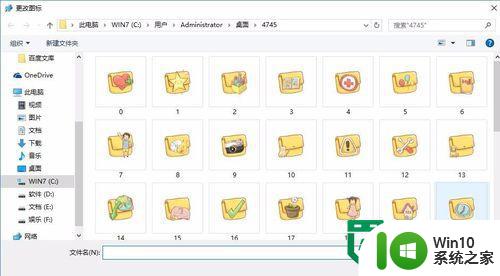
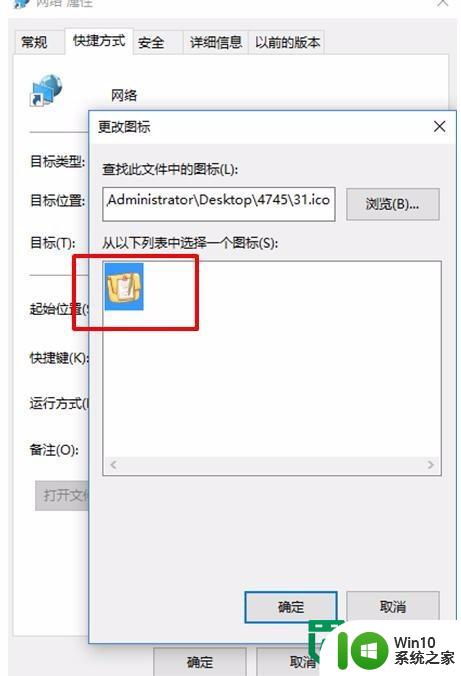
六、通过上面五个步骤,我们可以把电脑桌面上的任何一个图标都可以设置成自己喜欢的自定义风格。(图中是小编设置好的自己电脑桌面的几个图标风格供参考)

以上就是windows10设置桌面的方法的全部内容,碰到同样情况的朋友们赶紧参照小编的方法来处理吧,希望能够对大家有所帮助。