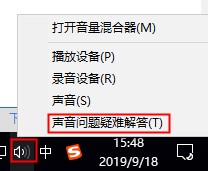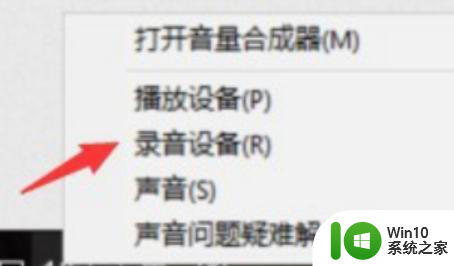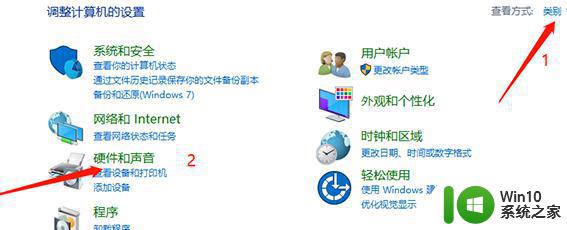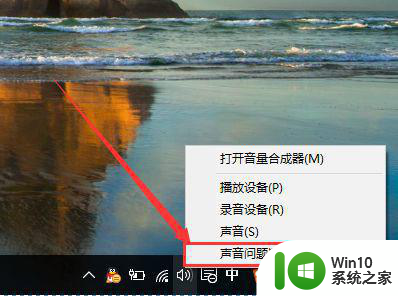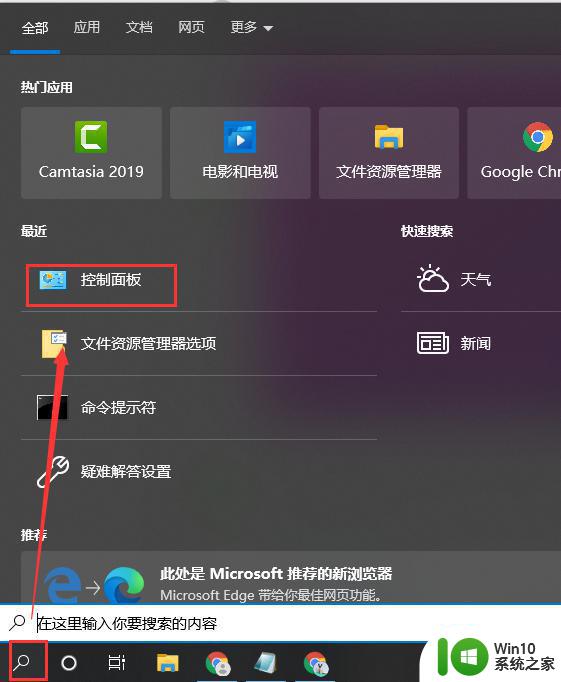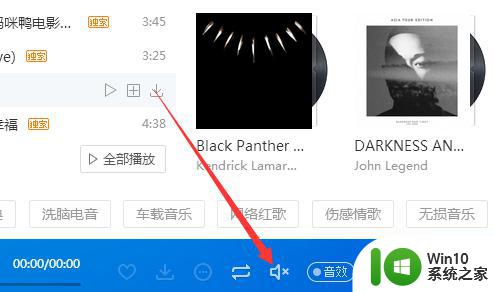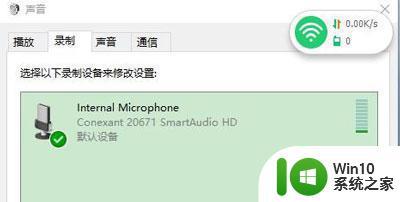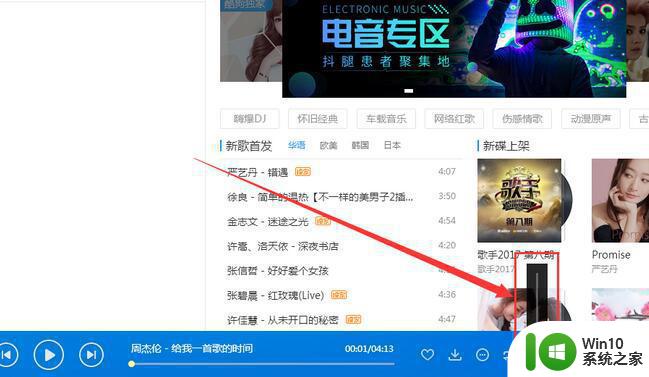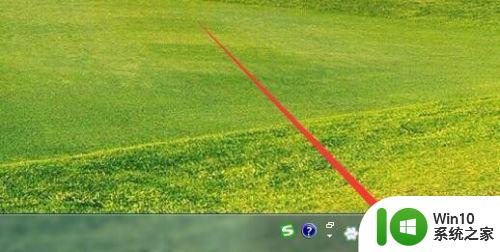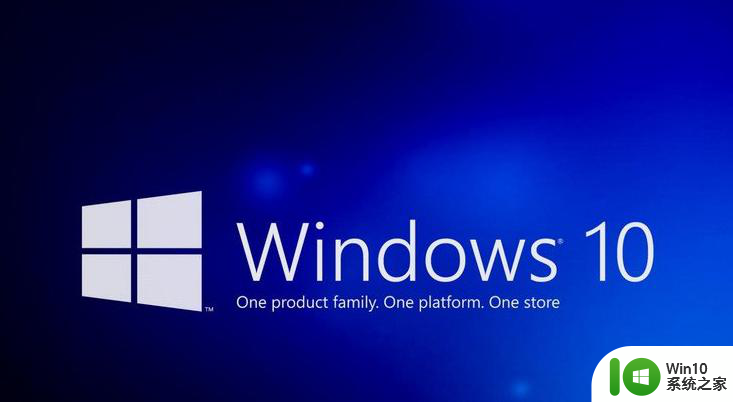win10系统声音有杂音怎么办 win10电脑播放声音有杂音怎么处理
更新时间:2024-04-06 10:51:32作者:xiaoliu
当使用Win10系统时,有时候我们可能会遇到电脑播放声音有杂音的情况,这种情况可能会给我们的使用体验带来一定的困扰,所以我们需要及时处理。通常出现这种问题可能是由于音频驱动程序的问题、硬件故障或者播放设备的设置不正确等原因所致。下面我们将介绍一些解决方法来帮助我们解决Win10系统声音有杂音的问题。
具体步骤:
1、找到右下角的喇叭图标
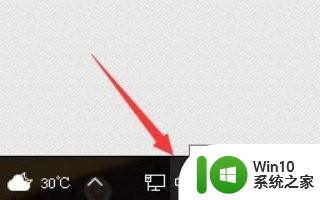
2、右键点击该图标,弹出如下菜单。选择“播放设备”
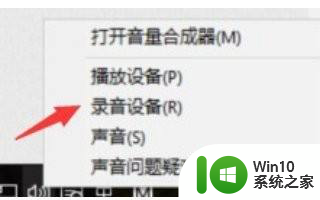
3、选中播放设备,让后右键单击,选择“属性”
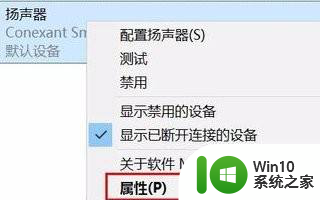
4、点击“高级”选项卡,选择如下选项,然后单击“确定”按钮。
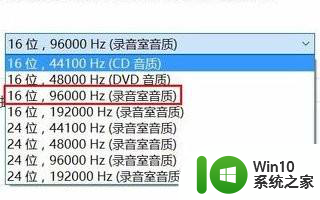
5、在“播放设备”选项卡中选择“录音”。并右键单击,选择“属性”。
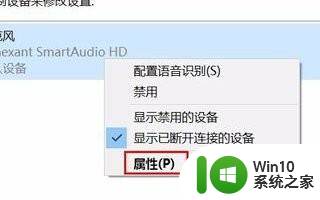
6、进入“高级”选项卡,按照下图设置即可。
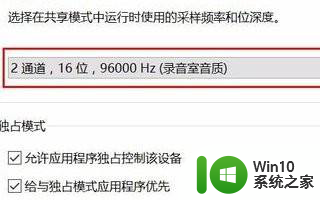
7、在“控制面板”中搜索“麦克风设置”,进入麦克风测试。
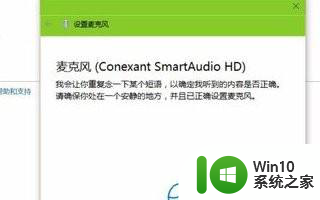
以上就是关于win10系统声音有杂音的解决方法,如果你遇到了相同的问题,可以按照这些方法来解决。