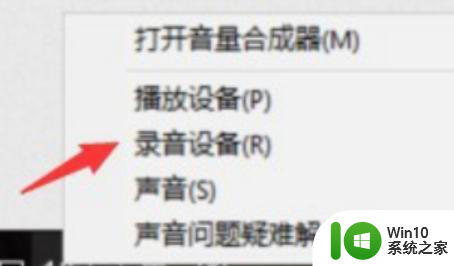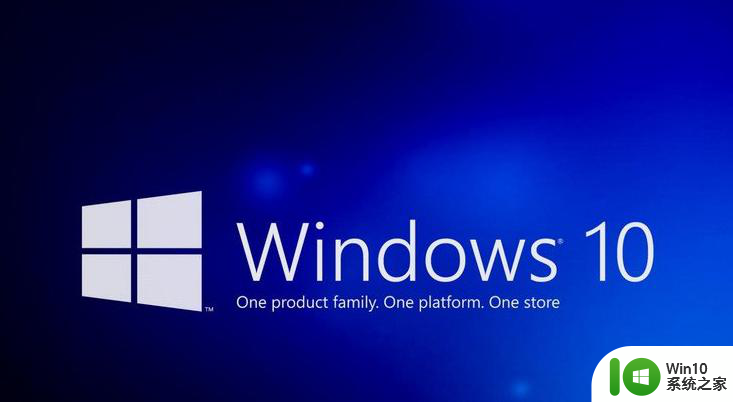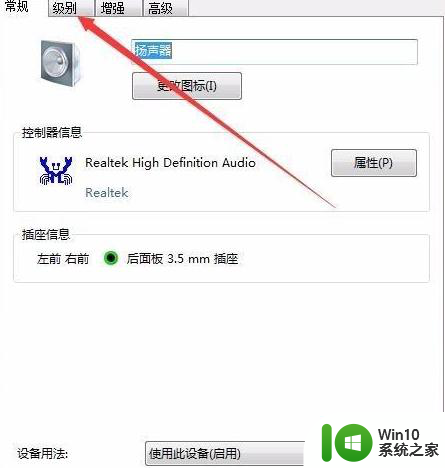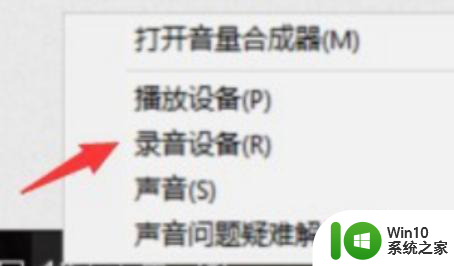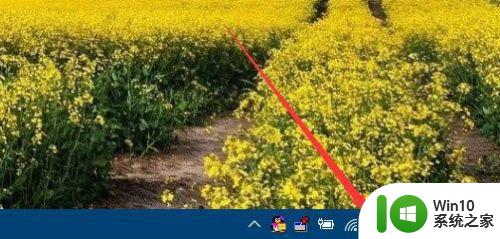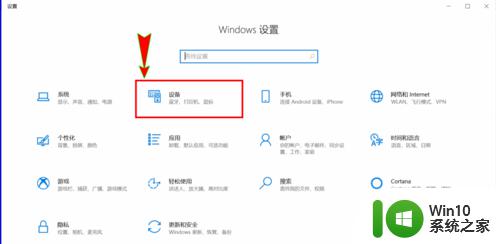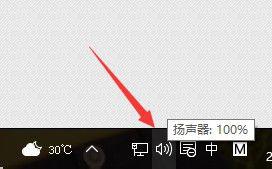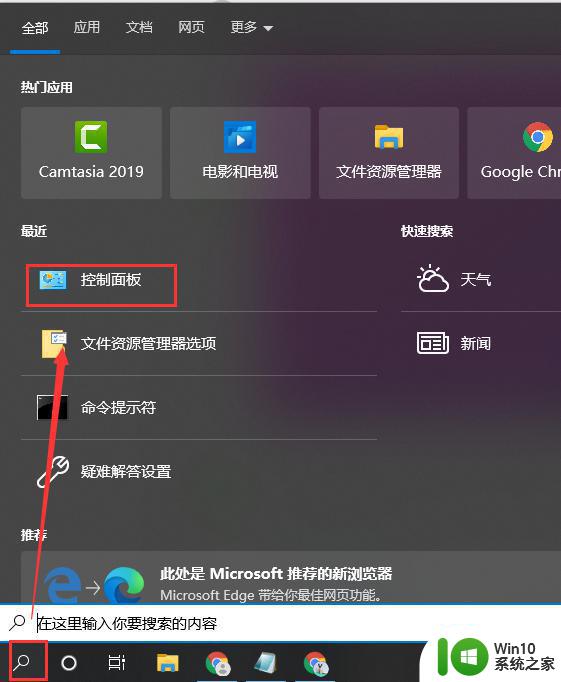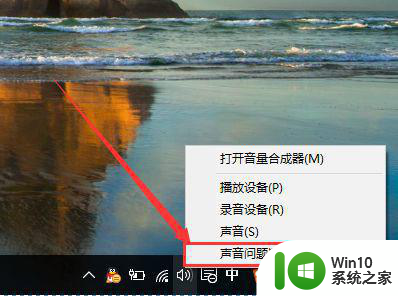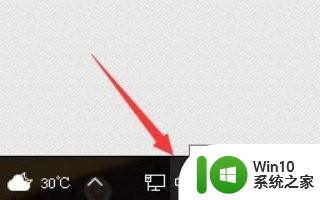电脑耳机有杂音滋滋怎么办win10 win10耳机有杂音滋滋如何处理
大家在电脑中听歌的时候,都喜欢插入耳机,可是近日有雨林木风win10旗舰版系统用户在使用耳机听歌的时候,发现耳机有杂音滋滋的声音,听着很不舒服,那么遇到这样的问题要如何处理呢?针对这个问题,现在就给大家讲述一下win10电脑耳机有杂音滋滋的详细解决步骤。
具体步骤如下:
1、首先在Windows10桌面的右下角找到音量的图标。
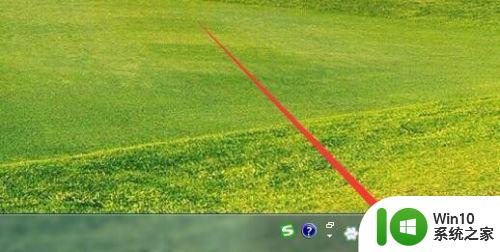
2、鼠标右键点击音量图标,然后在弹出的菜单中选择“播放设备”菜单项。
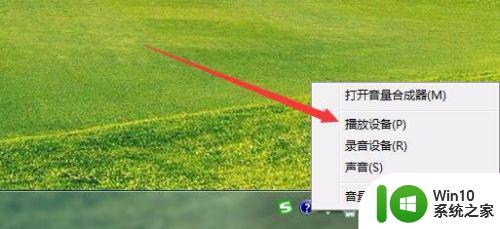
3、这时可以打开声音的窗口,在这里点击“扬声器”一项,然后点击右下角的“属性”按钮 。
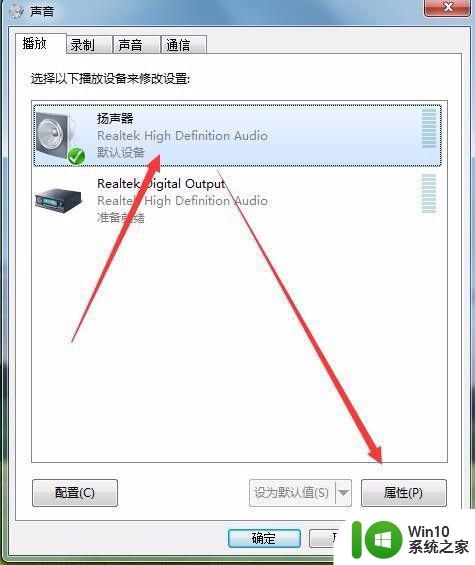
4、接着在打开的扬声器属性窗口中,点击“级别”标签。
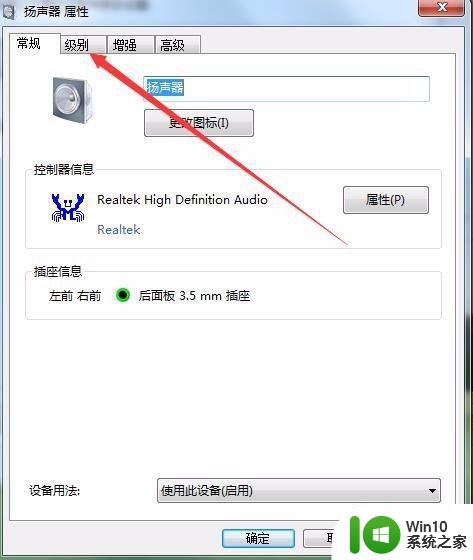
5、在打开的级别设置窗口中,把“麦克风”一项设置为0,最后点击确定按钮 。
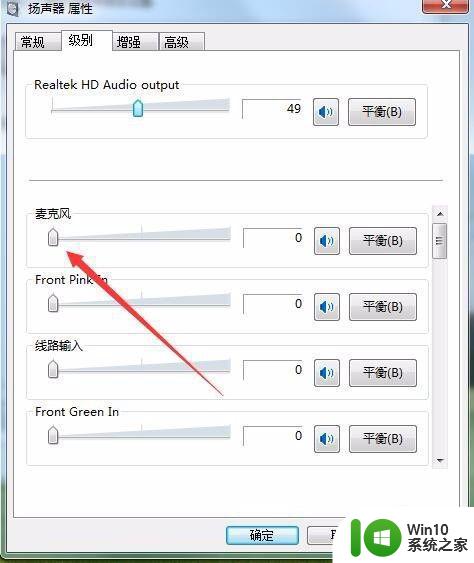
6、接着点击声音设置窗口中的“录制”标签。
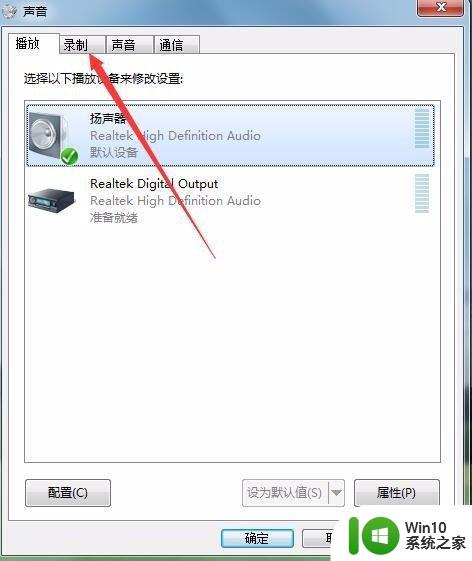
7、在录制窗口中,点击“麦克风”一项,然后点击右下角的“属性”按钮 。
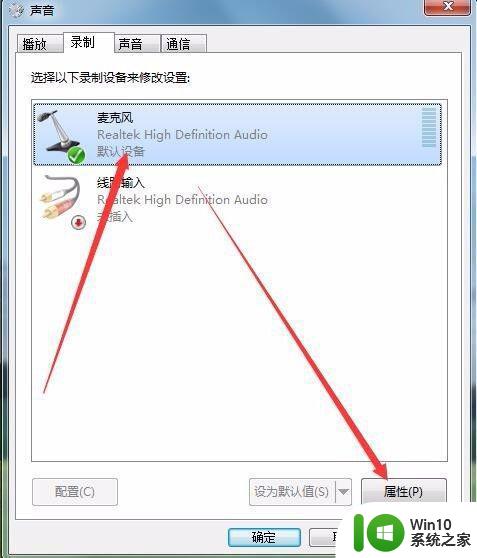
8、同样在麦克风属性窗口中,点击“级别”标签。
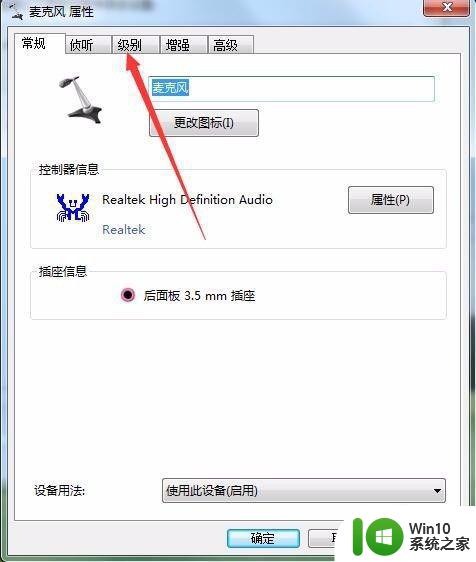
9、在打开的麦克风级别设置窗口中,把麦克风级别设置为0,最后点击确定按钮 。这样再试一下声卡的电流声就没有了。
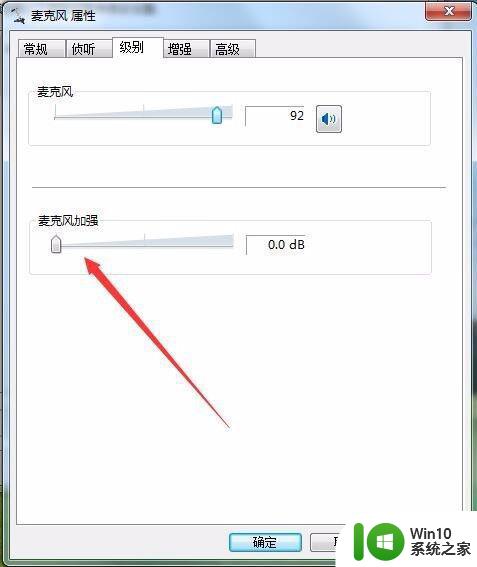
上述给大家讲解的便是win10耳机有杂音滋滋的详细解决方法,有遇到一样情况的用户们可以采取上面的方法步骤来进行解决吧。