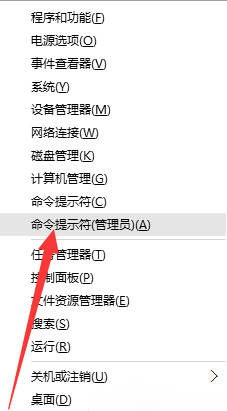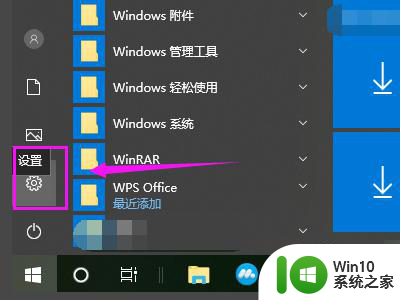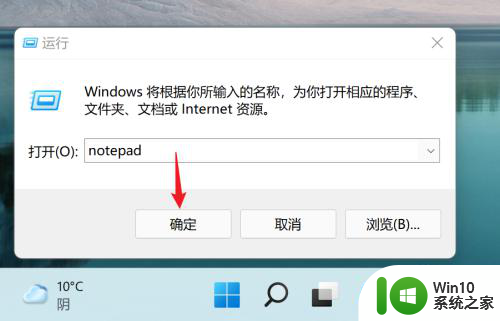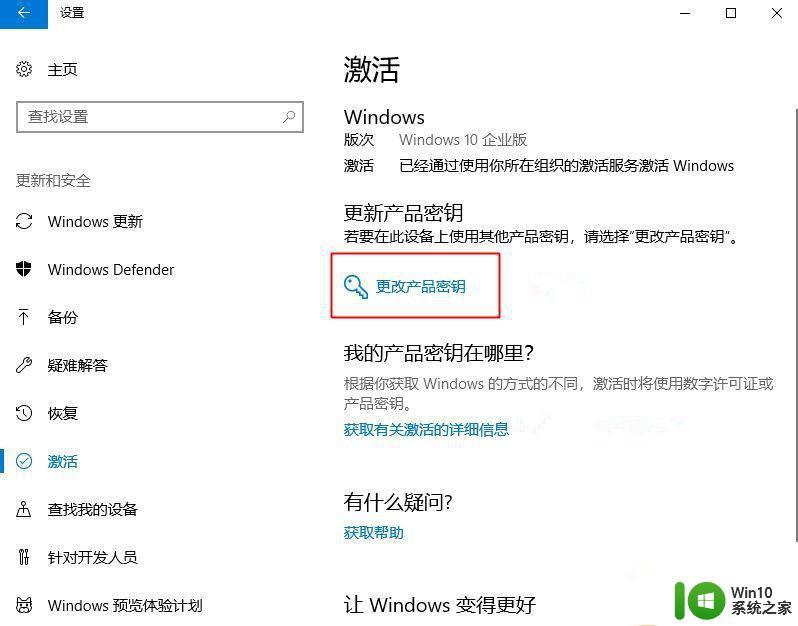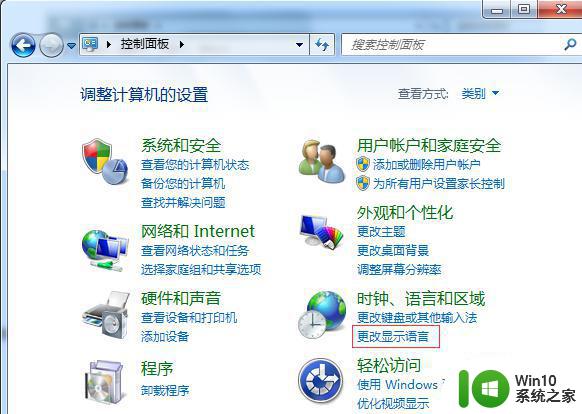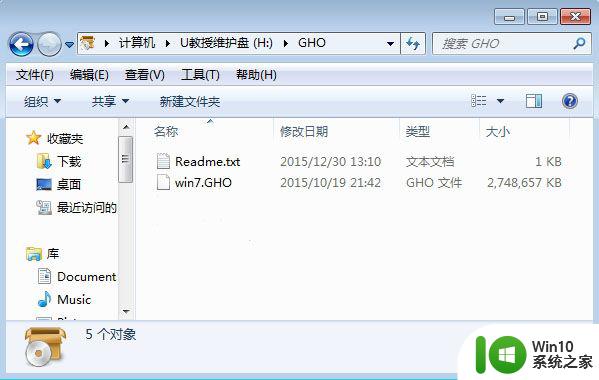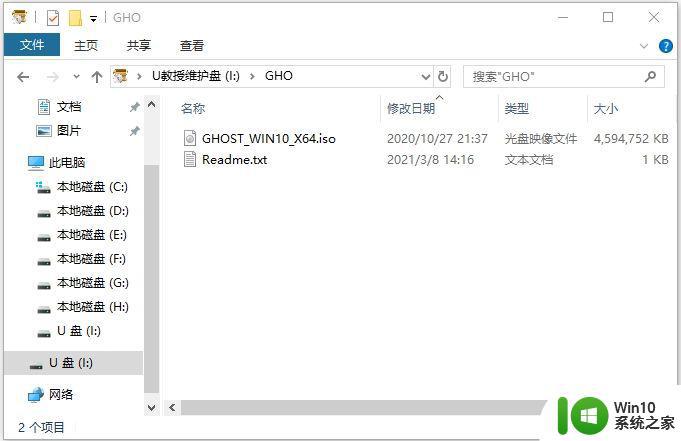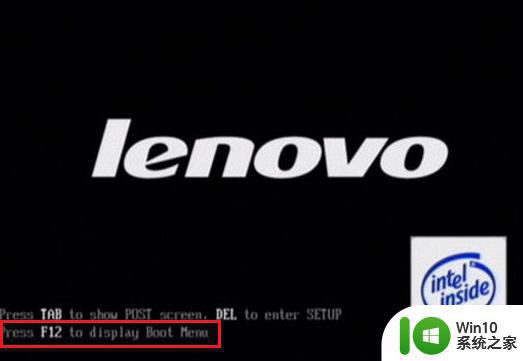win10家庭中文版怎么重装系统 win10家庭中文版系统重装教程
Win10家庭中文版系统重装教程是许多用户在遇到系统问题或者想要清除系统垃圾时的必备知识,重装系统不仅可以帮助解决各种系统故障,还可以让电脑重新焕发活力,提升运行速度和性能。在进行系统重装之前,用户需要备份重要数据,下载系统安装程序并按照教程步骤逐一操作,确保系统重装过程顺利进行。
步骤如下:
1.百度搜索此地址搜索
2.立即下载此工具
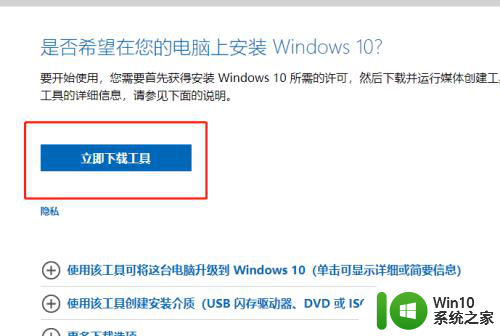
3.选择下载到桌面
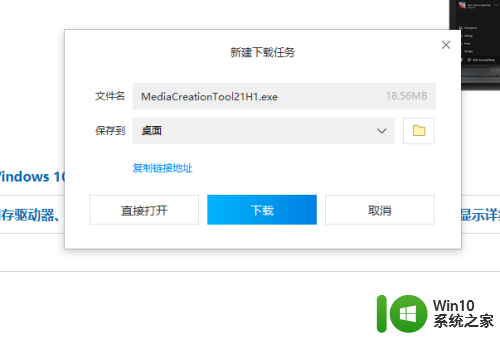
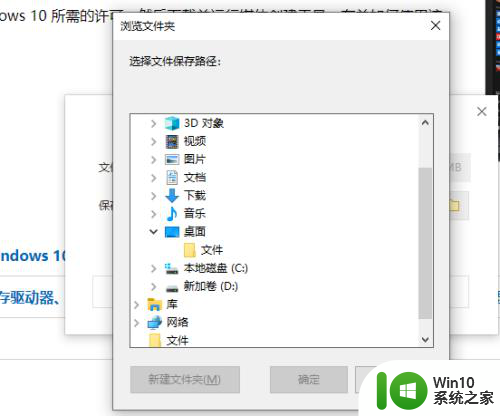
4.打开下载文件,
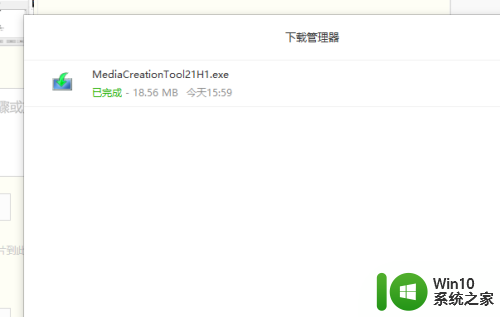
5.点击接受
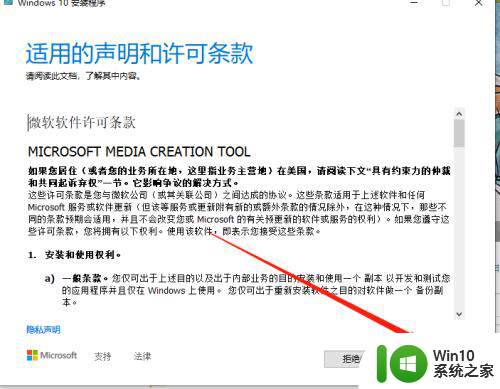
6.选择为另一台电脑创建,在下一步,版本选win10,选64位的,对这台电脑推荐的选项勾去掉,一般64位的系统电脑内存要4g以上,如果电脑内存2g就选32位,只要不是很多年前的电脑,一般都可以装64位的,区别就是:比如处理同样的数据32位要2秒,64位一秒就够了,这样好理解
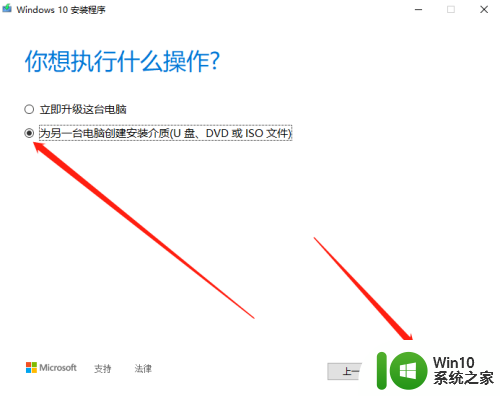
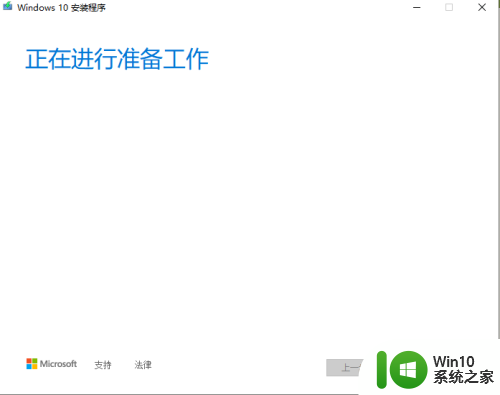
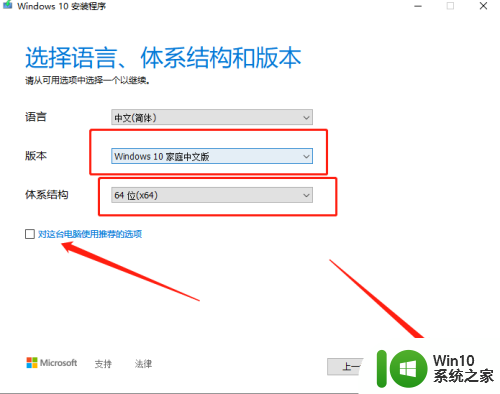
7.在下一步下载到u盘,下载好电脑会提示。在插入到usb借口,台式机插到主机后面接口,笔记本由于电压低,为避免出错最好把外接usb设备拔出,插上u盘电脑重启黑屏按热键,选择带usb硬盘的启动项回车进入,中途会出现磁盘类型的问题,把磁盘删除就可以进去,按提示一步一步进入系统就ok
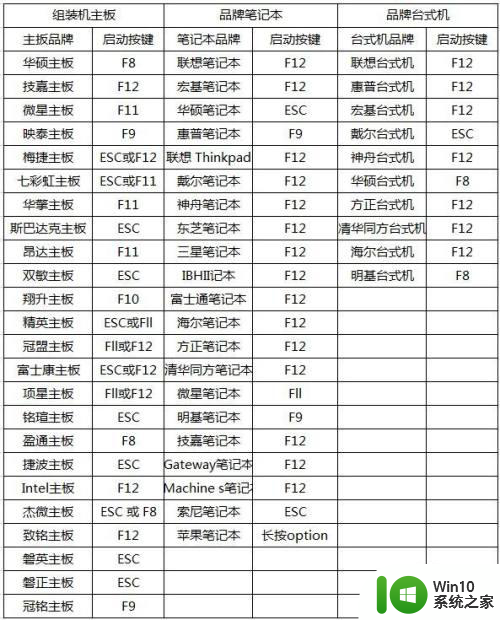
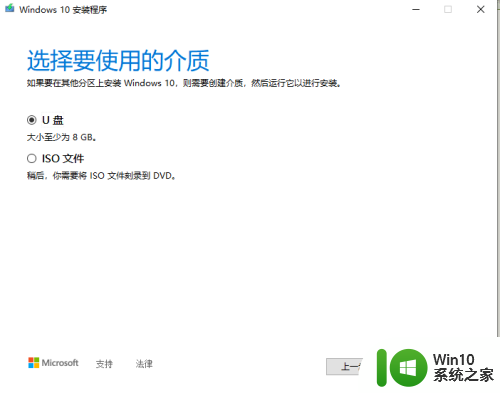
以上就是win10家庭中文版如何重新安装系统的全部内容,如果有不懂的用户,可以按照小编的方法进行操作,希望能够帮助到大家。