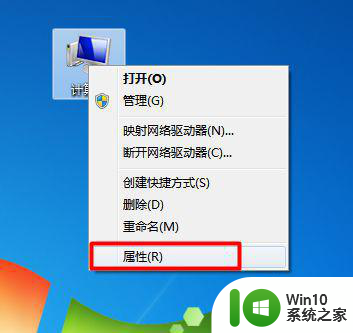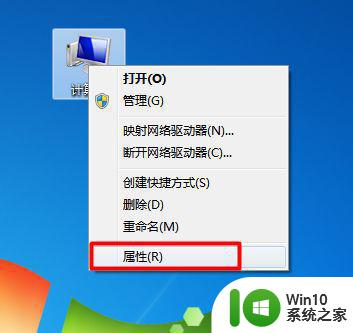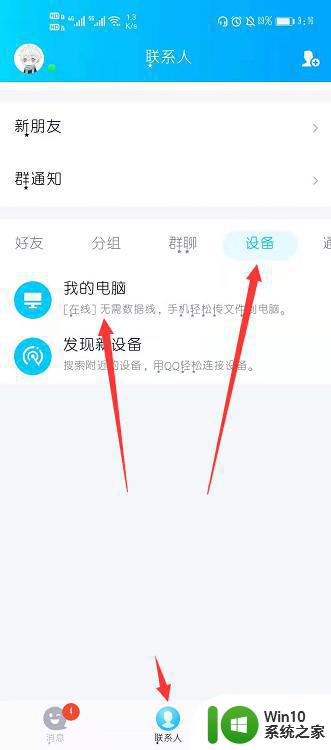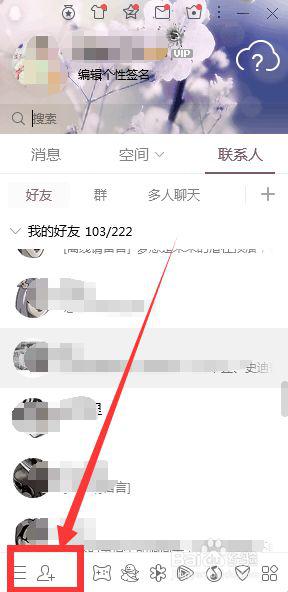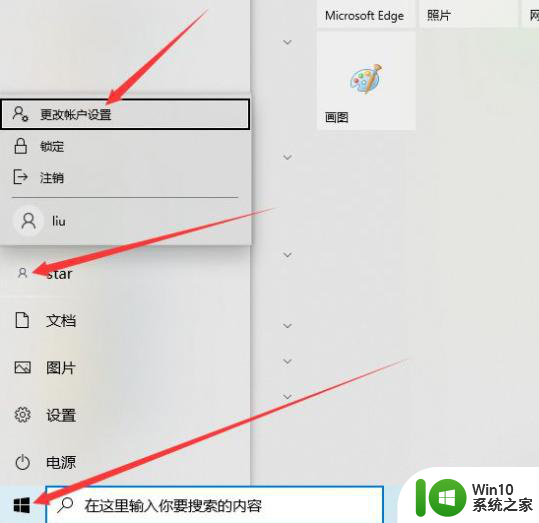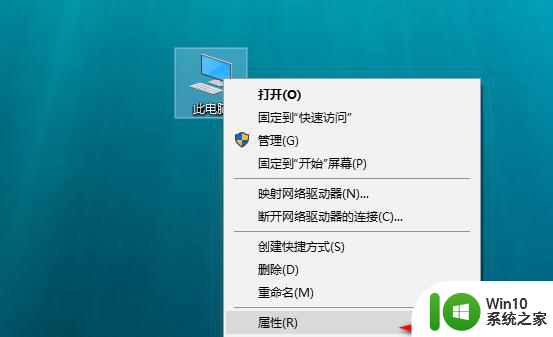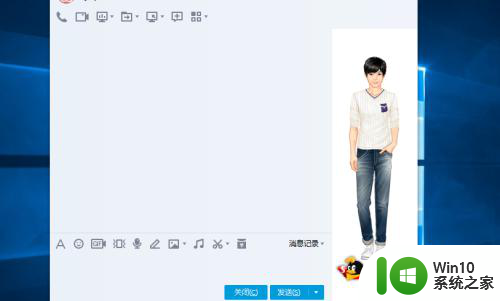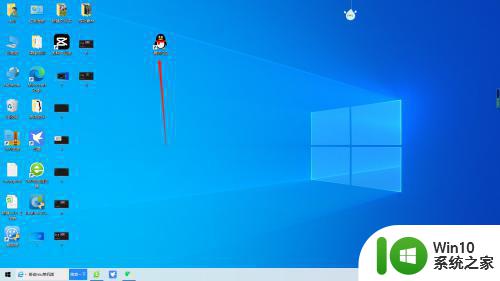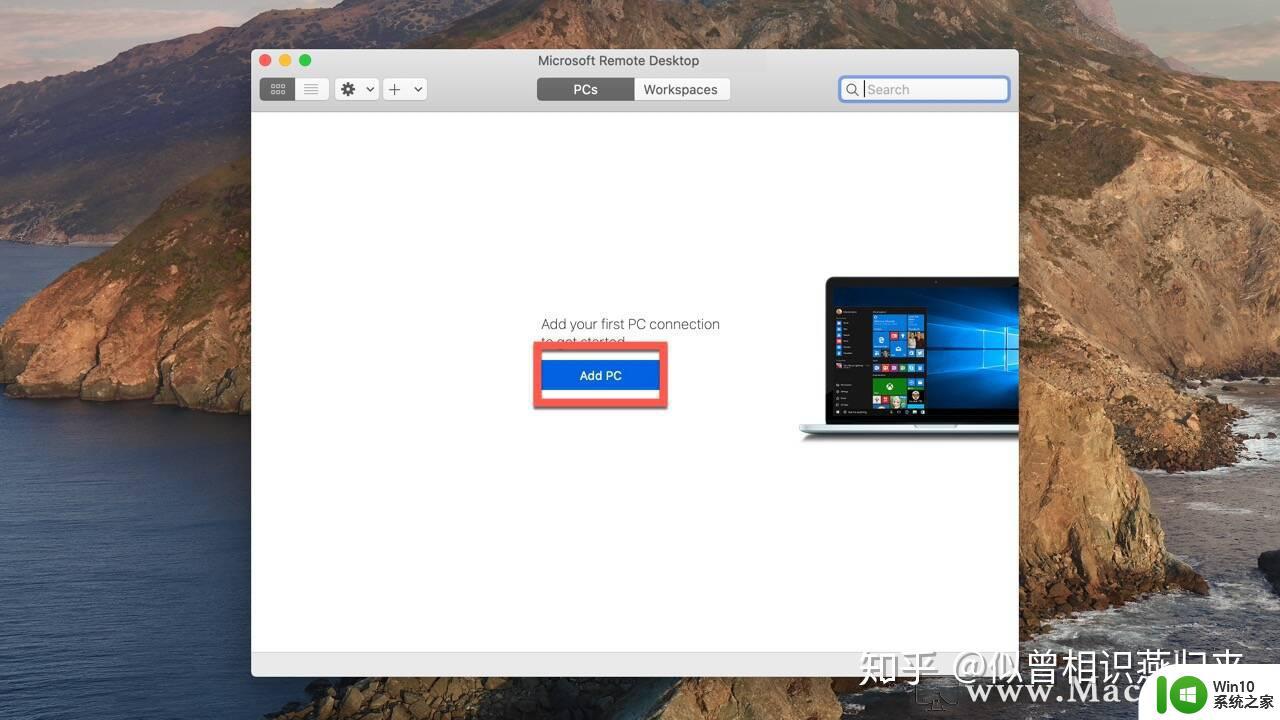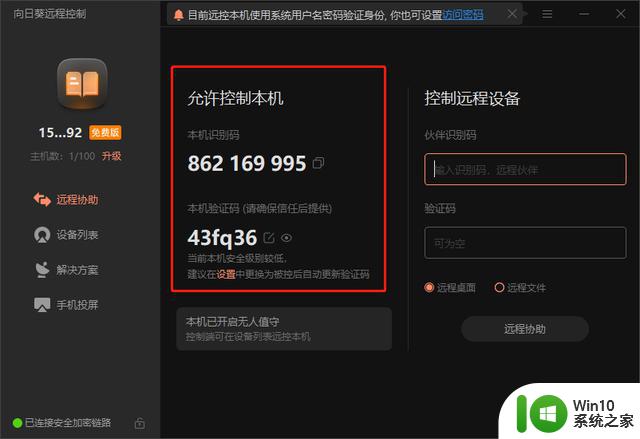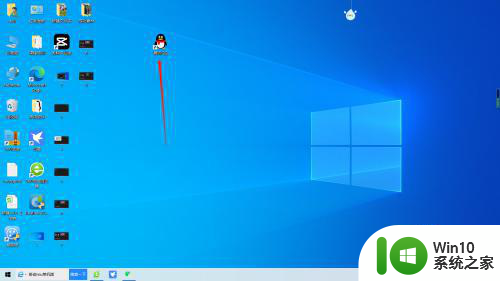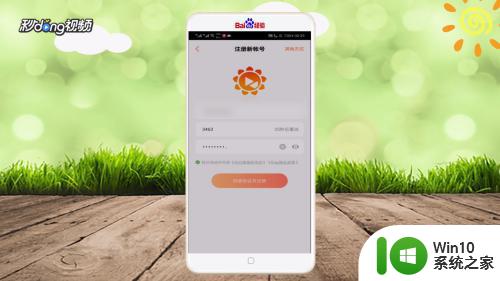如何通过TeamViewer实现电脑远程控制 电脑远程连接的设置和配置方法详解
随着科技的不断发展,电脑远程控制技术越来越成熟,这为人们的日常工作和生活带来了极大的便利。在这种背景下,TeamViewer成为了广泛应用的一款电脑远程控制软件。那么如何通过TeamViewer实现电脑远程控制呢?本文将详细介绍TeamViewer的设置和配置方法,帮助大家轻松实现电脑远程连接。
解决方法:
方法一:
1、此电脑-右键“属性”-远程设置,然后如图中勾选设置,允许远程连接。
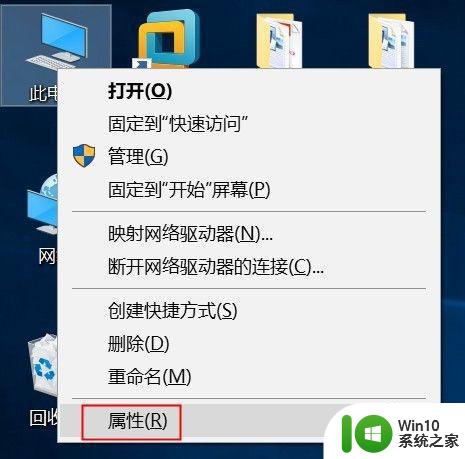
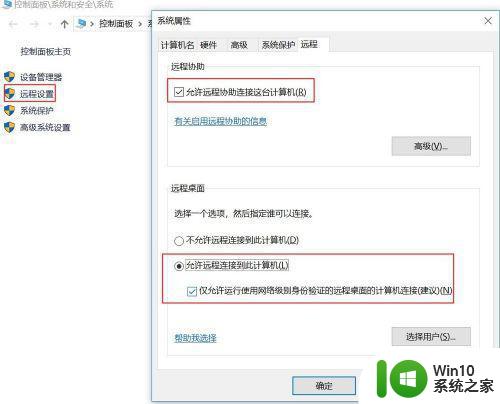
2、选择用户-添加一个用户到远程桌面组(建议添加administrator用户,权限较高)。
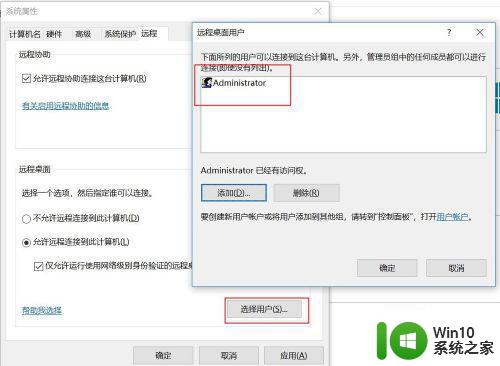
3、检查远程卓桌面无法连接,检查“计算机管理”-服务和应用程序-Remote Desktop Services是否开启,如果是停止状态,需要设置为启动。
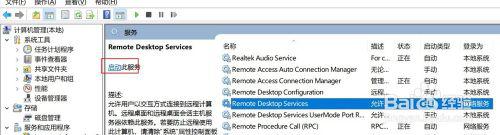
4、客户端想连接刚才设置好的电脑,使用快捷键win+R,输入"mstsc"调出远程桌面界面。
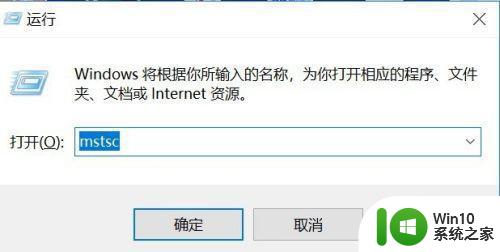
5、调出远程桌面界面后,输入远程主机的IP地址,输入用户和密码,就可以实现远程控制了。
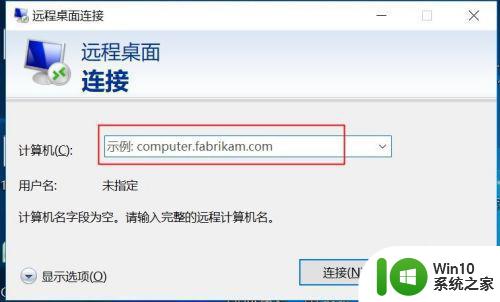
方法二:
1、Teamviewer设置比较简单,只要两台联网的电脑都安装上Teamviewer,并运行,如图,生成ID和密码信息,并且id和密码都是唯一的,安全性较高,此外也可以设置个人密码。
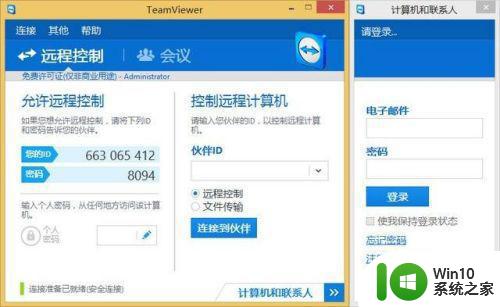
2、客户端输入远程机器的伙伴ID“663065412”点击远程控制即可,然后在跳出的界面输入密码,也就是8094,就可以实现远程控制和文件传输。
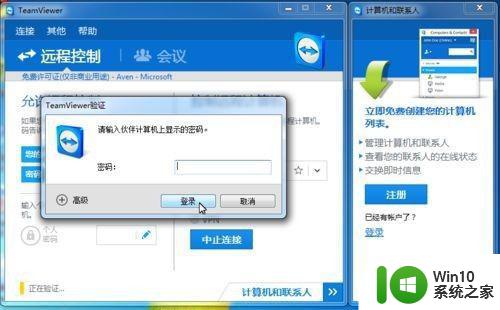
使用TeamViewer实现电脑远程控制和远程连接非常简单和方便。通过上述步骤,您将能够远程控制您的电脑并连接到远程机器。愿这篇文章能够对您有所帮助!