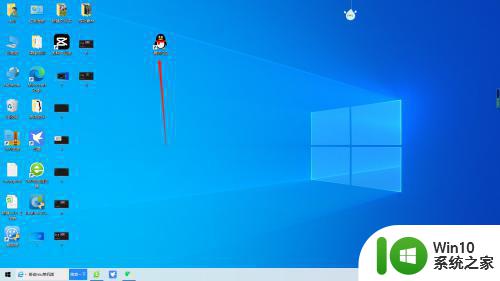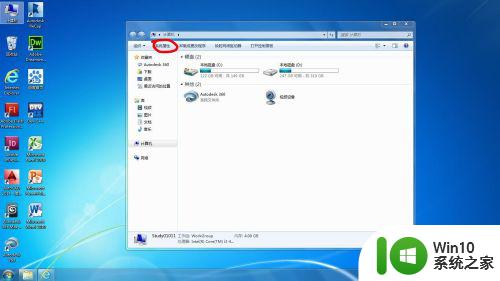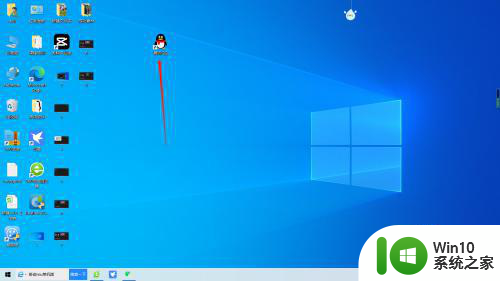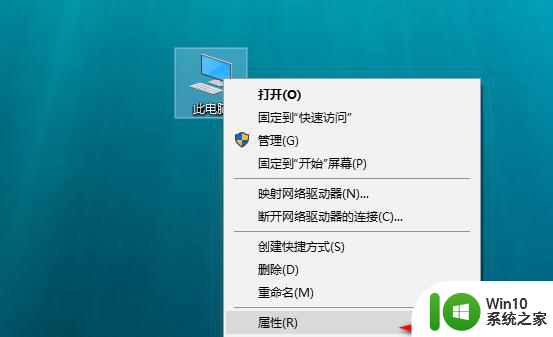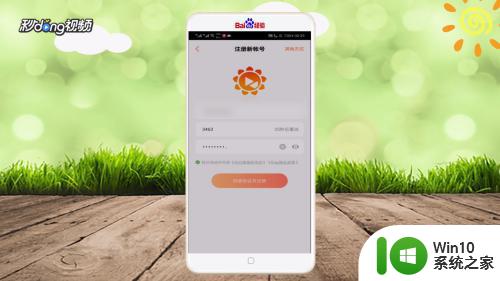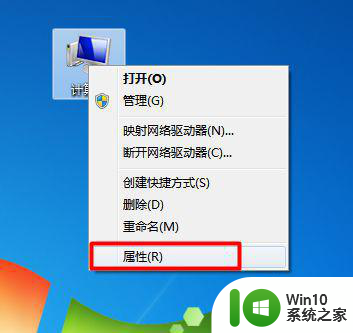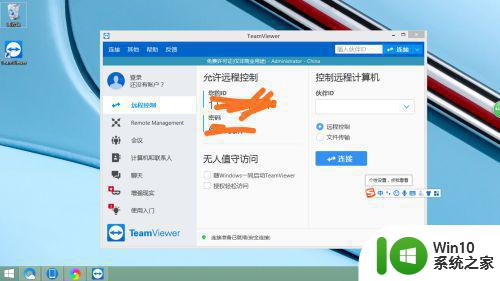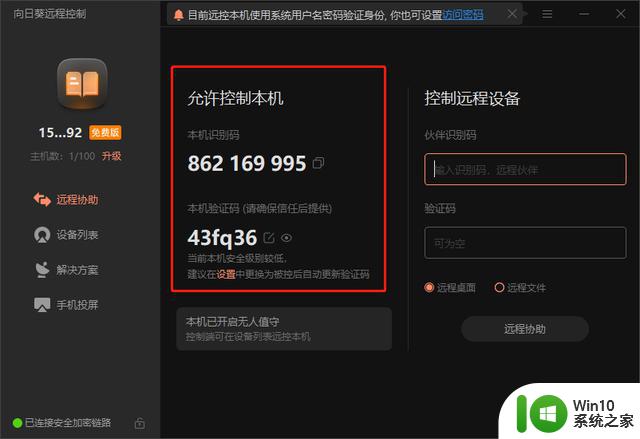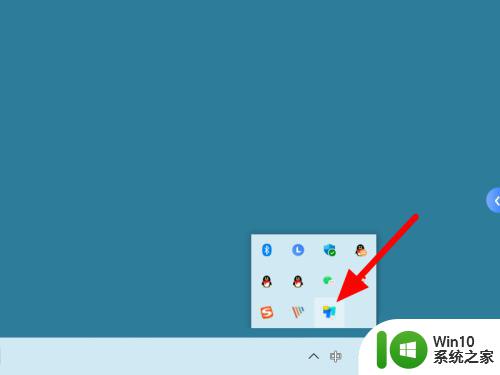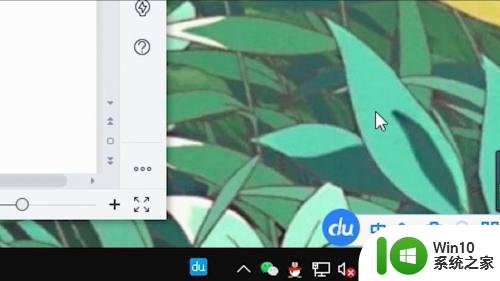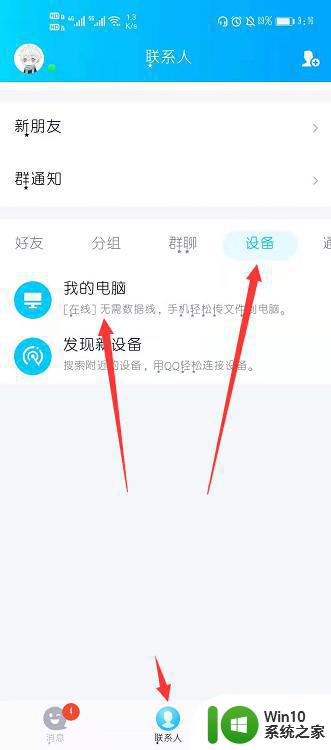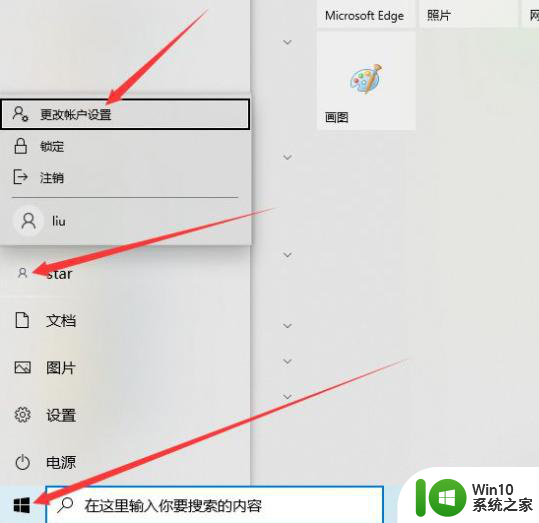mac怎么远程控制windows电脑 mac如何远程控制windows电脑
在现代信息社会中,远程控制电脑已经成为了一种常见的需求。对于需要在Windows和Mac之间切换操作的用户来说,如何在Mac上远程控制Windows电脑成为了一个值得关注的问题。本文将为您详细介绍如何有效在Mac上远程控制Windows电脑,让我们一起来学习一下吧。
具体方法:在应用程序中打开Microsoft Remote Desktop,点击中间的Add PC,或者左上角的+号
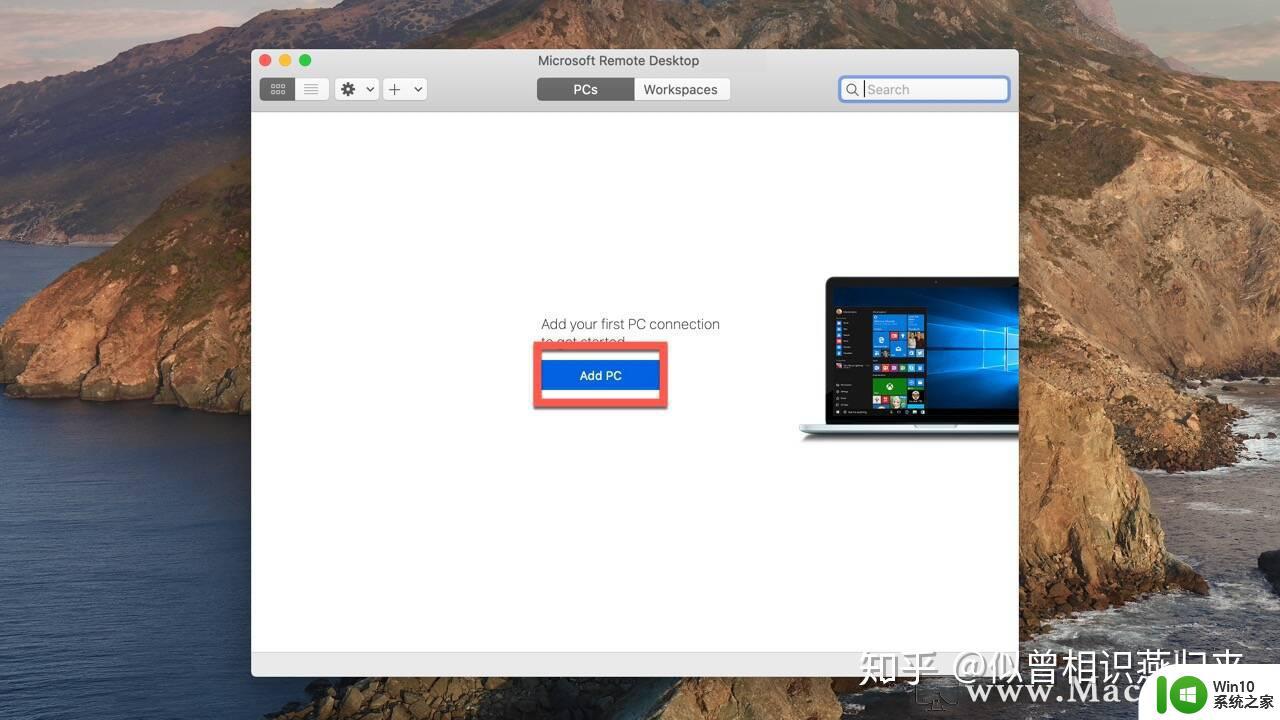
在弹出的窗口输入所要连接Win10电脑信息
PC Name:这里输入你要连接的远程计算机IP地址
UserName:平时登录计算机的用户名
Password:登录计算机的密码
输入以上信息后,直接关闭窗口就可以了,系统会自动保存。
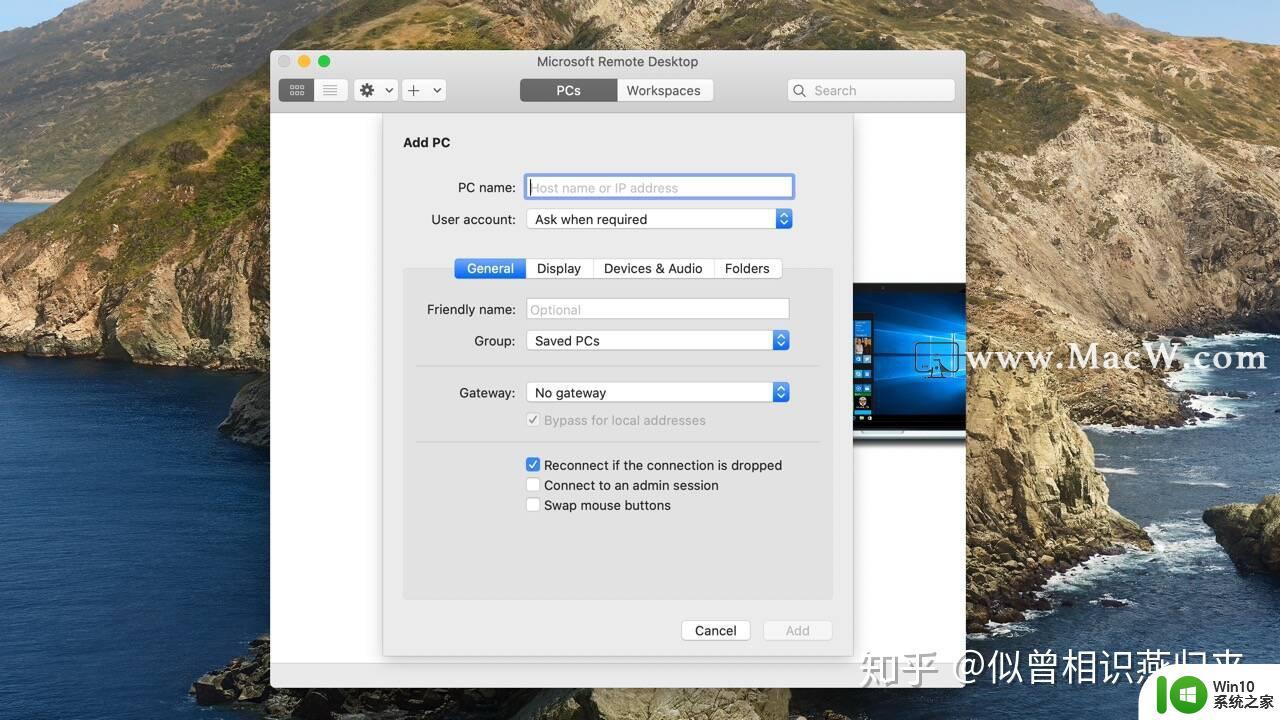
新建远程计算机后,在列表内就会出现了,您只需要双击就可以连接了。
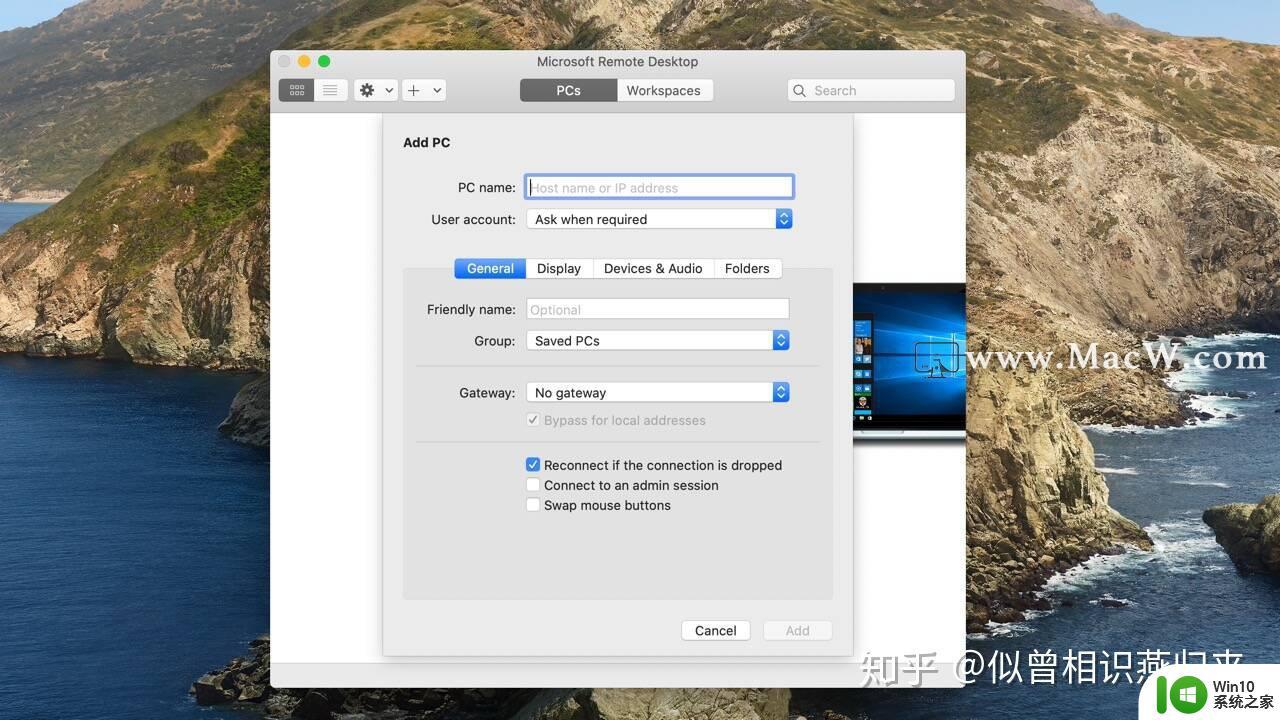
当您双击列表开始连接后,正常就会看到这个提示框了,单击“Continue”继续就可以了。Yes,已经成功连接至Windows系统了
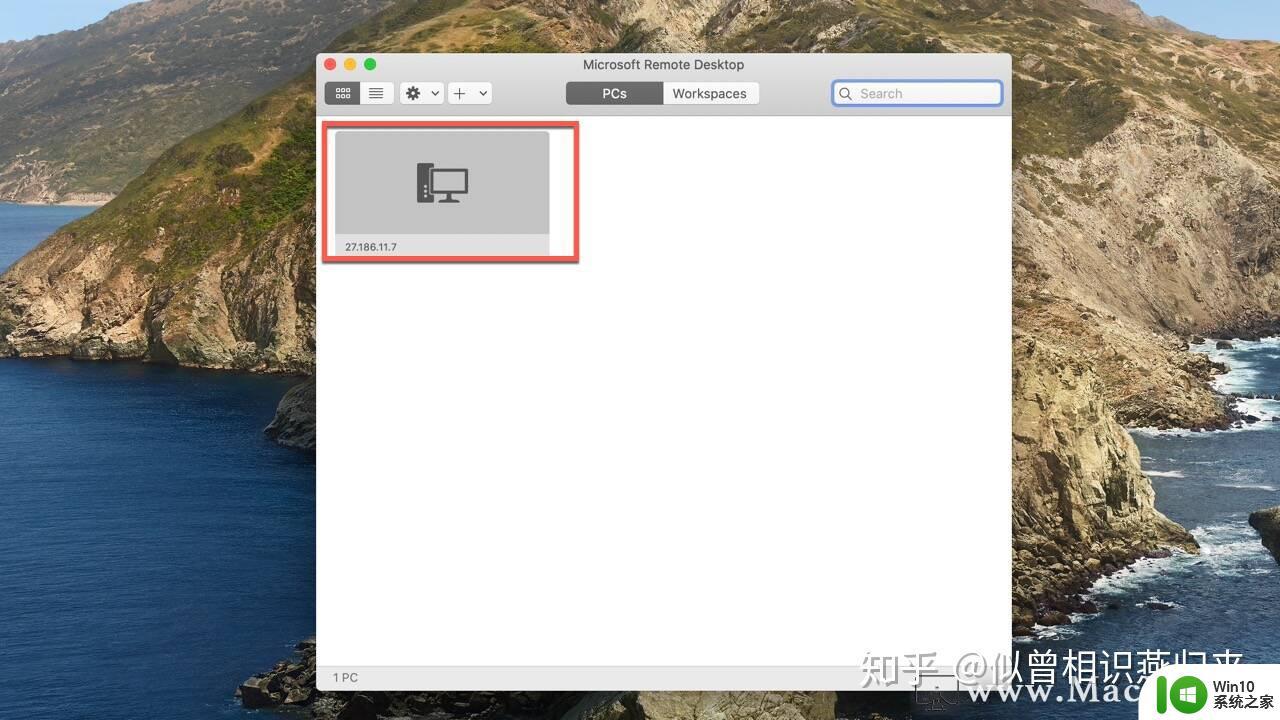
温馨提示:
(1)目标Win10电脑一定要先开机,否则从何连接?
(2)目标Win10电脑一定要提前打开“允许远程连接”的设置。
“Start”——“设置”——“系统”——“远程桌面”——“启用远程桌面”。
(3)用于远程登录Win10电脑的账号密码,一定要事先已经登录过目标Win10电脑,否则目标Win10电脑中没有出现过的用户,谈何登录?
——此条也许不适用于公司内网的情况,因为网管一般都有远程登录所有电脑的权限,在此不谈。
(4)确保用于远程登录的账号密码都是正确的,Win10电脑也是开机了的。其他条件都是没有问题的情况下,如果一次连接不成功,或者长时间处于无响应的状态的话,请取消后重新连接。
(5)如果目标Win10电脑已经有用户登录了的话,在目标Win10电脑上会弹出警示,请选择“允许远程连接“。
(6)祝使用愉快!
快来体验一下!
以上就是mac怎么远程控制windows电脑的全部内容,还有不懂得用户就可以根据小编的方法来操作吧,希望能够帮助到大家。