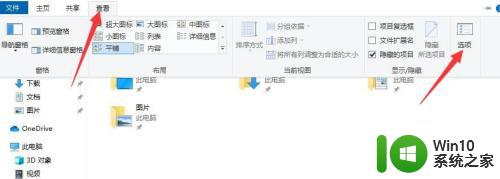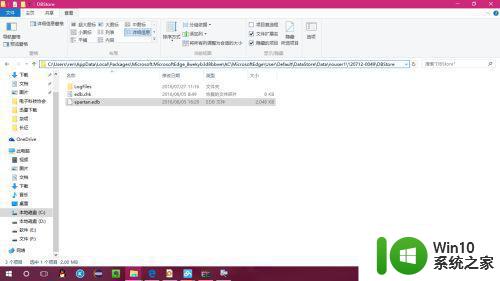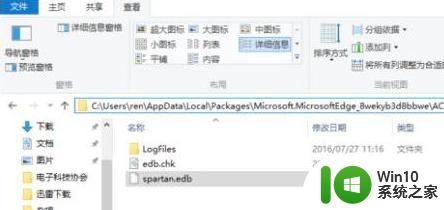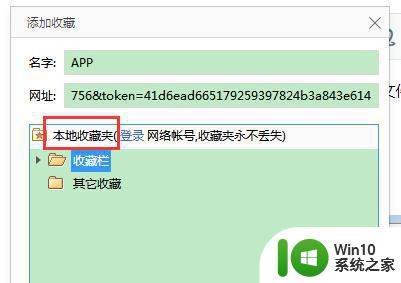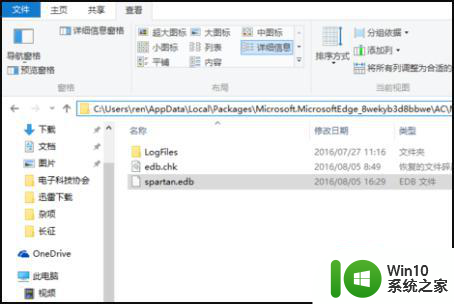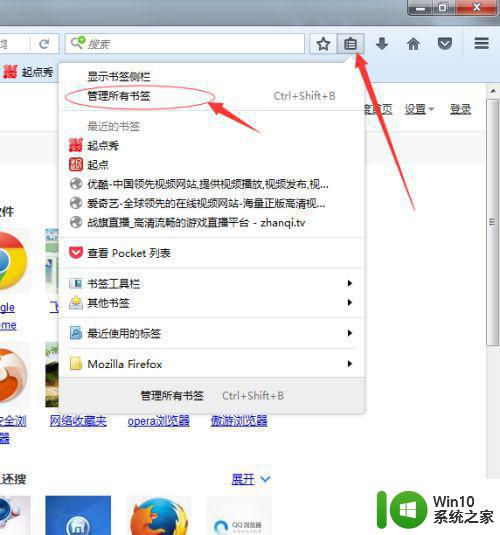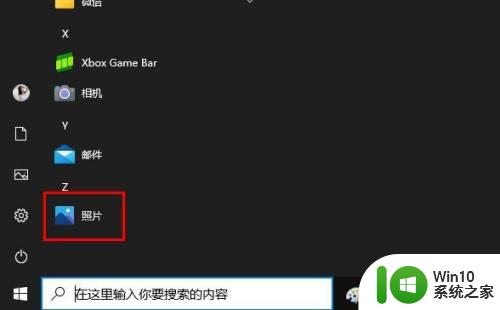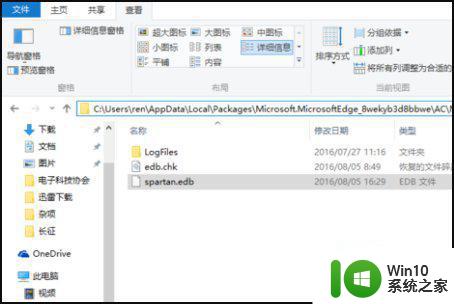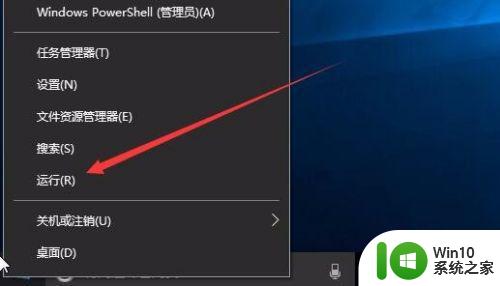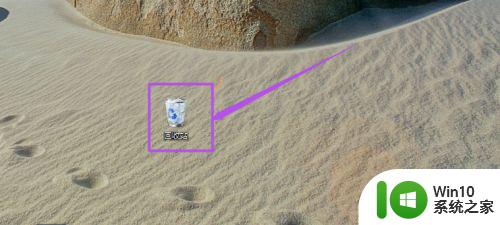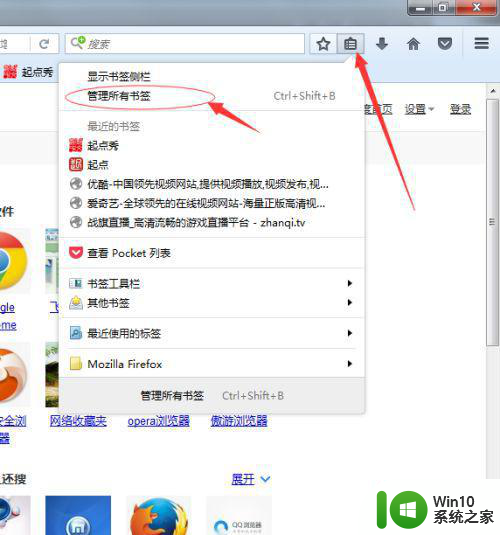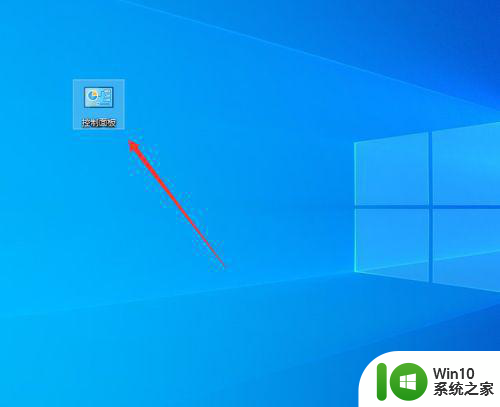win10系统firefox收藏夹位置怎么打开 win10系统firefox收藏夹位置怎么修改
Win10系统下,Firefox浏览器是许多人常用的上网工具之一,有时候我们可能会遇到需要打开或修改Firefox收藏夹位置的情况。该如何操作呢?打开Firefox收藏夹位置非常简单,只需点击浏览器右上角的菜单按钮,然后选择“书签”选项,再点击“显示所有书签”即可打开收藏夹。而如果我们想要修改收藏夹位置,只需在收藏夹打开的界面中,右键点击想要修改的文件夹,选择“属性”选项,然后在弹出的对话框中选择“位置”标签,即可进行位置的修改。这样的操作简便易行,方便了我们在Firefox浏览器中管理和使用收藏夹。
具体方法:
1、打开火狐浏览器,如图点击管理所有书签,进入书签管理;
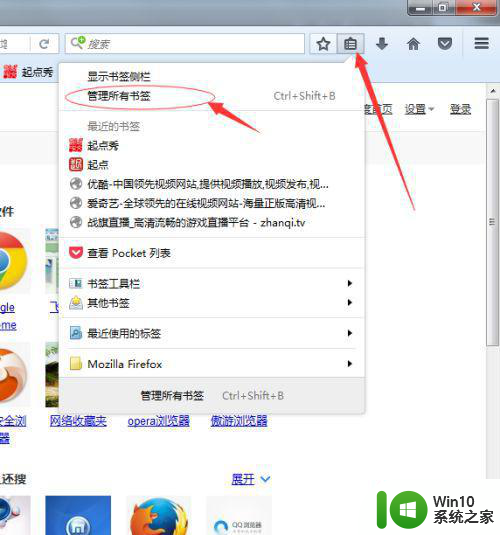
2、从其他地方导入书签,另一个浏览器或者本地HTML文件中,也可以备份和导出;
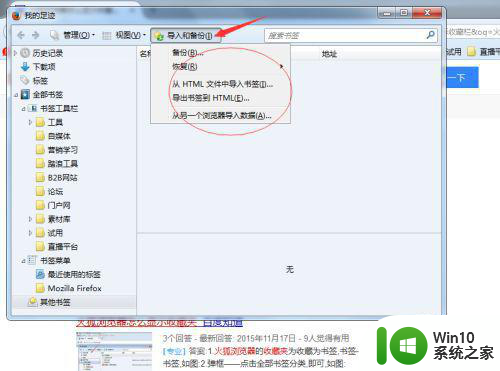
3、怎么让书签栏显示出来,初安装的浏览器是默认不显示书签栏的;
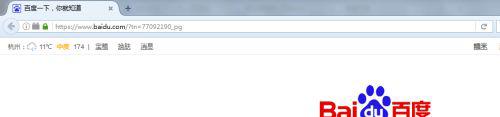
4、在浏览器顶部右键,点击书签工具栏,在书签工具栏左边打钩;
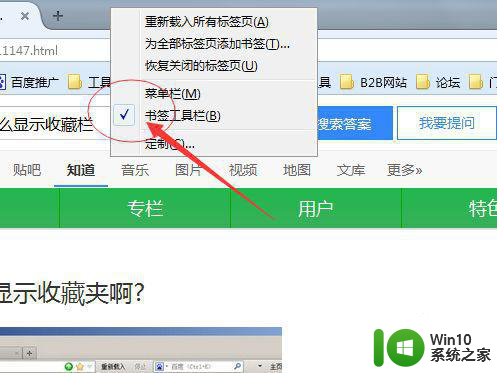
5、将导入的书签显示在书签栏处,左键按住不放,到书签栏你想要的那个位置在放开;
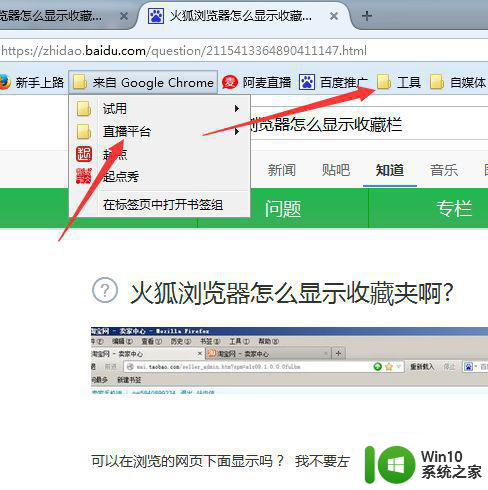
6、最后为了美观,把那空了的导入的收藏夹删除了。这样你的火狐浏览器就回到你想要的状态了。
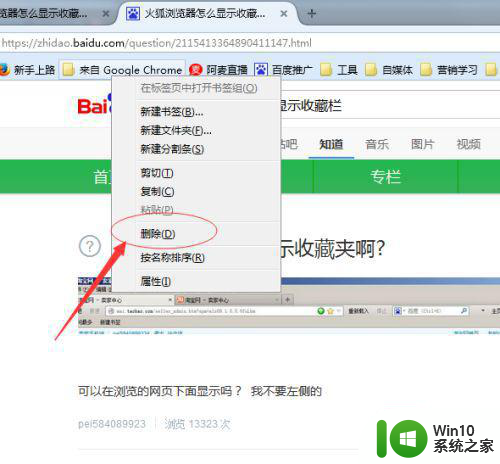
以上就是如何打开win10系统中Firefox浏览器的收藏夹位置的全部内容,如果您遇到这个问题,可以按照以上方法进行解决,希望这些方法对您有所帮助。