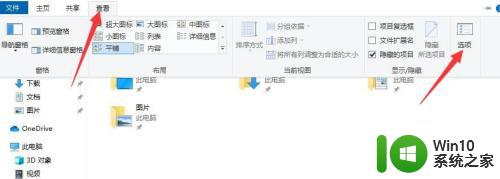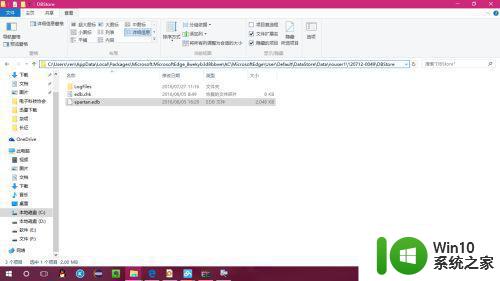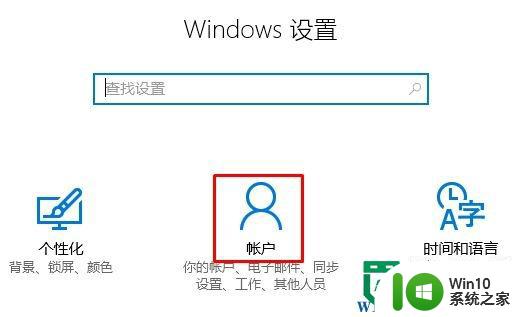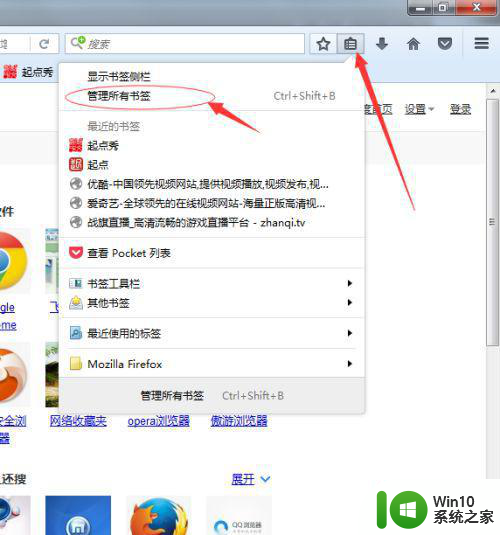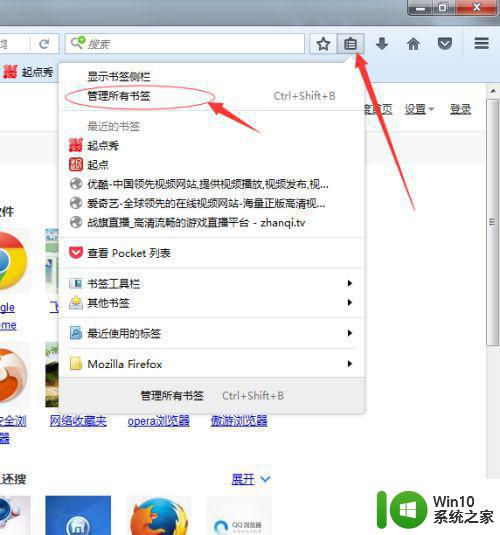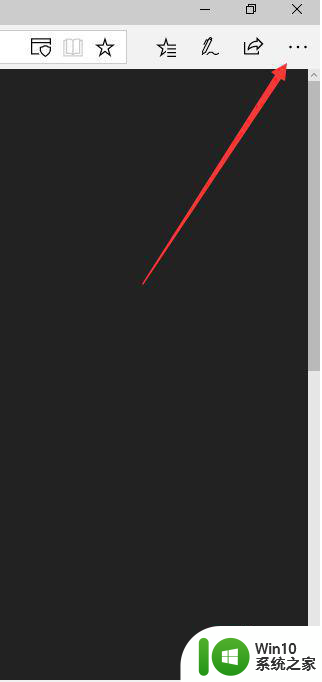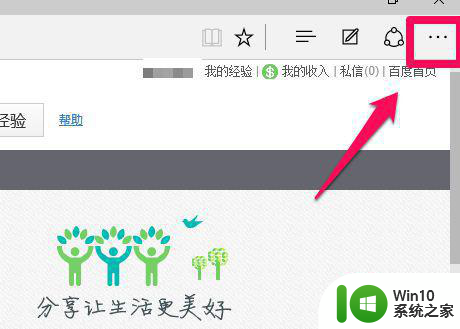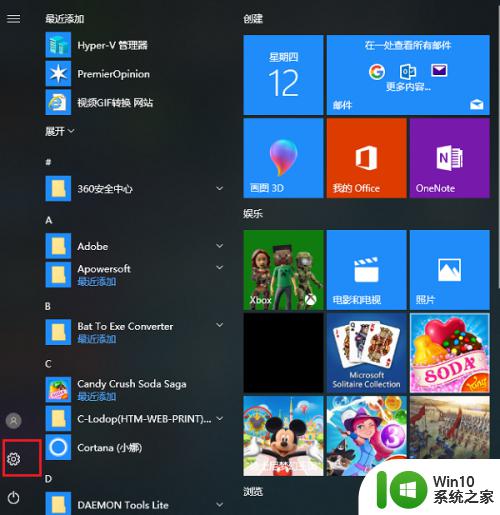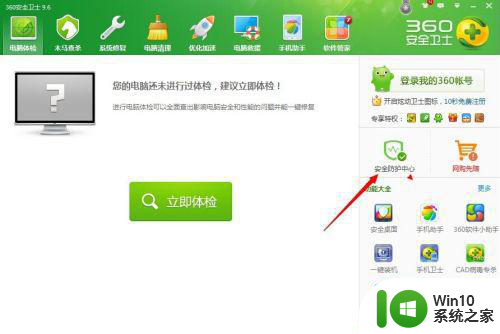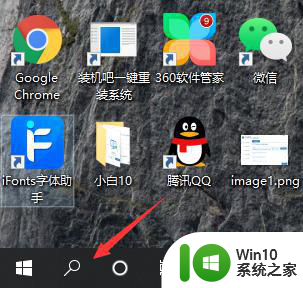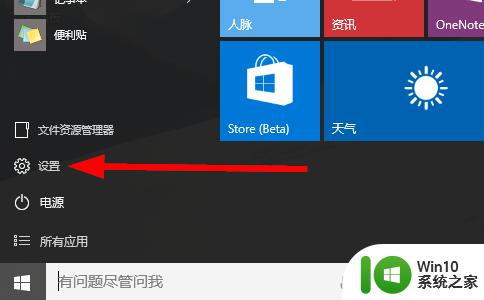win10开启浏览器收藏夹同步设置方法 win10浏览器收藏夹同步设置教程
win10开启浏览器收藏夹同步设置方法,Win10操作系统是微软公司最新推出的操作系统,它不仅在界面设计、性能优化等方面进行了升级,还为用户提供了更多便捷的功能,其中浏览器收藏夹同步设置就是一项非常实用的功能。通过设置用户可以在不同的设备上同步自己的浏览器收藏夹,无论是在电脑、手机还是平板上,都可以随时随地访问自己喜爱的网页。如何在Win10系统中进行浏览器收藏夹同步设置呢?下面我们就来详细了解一下。
具体方法:
1、在Windows10系统桌面,右键点击开始按钮,在弹出菜单中选择“运行”菜单项
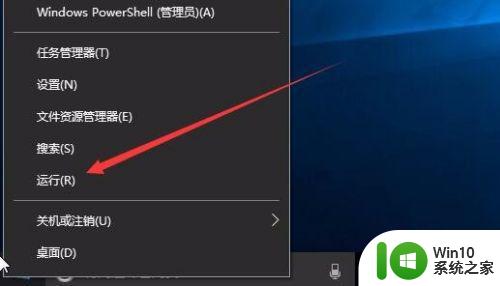
2、在打开的运行窗口中,我们输入命令gpedit.msc,然后点击确定按钮
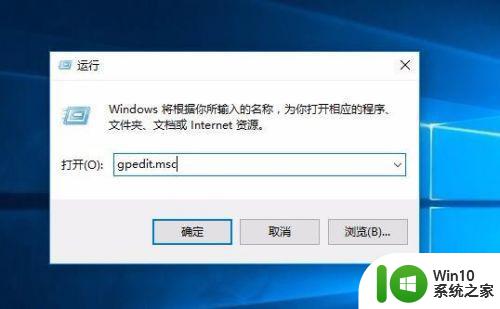
3、这时会打开本地组策略编辑器窗口,点击“计算机配置/管理模板”菜单项
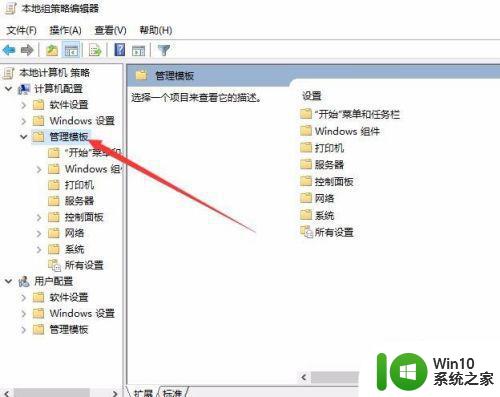
4、在打开的折叠菜单中点击Windows组件菜单项
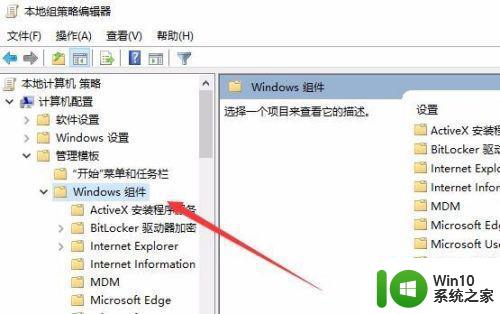
5、同样在打开的折叠菜单中我们选中并点击Microsoft Edge菜单项
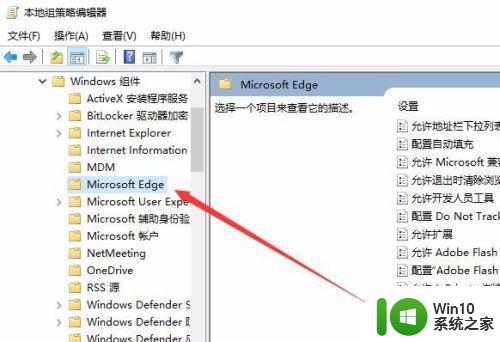
6、在右侧的打开窗口中,我们找到“使收藏夹在Internet Explorer和Microsoft edge之间保持同步”一项,并双击该项
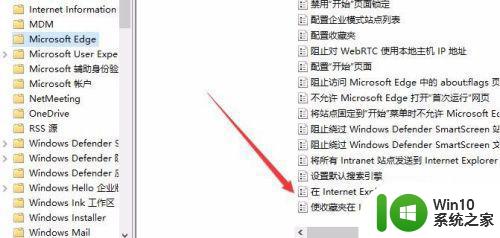
7、在打开的使收藏夹在Internet Explorer和Microsoft edge之间保持同步属性窗口中,我们选中“已启用”一项,最后点击确定按钮,重新启动电脑后,IE就可以与Edge浏览器收藏夹保持同步了。
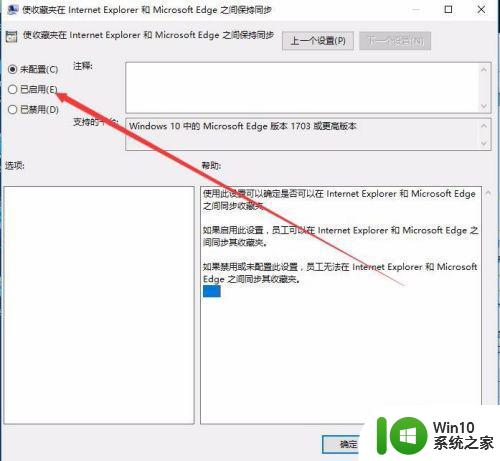
以上就是win10开启浏览器收藏夹同步设置方法的全部内容,如果您遇到这种情况,可以按照以上步骤解决,希望这些方法能对大家有所帮助。