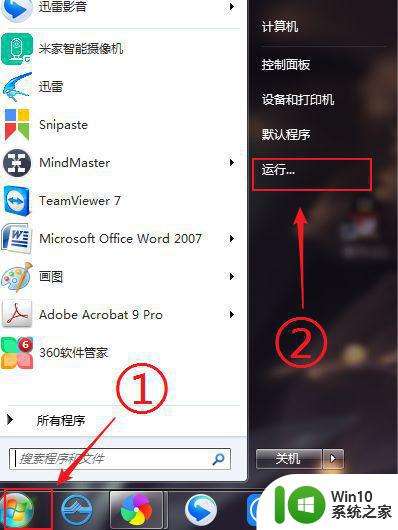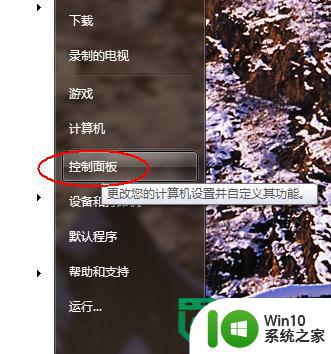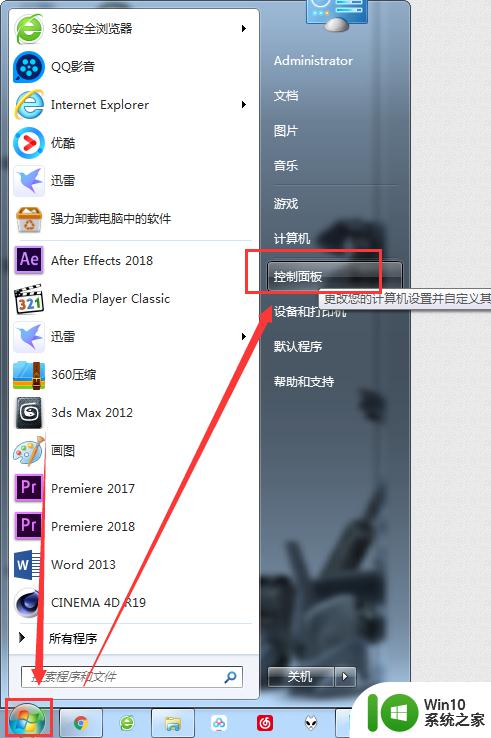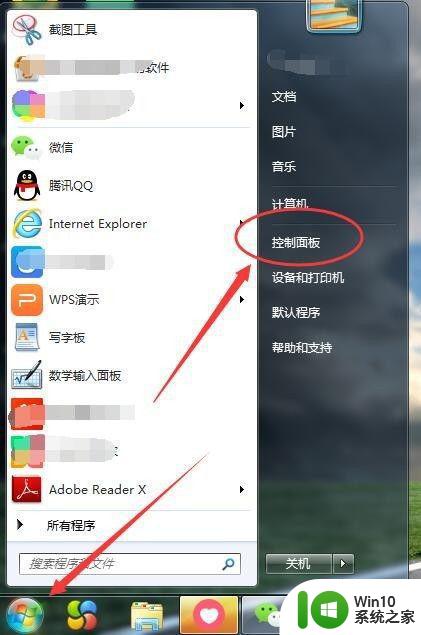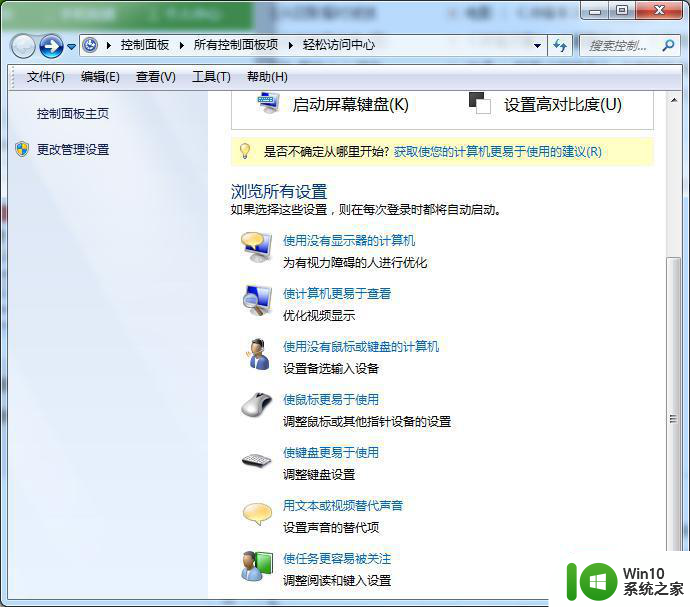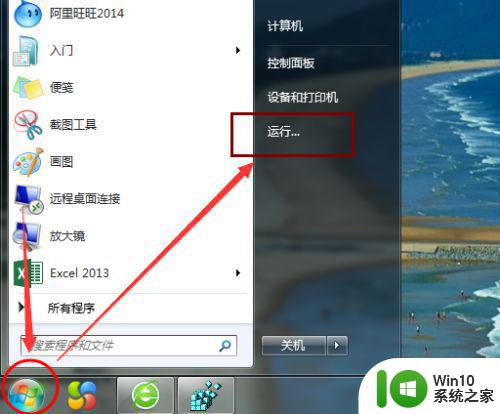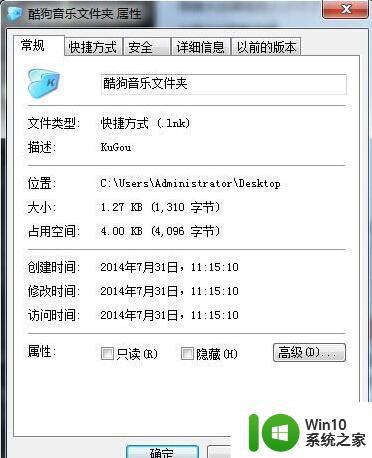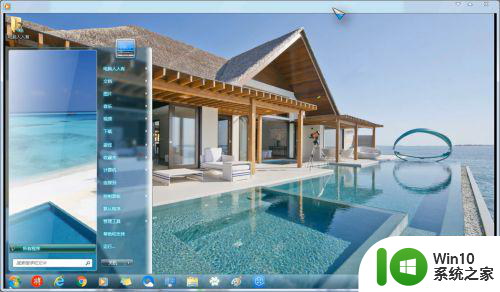windows7开启软键盘设置方法 windows7软键盘怎么打开
更新时间:2023-03-12 10:46:39作者:jiang
在日常操作官网windows7电脑的过程中,难免会遇到键盘出现故障导致无法正常输入的情况,这在没有其它键盘进行更换的情况下,我们可以选择开启windows7系统自带的软键盘功能来输入,可是windows7开启软键盘设置方法呢?接下来小编就来告诉大家windows7软键盘怎么打开。
具体方法:
1、打开电脑左下角的 开始,然后点开 控制面板。
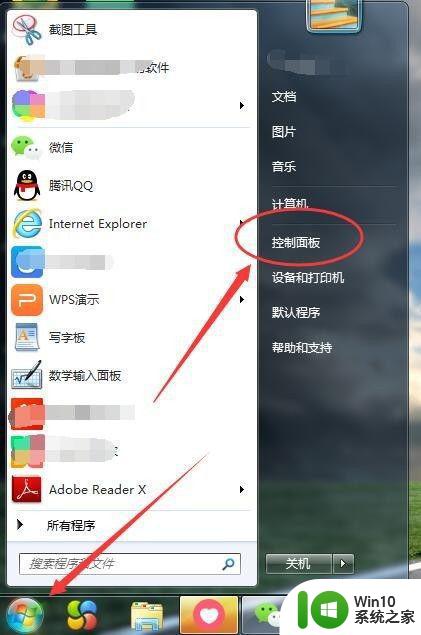
2、打开之后进入控制面板设置框,在页面的右上方有一个查看方式。
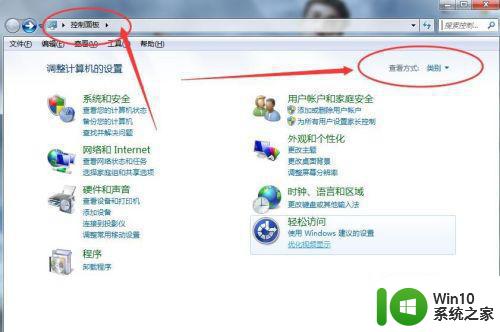
3、然后我们点开查看方式,选择 大图标。
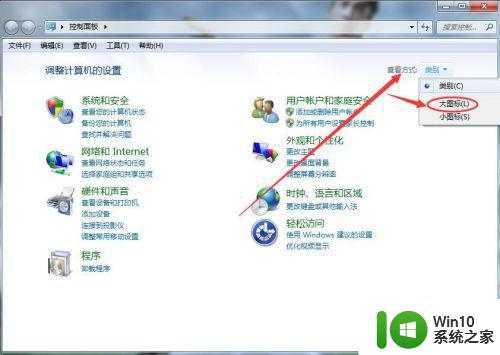
4、在大图标显示页面,找到 轻松访问中心。
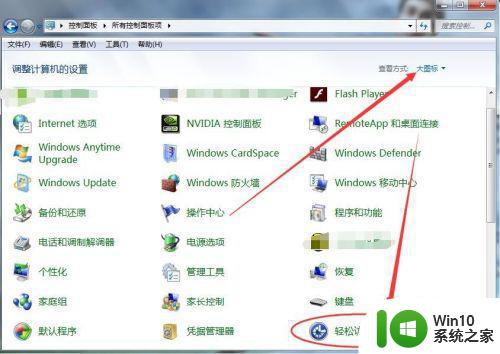
5、然后进入到轻松访问中心页面,就可以看到有一个 启动屏幕键盘。
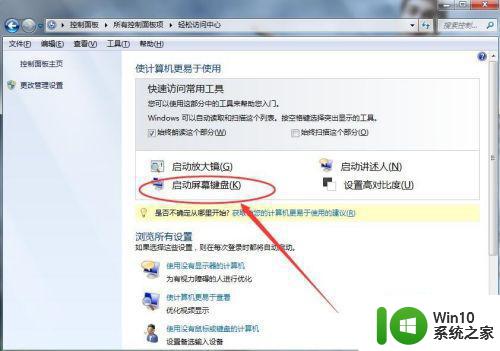
6、然后点开这个启动屏幕键盘,虚拟键盘就出现在电脑桌面上了,使用鼠标点击就可以当键盘来用啦。
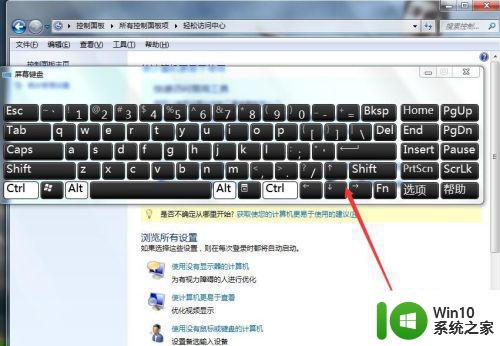
以上就是小编给大家介绍的windows7软键盘怎么打开了,如果你也有相同需要的话,可以按照上面的方法来操作就可以了,希望能够对大家有所帮助。