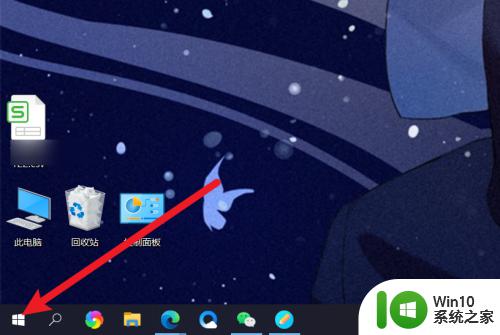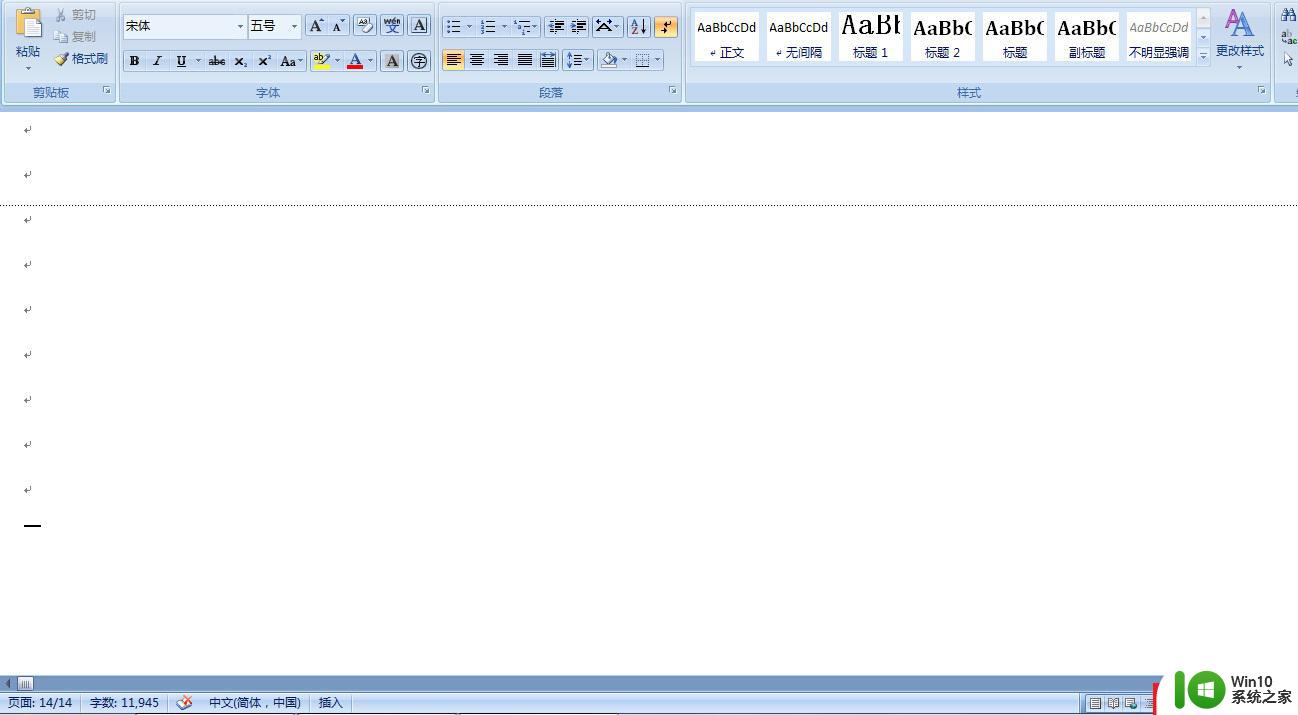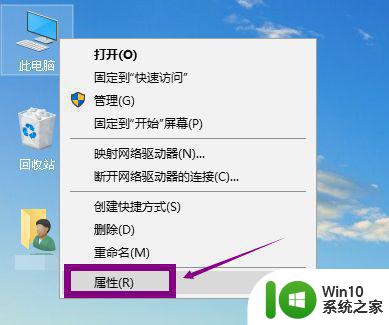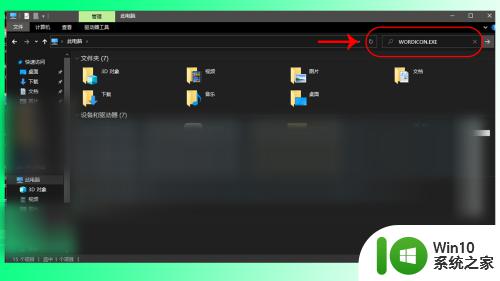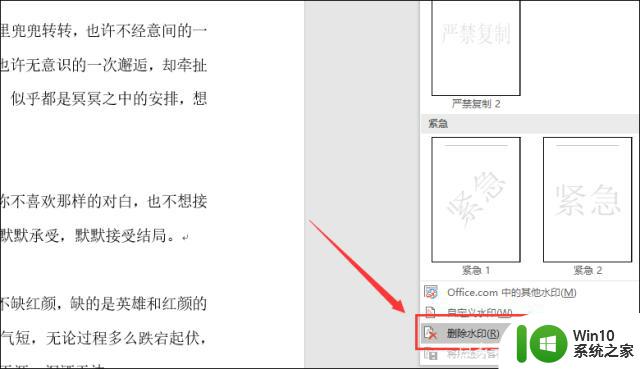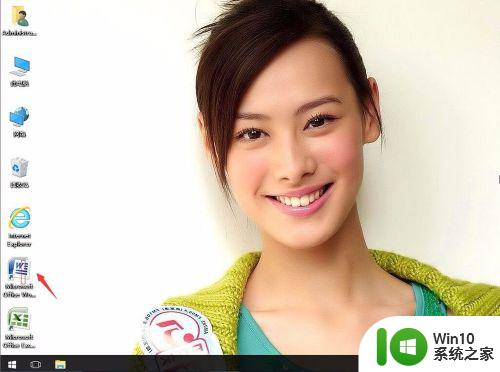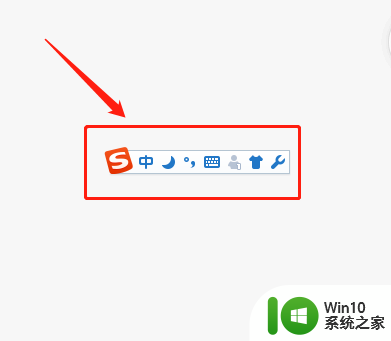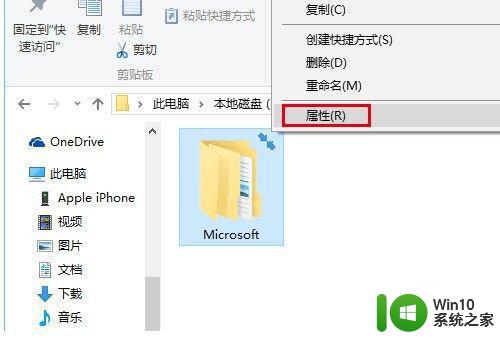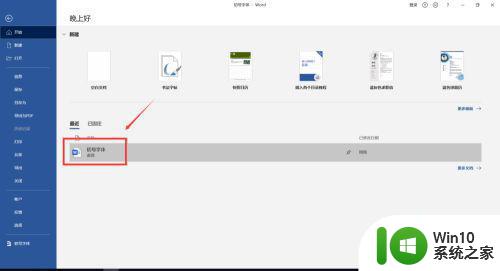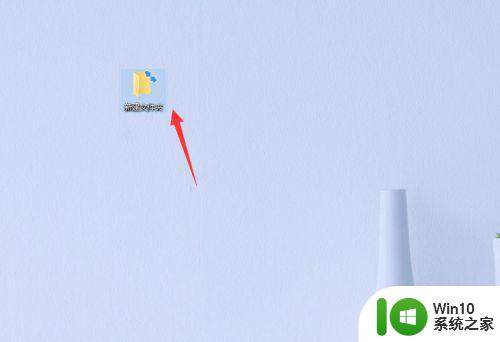win10 word文档里蓝色双下划线如何删除 win10 word文档双下划线如何去掉
win10 word文档里蓝色双下划线如何删除,在使用Win10的Word文档编辑时,我们有时会遇到一些蓝色双下划线的问题,而这些下划线可能会干扰我们的文稿排版,如何有效地删除这些蓝色双下划线呢?在Win10的Word文档中,我们可以通过简单的操作来去掉这些下划线。只需选中带有蓝色双下划线的文字段落,然后在工具栏中找到"字体"选项,点击后弹出的对话框中选择"下划线样式",将其设置为"无下划线",最后点击"确定"即可成功去除蓝色双下划线。这个简单的操作能够帮助我们更好地编辑文档,提升文稿的质量和可读性。
具体方法:
1、先打开我们的电脑,然后我们打开一个word文档,此时我们可以看到很多字体下方都有双蓝线,按键盘上的Ctrl+A键,我们将文档中的所有内容全选;
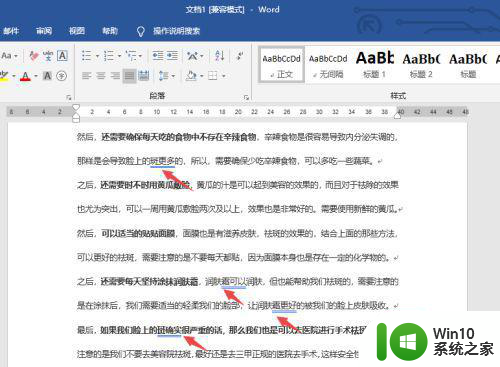
2、之后点击工具栏中的审阅;
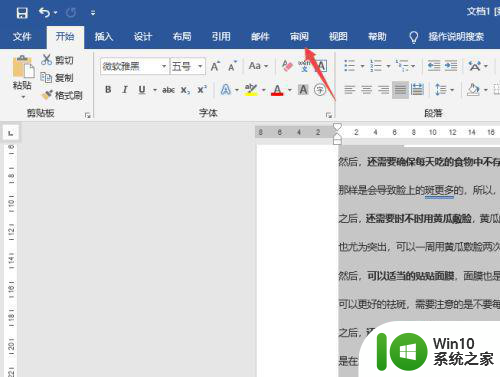
3、然后点击拼写和语法;
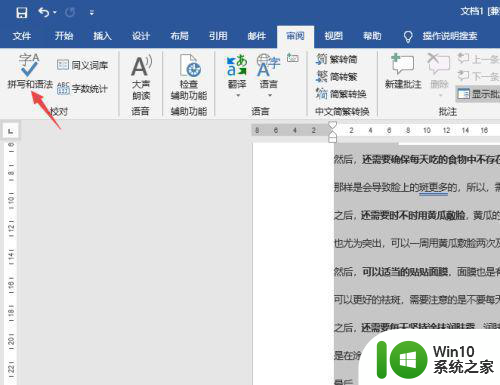
4、之后点击忽略;
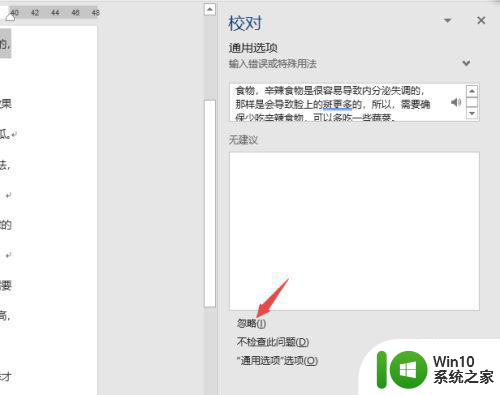
5、我们会发现就去除了一个,我们继续点击忽略;
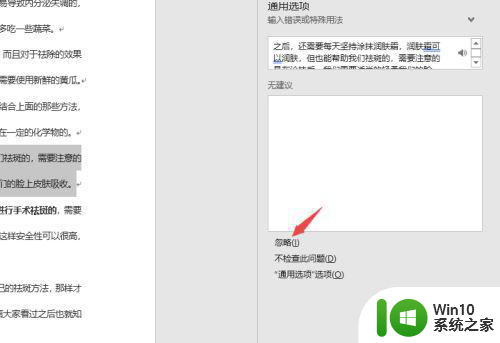
6、点击完成后会弹出图示中的窗口,我们点击是;
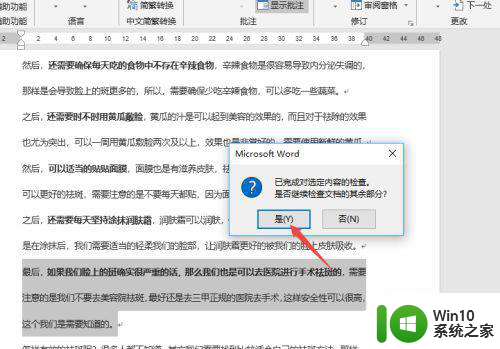
7、然后点击确定;
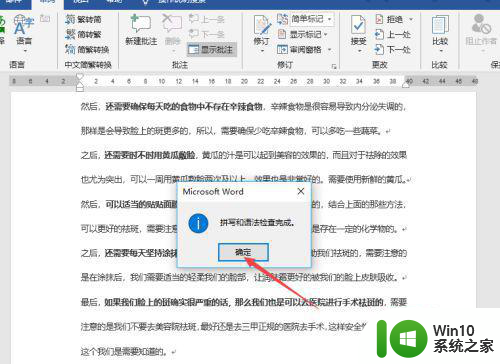
8、结果如图所示,这样我们就去除了字体下方的双蓝线了。
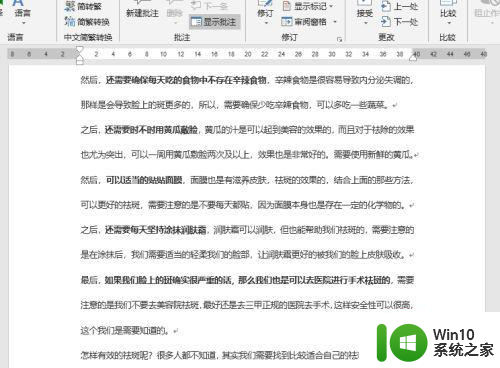
以上就是win10 word文档里蓝色双下划线如何删除的全部内容,还有不懂得用户就可以根据小编的方法来操作吧,希望能够帮助到大家。