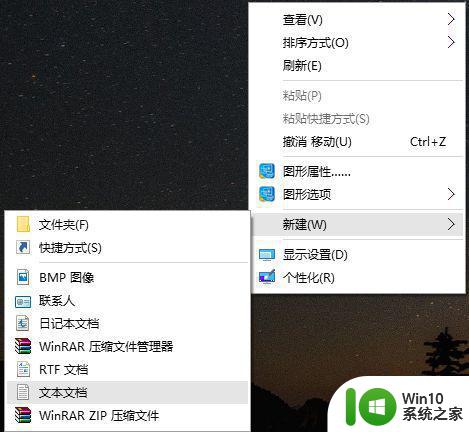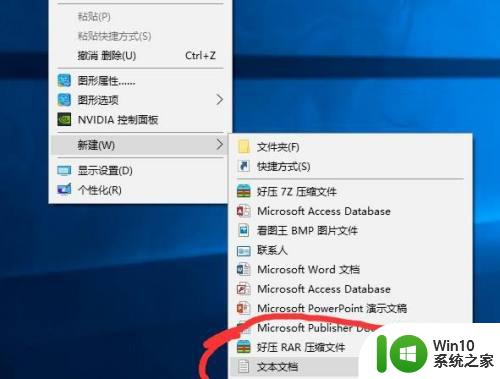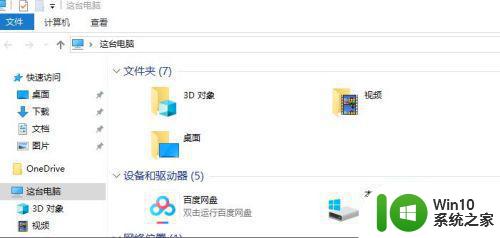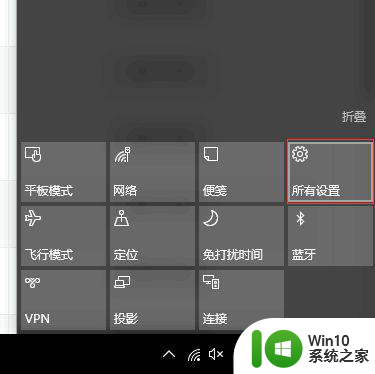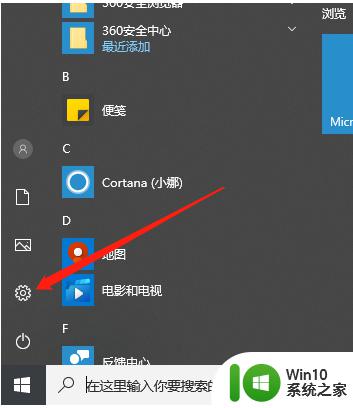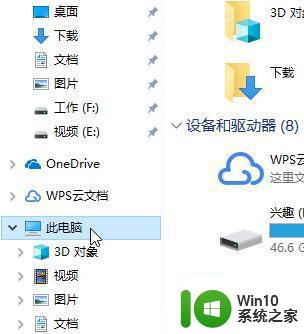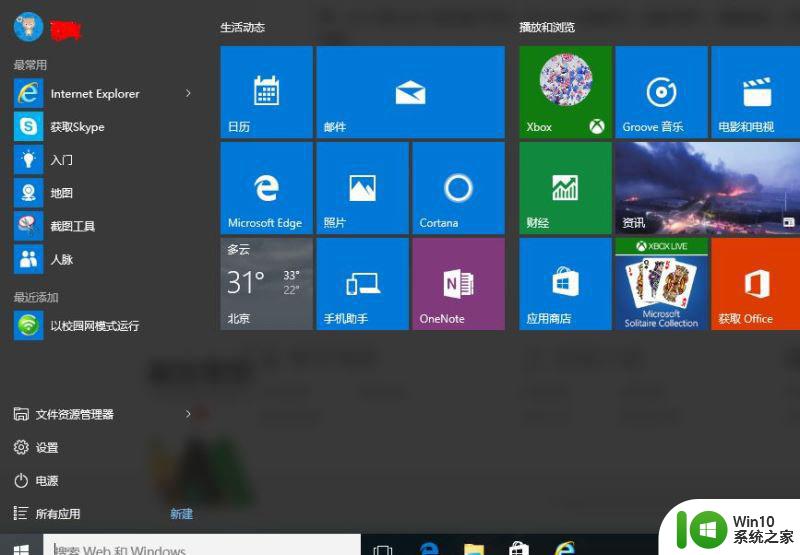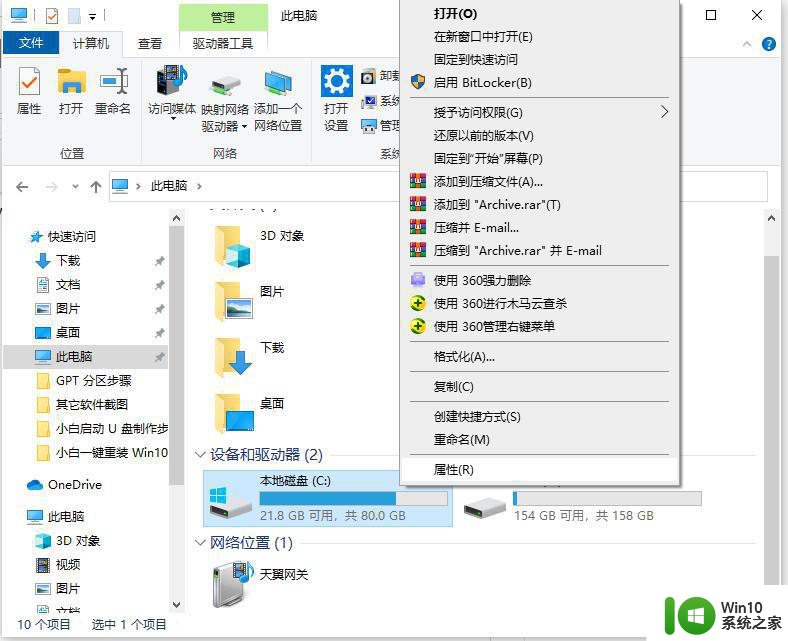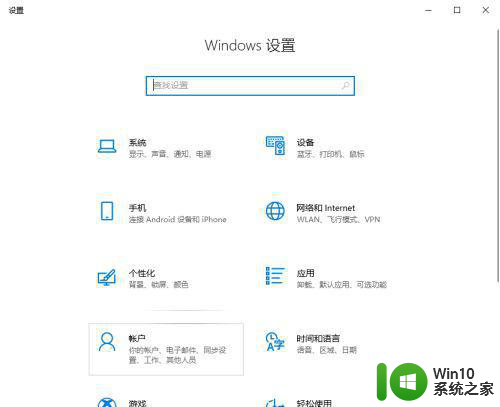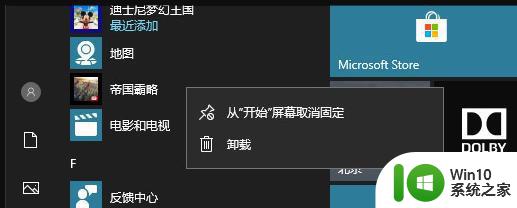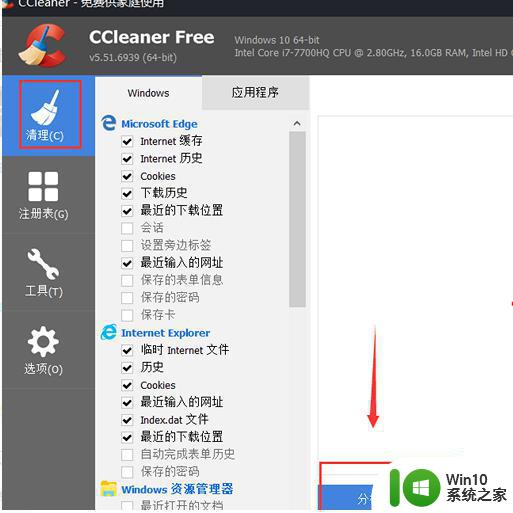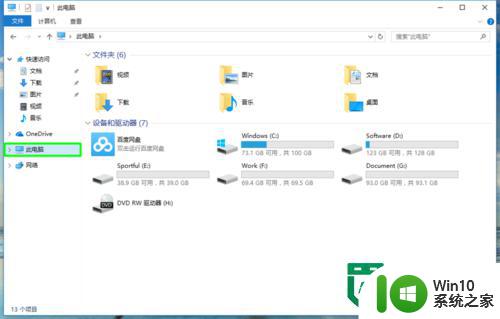win10清理电脑垃圾cmd命令怎么操作 win10如何使用cmd命令清理电脑垃圾
在日常使用电脑的过程中,我们经常会产生大量的垃圾文件,占用了宝贵的存储空间,影响电脑的运行速度,而使用命令提示符(cmd)清理电脑垃圾是一种快速有效的方法。Win10系统提供了一些命令来清理电脑垃圾,通过简单的操作即可轻松清理电脑,释放存储空间,提升电脑性能。接下来我们就来了解一下Win10如何使用cmd命令清理电脑垃圾。
具体方法:
1、使用快捷键“Win+R”启动运行界面,输入cmd并按下回车打开命令提示符。
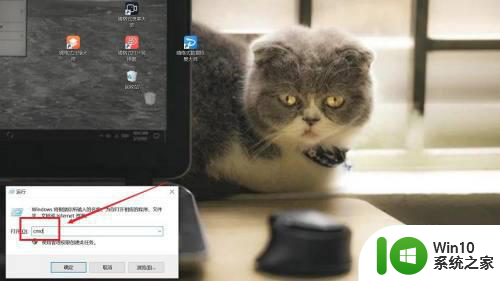
2、在命令提示符窗口中,输入“cleanmgr”,敲击回车键。
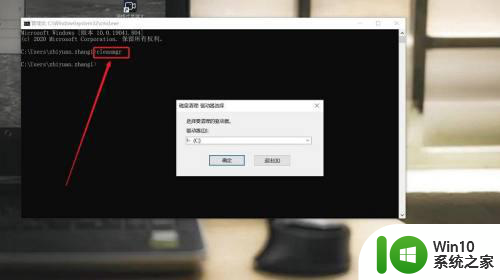
3、在弹出的“磁盘清理:驱动器选择”对话框中,我们选择选择C盘进行清理。
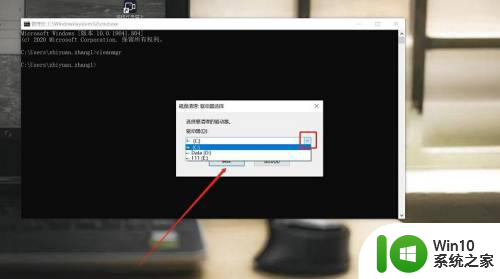
4、在弹出的“磁盘清理”对话框中,提示系统正在计算磁盘C中可以释放的空间。
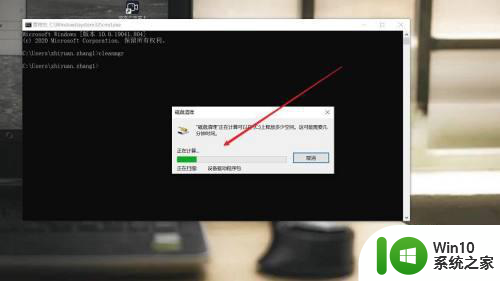
5、然后弹出“(C:)的磁盘清理”对话框。我们选择需要清理的文件。
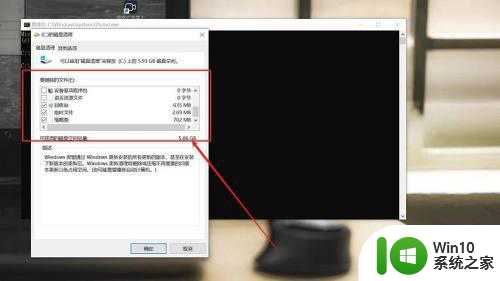
6、再次弹出“磁盘清理”提醒对话框,点击“删除文件”,系统开始清理垃圾文件了。
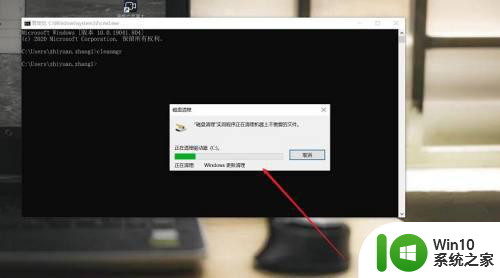
以上就是win10清理电脑垃圾cmd命令怎么操作的全部内容,碰到同样情况的朋友们赶紧参照小编的方法来处理吧,希望能够对大家有所帮助。