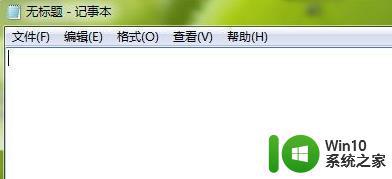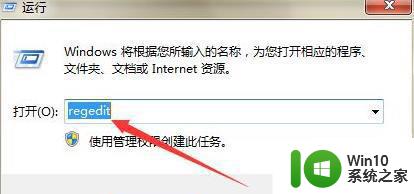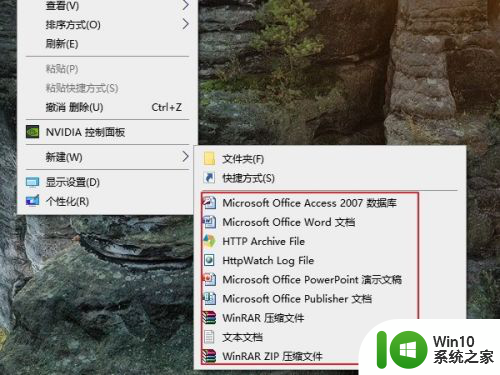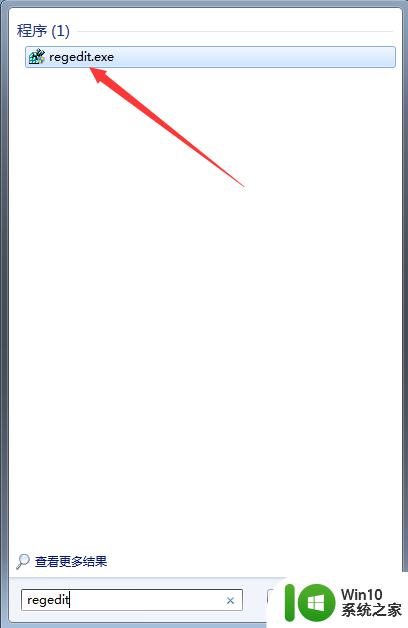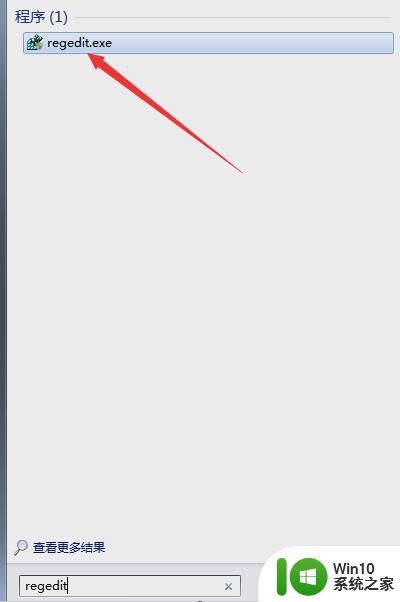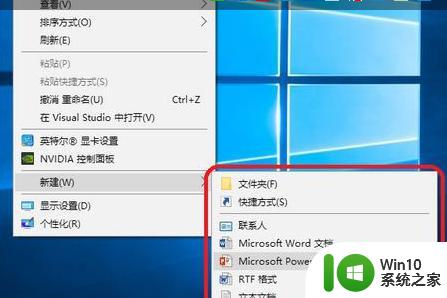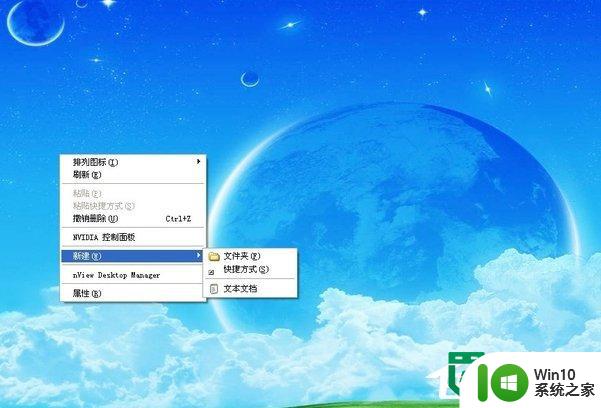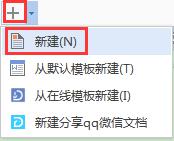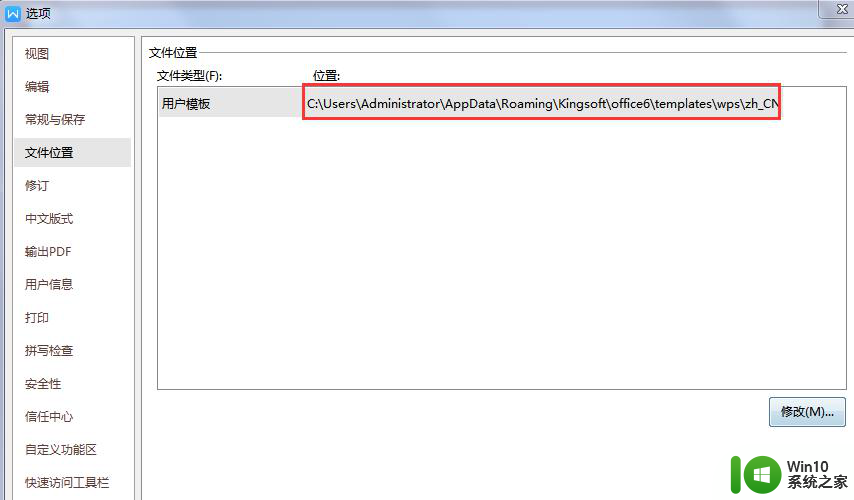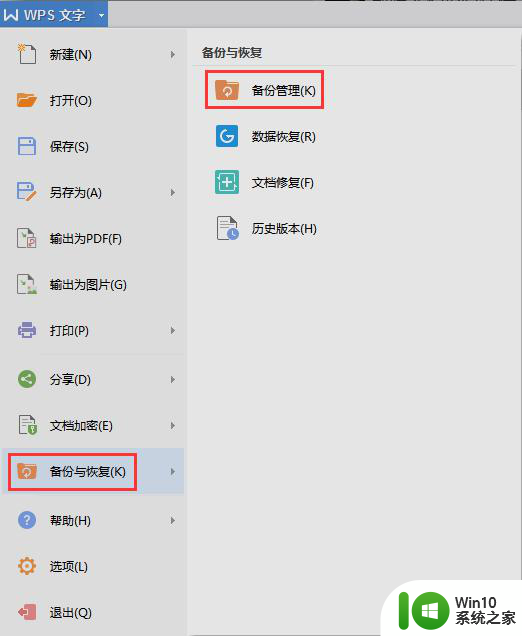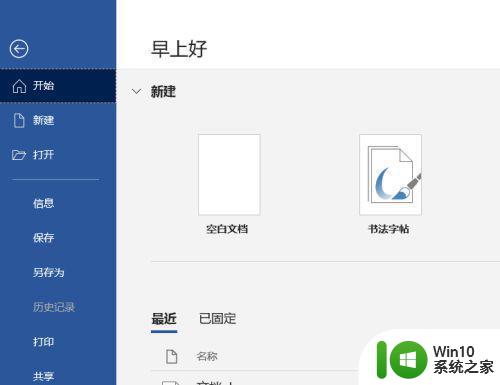右键新建文本文档怎么设置 如何在右键新建里面添加文本文档和其他文件类型的详细教程
在日常使用电脑的过程中,我们经常需要新建文档来进行各种操作和记录,而在Windows系统中,右键新建功能则是一个非常方便的操作方式。有些时候我们可能会发现右键新建里面缺少我们所需的文件类型,比如文本文档等。那么该如何设置右键新建里面的文件类型呢?下面就为大家详细介绍一下在右键新建里面添加文本文档和其他文件类型的方法。
方法如下:
1.将鼠标指针移动到桌面左下角的‘徽章’图标处,鼠标右键打开快捷菜单。选择【运行】选项(注:或直接按下‘win+R’组合键)。
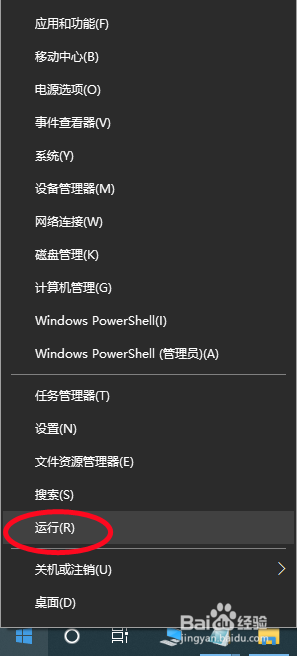

2.弹出的对话框中输入’regedit ’,并按下回车键。
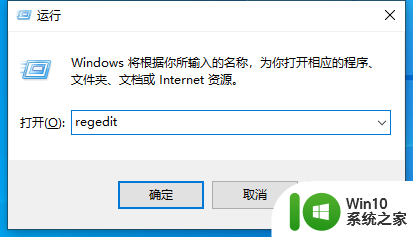
3.弹出【注册表编辑器窗口】,依次双击展开以下目录:【计算机】-【HKEY_CLASSES_ROOT]】-【.txt】,这时找到【ShellNew】的文件夹。
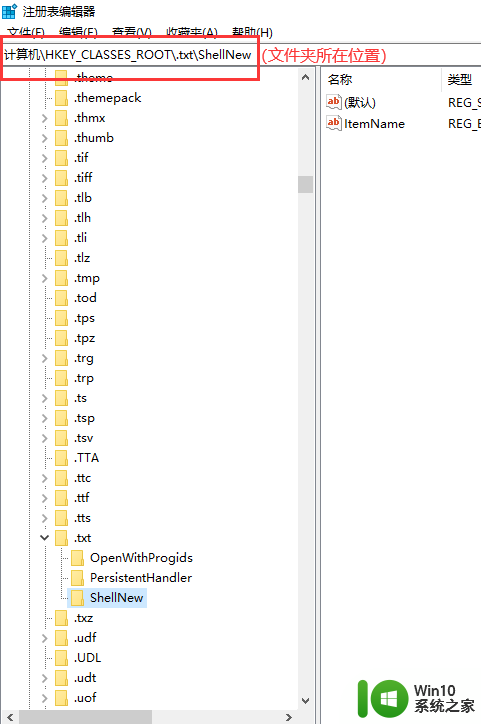
4.单击【ShellNew】的文件夹后右键打开快捷菜单, 鼠标指针移至【新建】子菜单。展开目录,点击【字符串值 】选项。这时会看到右侧面板中会生成一个编辑器。
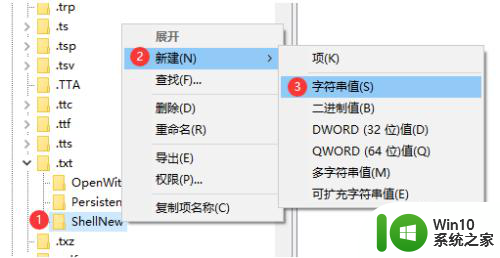
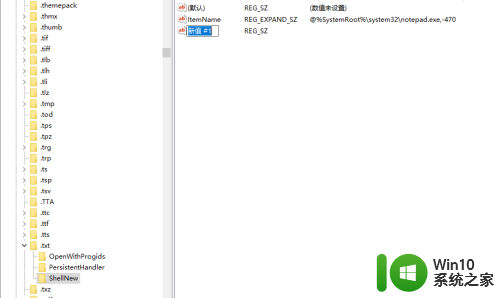
5.在文字编辑器中键入文字,将深蓝色文本写成‘NullFile’(不包括单引号)。这样就完成注册表的编辑了(注:此处数据数值不需填写,为空)。
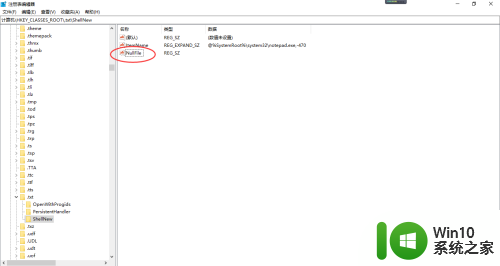
以上就是如何设置右键新建文本文档的全部内容,按照这些步骤进行操作即可,希望对您有所帮助。