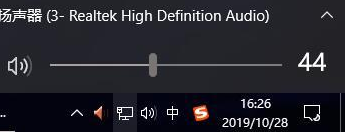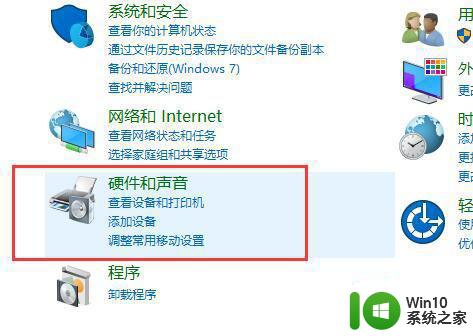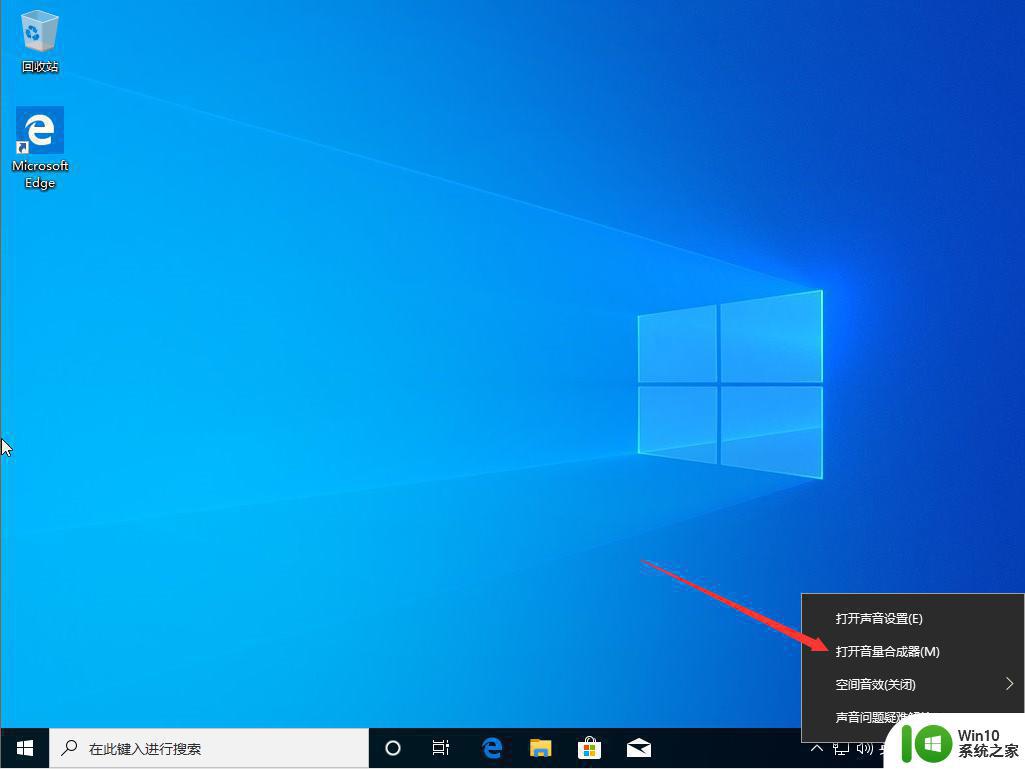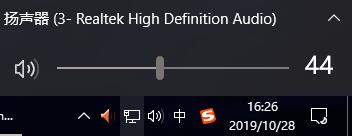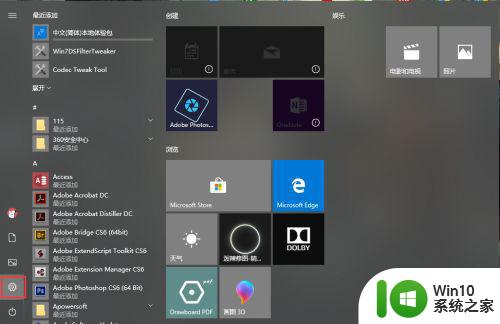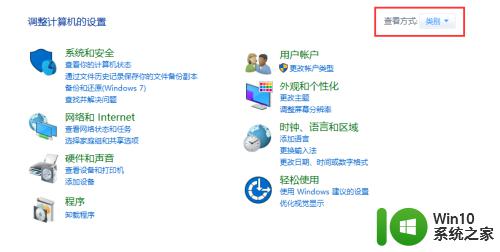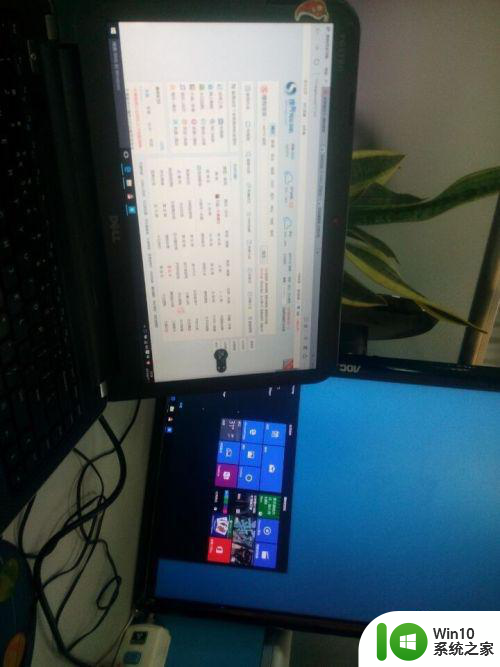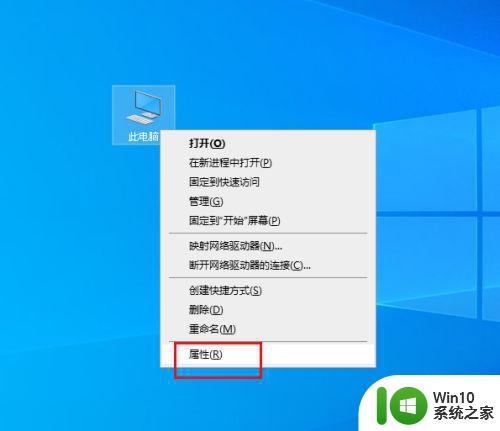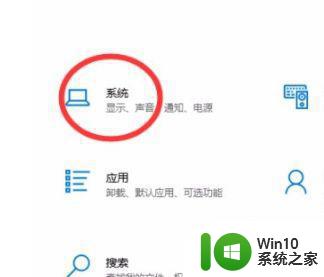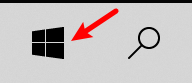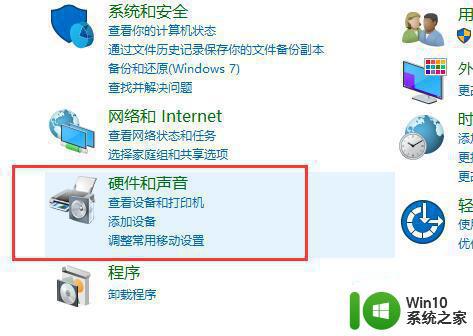Win10台式电脑变成声音双输出的设置技巧 如何让Win10台式电脑变成声音双输出
更新时间:2023-02-28 10:44:57作者:jiang
正常情况下,使用win10台式电脑听歌插入耳机或音响设备,只会从一个设备中播放声音,不会两个设备同时播放声音的。有些一号想让Win10台式电脑变成声音双输出,有什么办法实现?今天就来和说说让Win10台式电脑变成声音双输出的设置方法。
1、进入【控制面板】,然后选择【硬件和声音】进入设置。
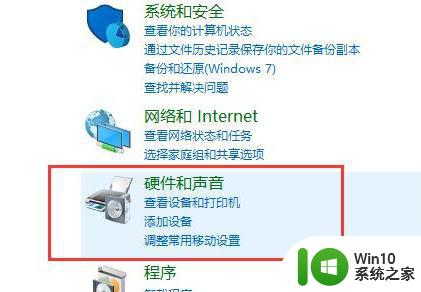
2、然后选择下方的【Realtek高清晰音频管理器】。
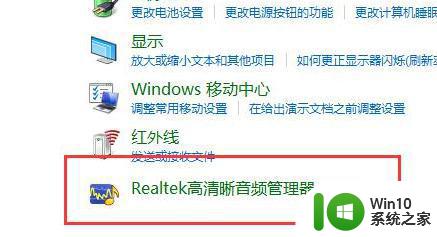
3、点击右上角的【文件夹】进行设置。
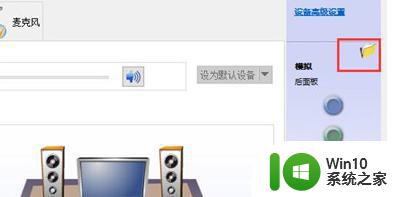
4、然后勾选此项【禁用前面板插孔检测】。
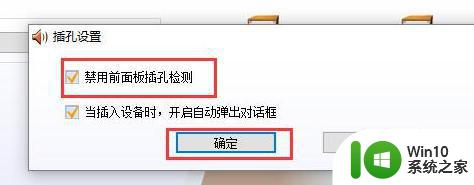
5、然后点击右边的【绿色图标】就能够进行设置了。
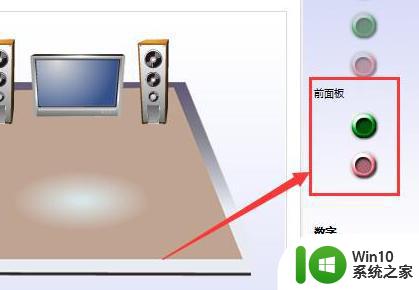
关于如何让Win10台式电脑变成声音双输出分享到这里,用户根据个人需求进行调整,希望能帮助到大家。