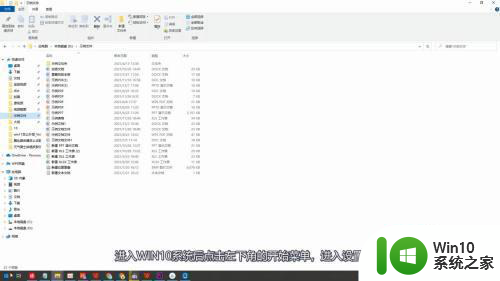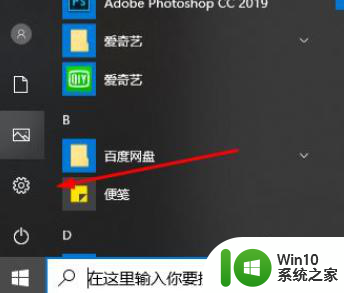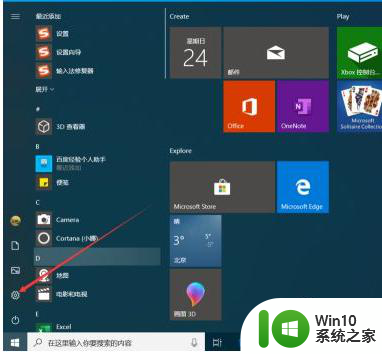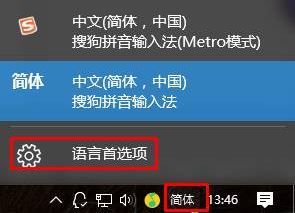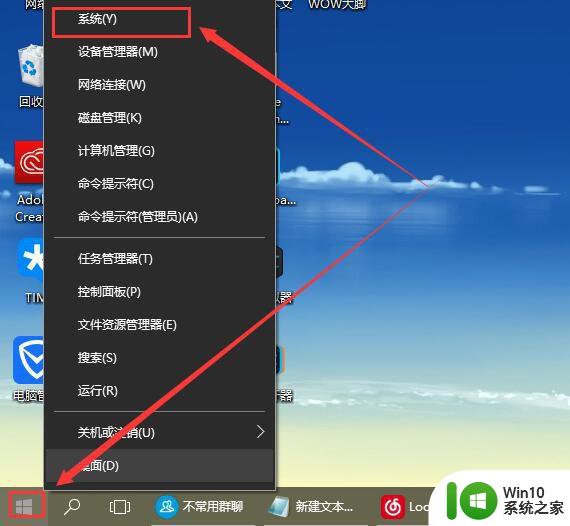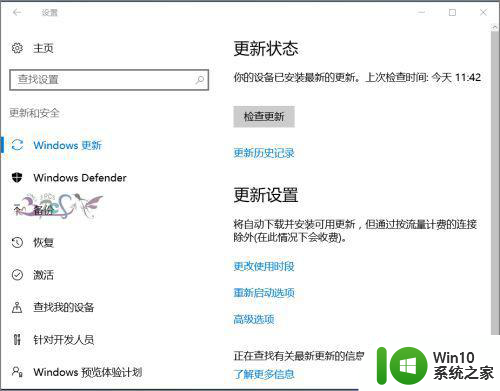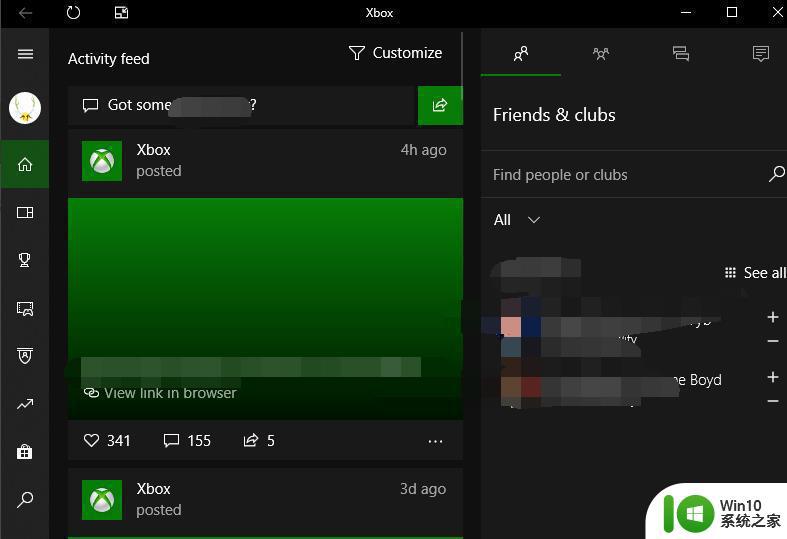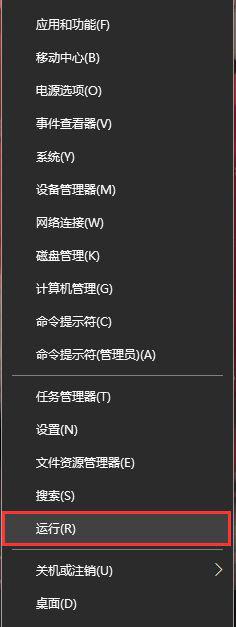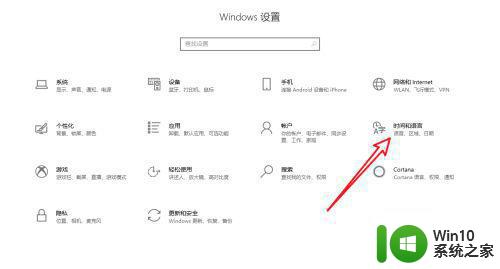windows10游戏界面打字不显示中文怎么解决 Windows10游戏界面中文显示问题解决方法
更新时间:2024-12-13 10:42:22作者:jiang
在使用Windows10玩游戏时,有时候会遇到游戏界面打字不显示中文的问题,让玩家感到困扰,这个问题可能是由于系统语言设置、字体缺失或者其他原因引起的。不过不用担心我们可以通过一些简单的方法来解决这个问题,让游戏界面正常显示中文。接下来我们将介绍一些解决方法,帮助大家轻松解决Windows10游戏界面中文显示问题。
解决方法:
1、找到工具栏上的输入法图标,左击,并在选择框中选择“语言首选项”。
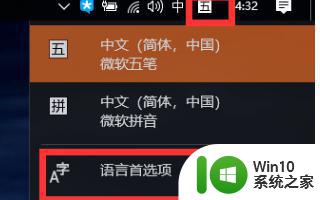
2、在弹出的选择框中,点击“中文(中华人民共和国)”。点击“选项”。
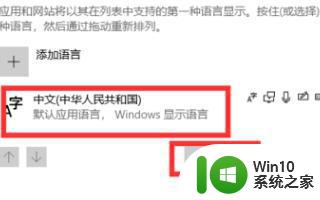
3、根据自己的输入法来设置。小D使用五笔,只需点击五笔,然后选择“选项”。
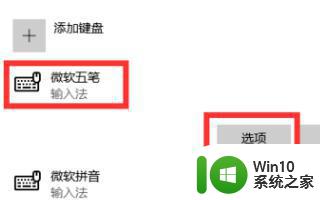
4、页面向下到最后,将“使用以前版本的Microsoft输入法”打开。就ok了。
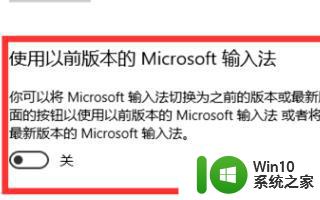
以上就是windows10游戏界面打字不显示中文怎么解决的全部内容,有遇到相同问题的用户可参考本文中介绍的步骤来进行修复,希望能够对大家有所帮助。