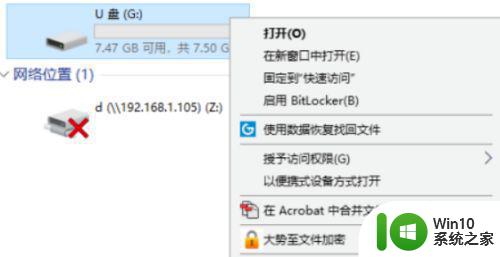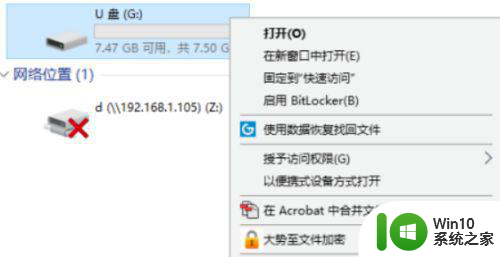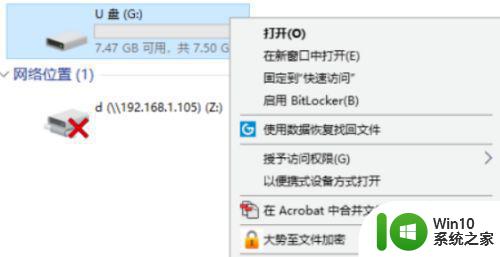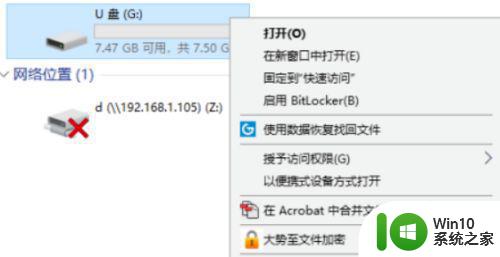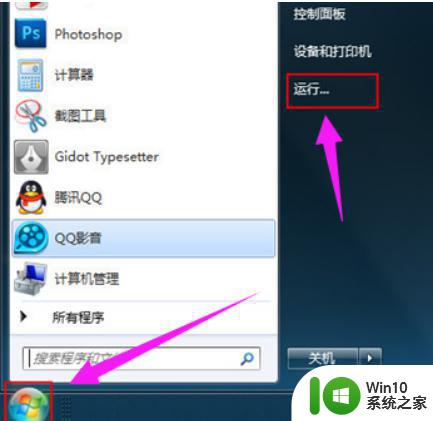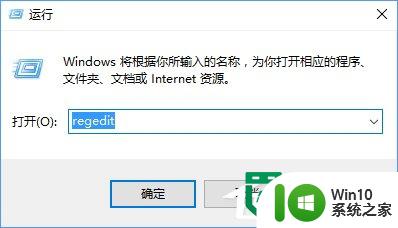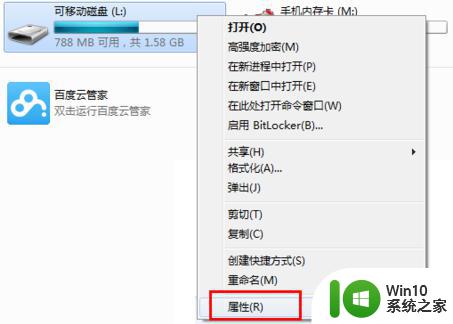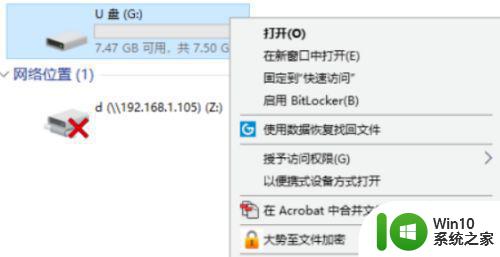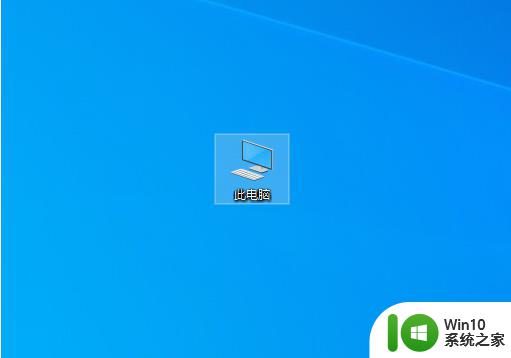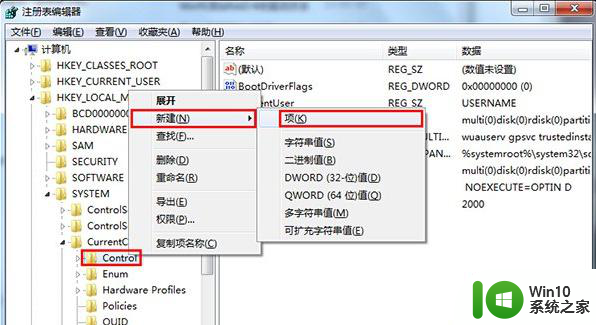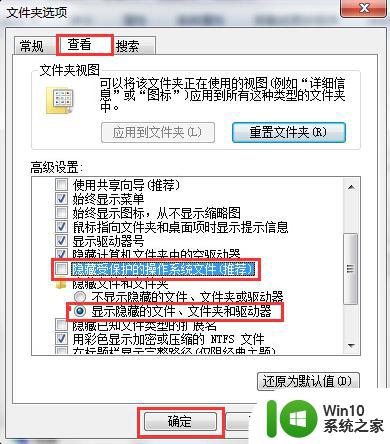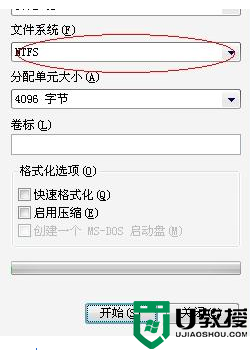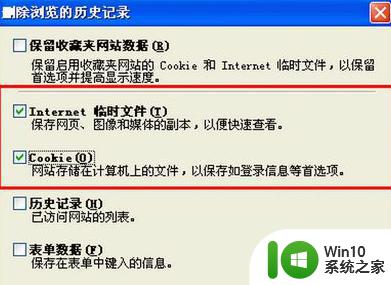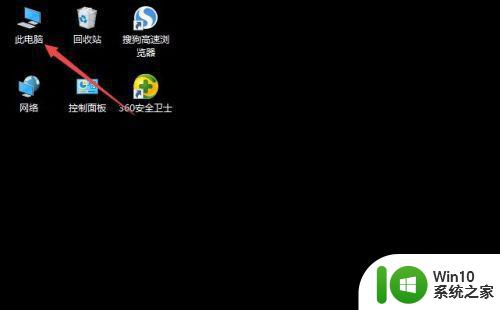如何取消U盘被读写保护设置 U盘关闭读写保护的步骤与方法
如何取消U盘被读写保护设置,现今U盘作为一种便携式存储器,已经广泛应用于我们的日常生活中。然而在使用U盘过程中,有时会因为不小心误操作,使得U盘被设置了读写保护,无法对其进行任何操作。那么该如何解除U盘的读写保护呢?在下面的文章中,我们将为大家介绍U盘关闭读写保护的步骤与方法,让大家可以轻松解决这一问题。
具体方法:
1、首先在电脑上选择需要去除“写保护”的U盘盘符,右键鼠标展开功能菜单。
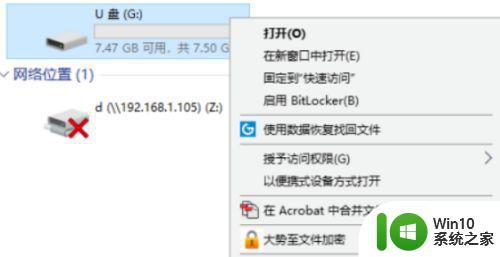
2、在弹出的菜单选项中,点击最后一项,选择“属性”进入U盘属性设置。
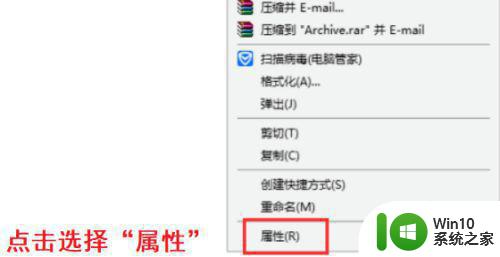
3、在U盘属性设置页面中,选择“安全”这一选项进入U盘权限管理页面。
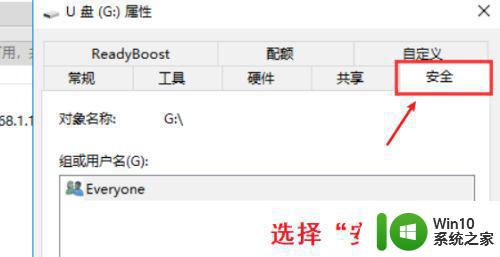
4、在U盘权限管理页面中,选择对“everyone”权限进行更改,点击“编辑”进入权限编辑页面。
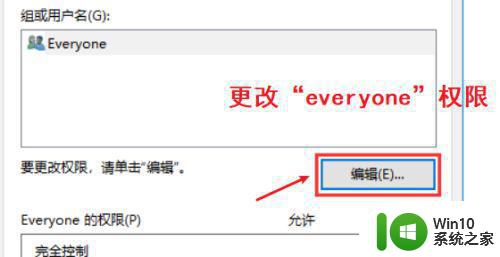
5、在权限编辑页面中,将“完全控制”这一权限勾选“允许”然后点击“确定”后即可成功去除U盘写保护。这就是U盘去除写保护的方法。
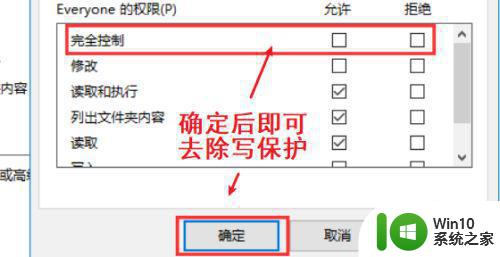
取消U盘读写保护的方法有多种,用户只需根据个人需求和具体情况,选择最适合自己的方式操作即可。但需要注意的是,在取消读写保护之前,一定要备份好重要的数据,避免出现数据丢失等不可挽回的后果。