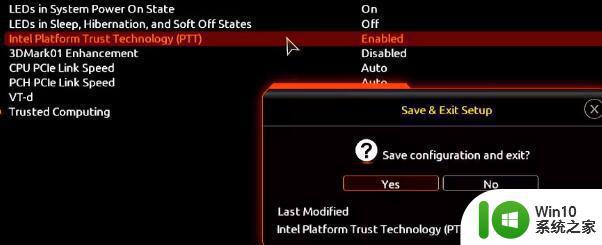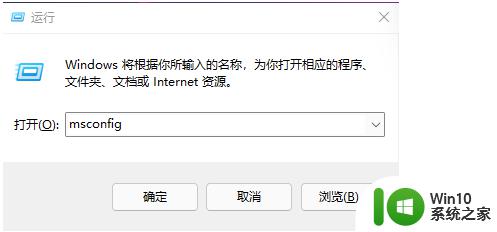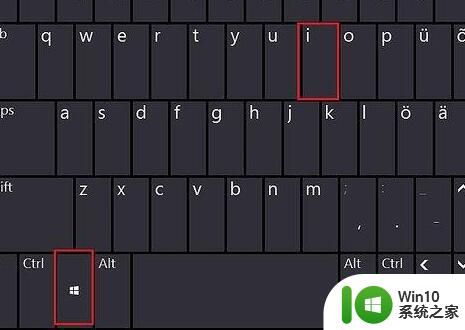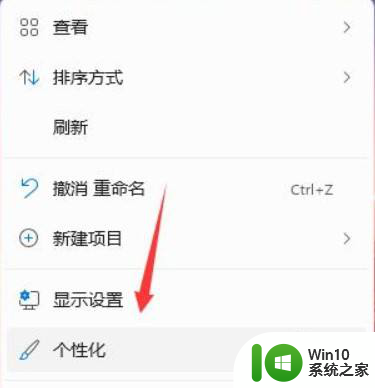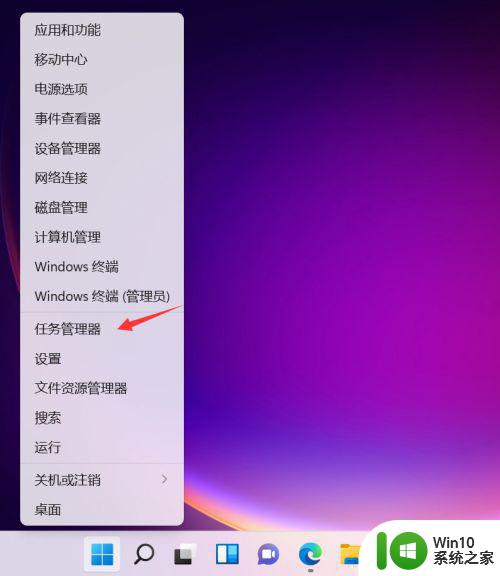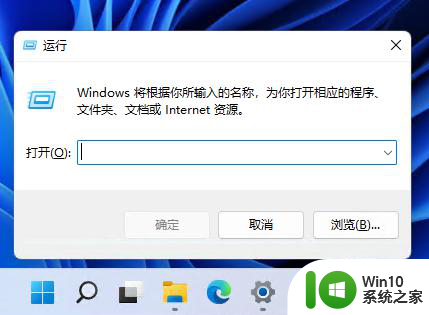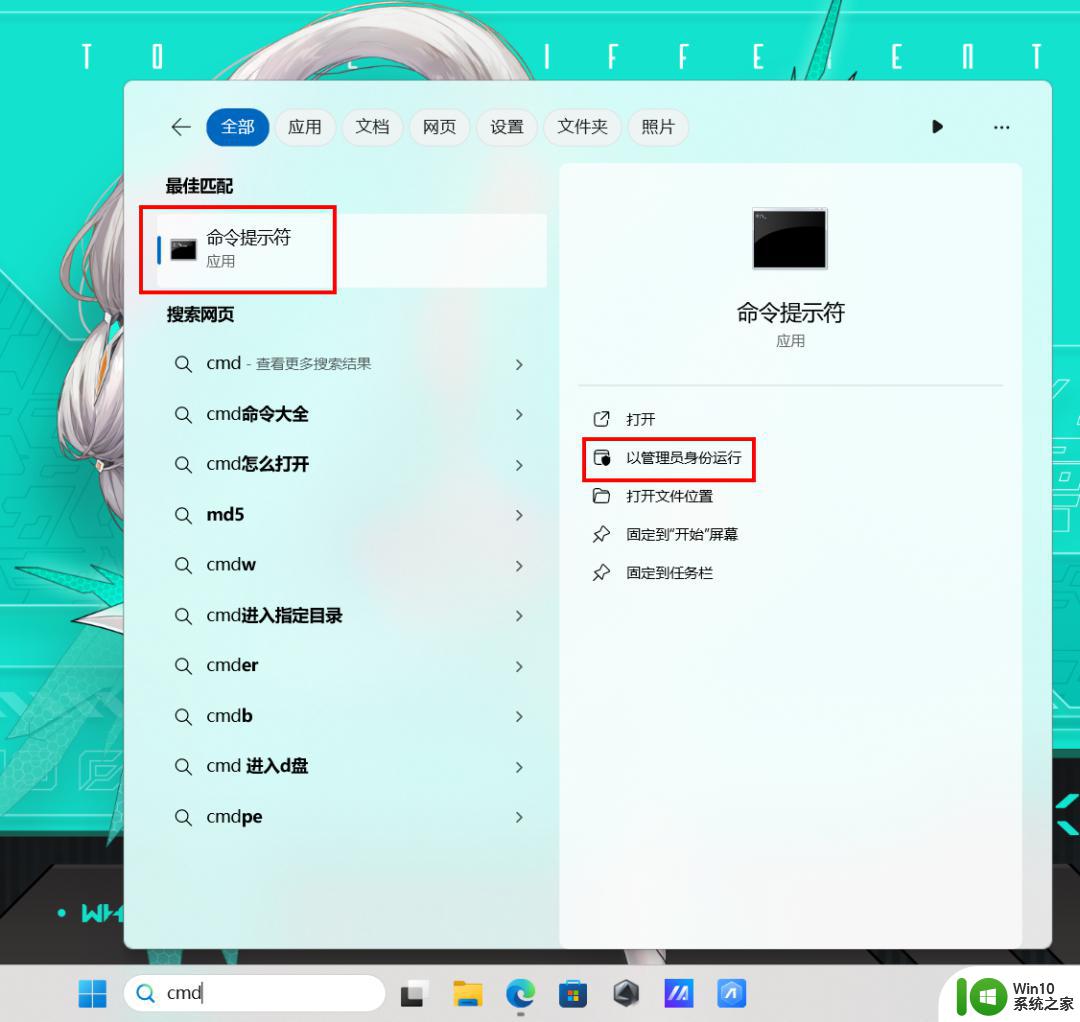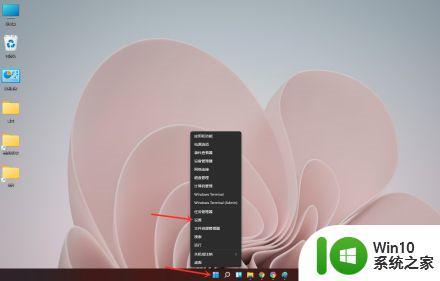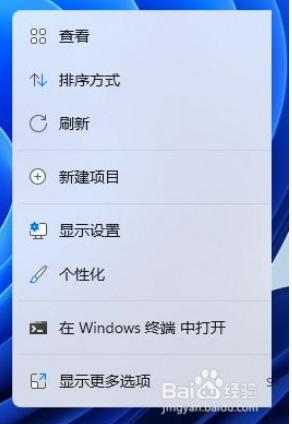windows11 bios启动顺序设置方法 win11如何进入bios设置界面
windows11 bios启动顺序设置方法,随着Windows 11的推出,很多用户都想知道如何设置BIOS启动顺序和进入BIOS设置界面,BIOS是计算机启动时最先被加载的程序,它的设置会影响计算机的启动速度和运行效果。在Windows 11中,如何设置BIOS启动顺序和进入BIOS设置界面呢?下面就来详细介绍一下。
方法如下:
一、技嘉主板
1、首先我们开机,在开机logo出现或开机时连续使用键盘“DEL”进入BIOS设置。
2、在bios设置的上方菜单栏中找到“Settings”选项卡。
3、打开settings选项卡后,在下方找到“Miscellaneous”设置。
4、将其中的“Intel Platform Trust Technology (PTT)”更改为“Enabled”
5、设置完成后,按下键盘上的“F10”进行保存,再点击“YES”退出即可。
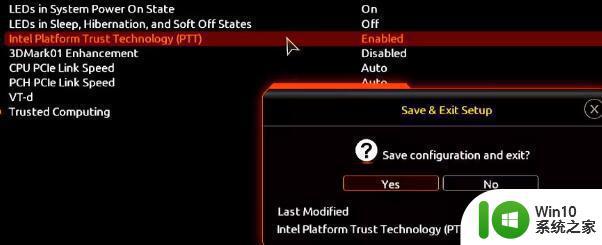
二、华硕主板
1、首先重启电脑,在开机时连续敲击键盘“del”进入bios设置。
2、点击“Advanced Mode”或者按“F7”找到“Advanced”选项。
3、在其中选择“AMD fTPM configuration”
4、找到下方的把“Selects TPM device”将它设置为“Enable Firmware TPM”
5、在弹出窗口选择“OK”,再按下键盘“F10”进行保存即可。
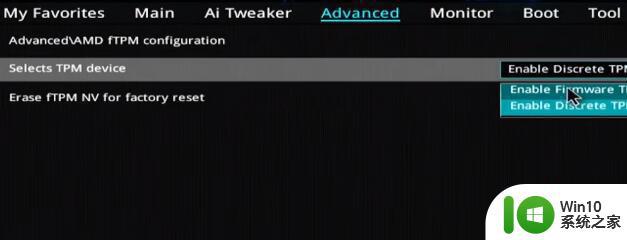
三、华擎主板
1、首先和上方方法一样重启电脑,在开机时连续敲击键盘“del”进入bios设置。
2、点击“Advanced Mode”或者按“F6”找到“Advanced”选项。
3、找到并进入“Security”选项卡,找到其中的“Intel Platform Trust Technology (PTT)”
4、将它设置为“Enabled” ,然后按下“F10”键保存退出即可。
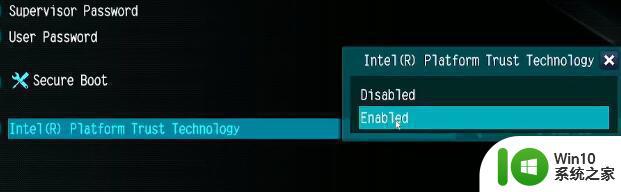
四、铭瑄主板
1、我们先重启或打开电脑,按键盘上的“F2”进入BIOS设置。
2、在bios中首先点击上方的“Advanced”然后找到下方的“Trusted Computing”
3、在其中找到“Intel Platform Trust Technology”,选中它将右侧值更改成“Enabled”即可。
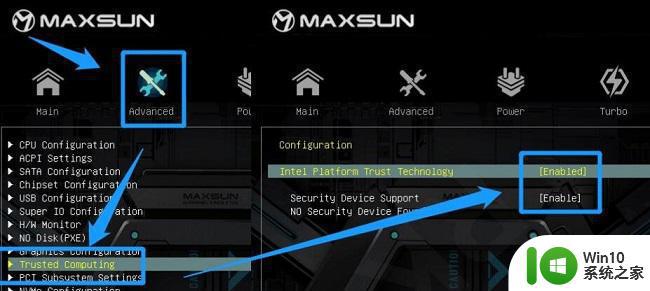
1、首先我们打开/重启电脑,然后连续点按“F2”或“Del”键。
2、进入bios设置后按下键盘上的“F7”进入高级选项设置。
3、接着点击左边的“settings”,找到其中的“Security”。
4、在security下,找到并点击进入“Trusted computing”。
5、将“AMD fTPM switch”选项更改为“AMD CPU fTPM”。
6、最后按下键盘的“F10”保存即可。
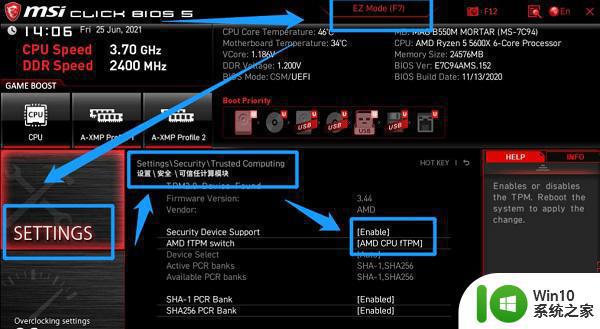
这就是 Windows 11 BIOS 启动顺序设置的方法,如果您还有不清楚的地方,可以参考我的步骤进行操作,希望这对大家有所帮助。