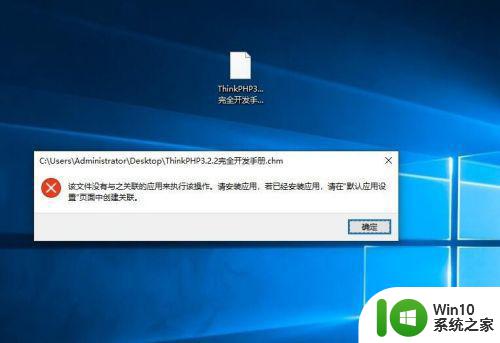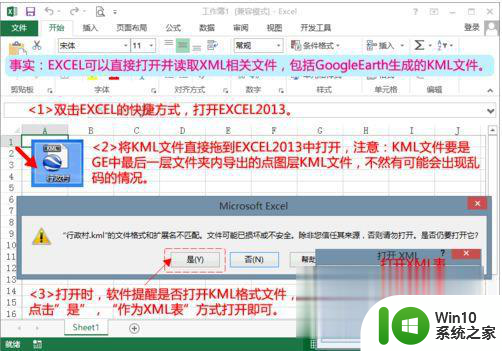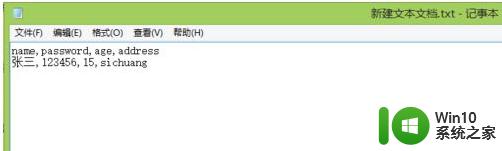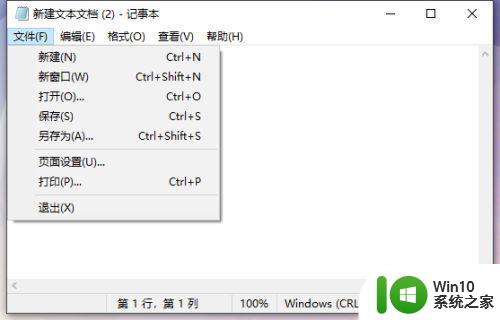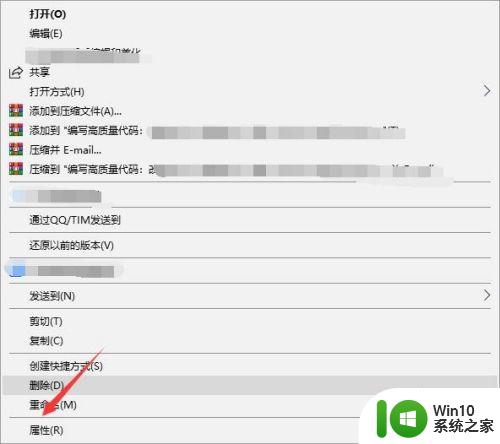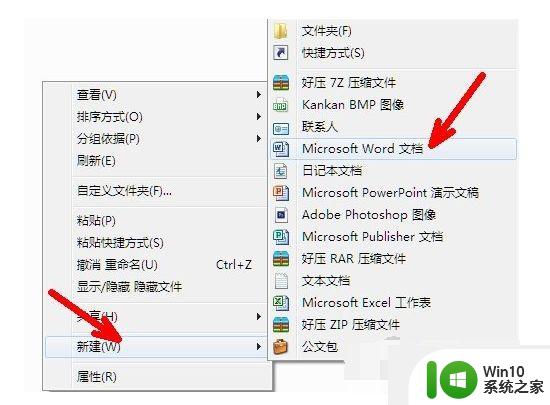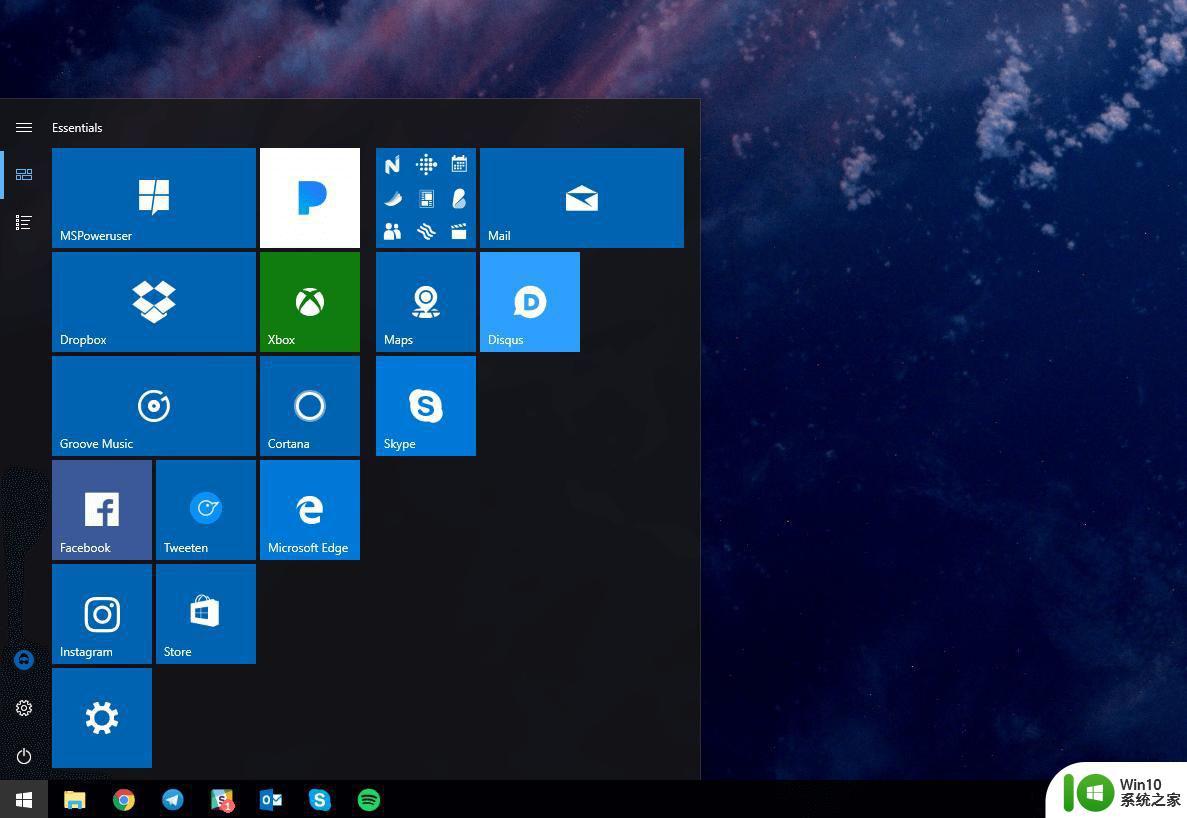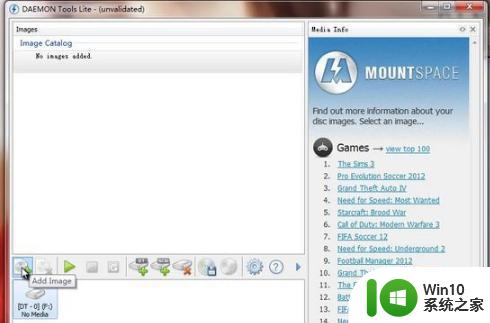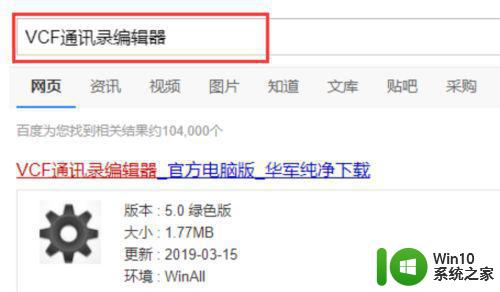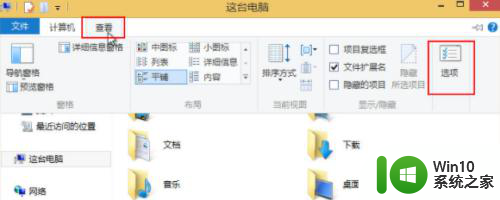小编教你打开win10XPS文件 Win10系统如何打开XPS文件
小编教你打开win10XPS文件,在如今数字化时代,电子文档已经成为人们日常生活中不可或缺的一部分,而XPS文件作为一种常见的电子文档格式,对于Win10系统用户来说,打开XPS文件可能是一个常见的需求。Win10系统如何打开XPS文件呢?下面小编将为大家介绍几种简便的方法,让您轻松打开和阅读XPS文件。无论是工作中查看报告,还是在学习中阅读电子书籍,这些方法都能帮助您高效地处理XPS文件,提升工作和学习效率。让我们一起来探索吧!
1、如有必要,将XPS Viewer添加到您的计算机。XPS Viewer默认情况下安装在Windows 10计算机上,但是如果您过去已清除计算机的可选功能,则需要重新安装它:
开启开始 ,然后点击设置 .
点击应用,然后点击管理可选功能链接。
点击页面顶部的添加功能。
查找并单击XPS Viewer,然后单击“安装”。
XPS Viewer安装完成后,请重新启动计算机。
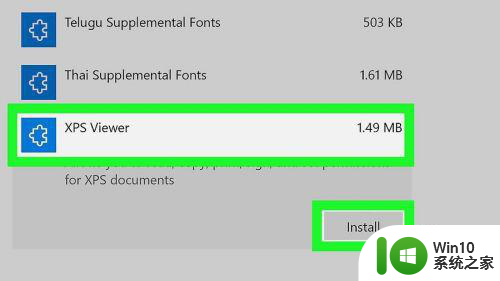
2、查找XPS文档。转到您要打开的XPS文档的位置。
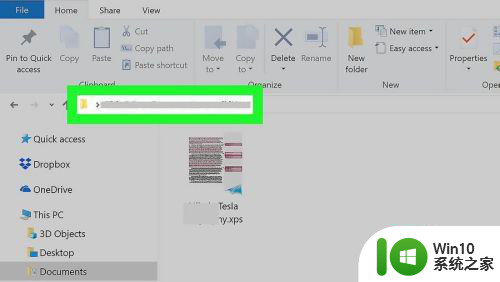
3、双击XPS文档。这样做将提示XPS文档开始在计算机的XPS Viewer应用程序中打开。
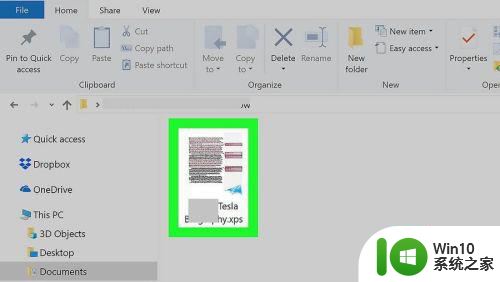
4、等待文档打开。根据文档的大小,这可能需要几秒钟。文档加载完成后,您应该在XPS Viewer窗口中看到它。
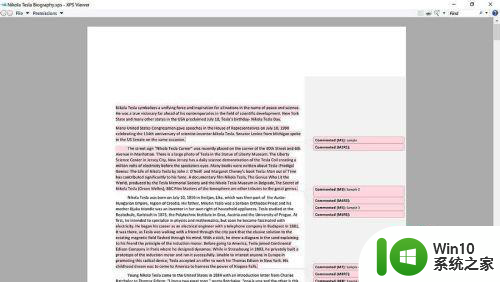
5、单独打开XPS Viewer。如果要打开用于查看XPS文档的程序,请执行以下操作:
开启开始 输入xps viewer。
单击搜索结果列表中的XPS Viewer。
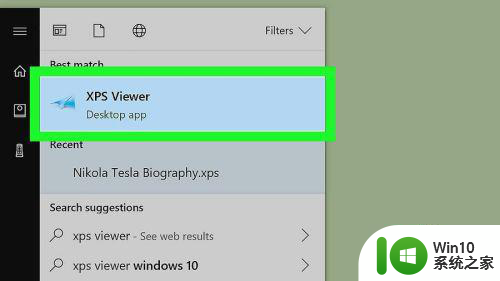
6、单击文件。在顶部的XPS查看器窗口中。这将打开一个下拉菜单。
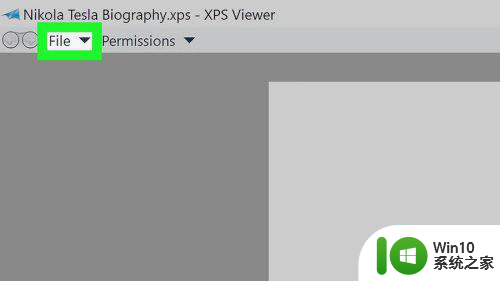
7、点击打开。这是下拉菜单顶部的第一个选项。这将打开一个新的文件浏览器窗口,供您选择要打开的XPS文件。
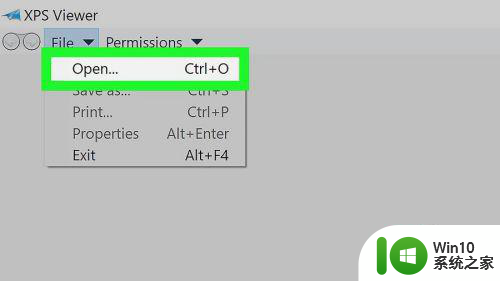
8、选择您的XPS文件,然后单击打开。在文件浏览器窗口的左侧选择XPS文件的位置(例如* Documents *或* Downloads *),然后单击XPS文件进行选择。然后,单击文件浏览器窗口右下角的“打开”按钮。这将在XPS查看器中打开您的XPS文件。
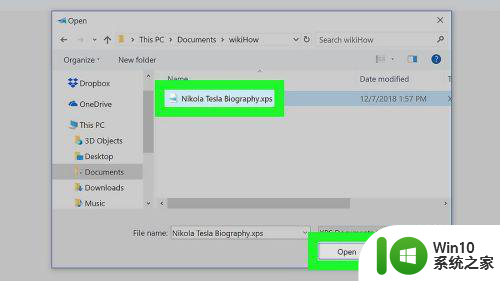
以上就是小编教你打开win10XPS文件的全部内容,如果你遇到这种情况,你可以按照以上步骤解决问题,非常简单快速。