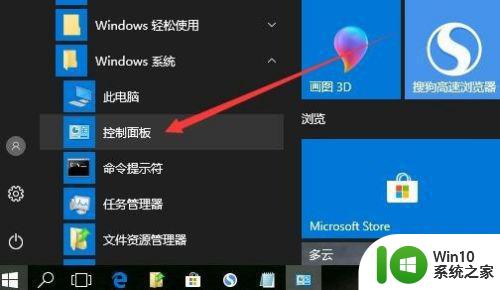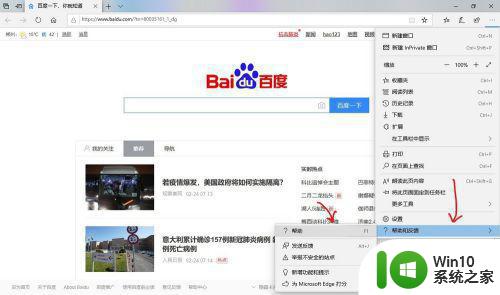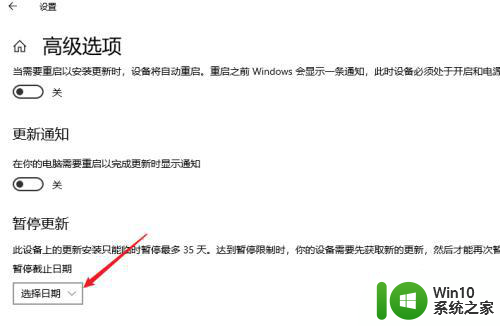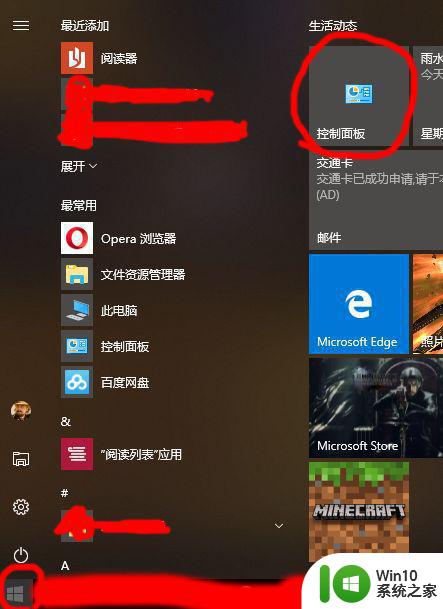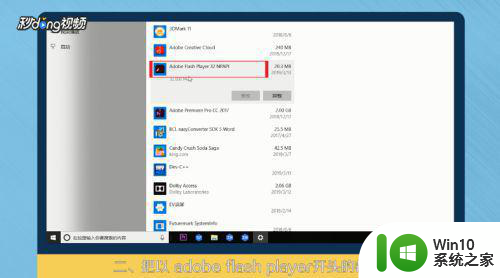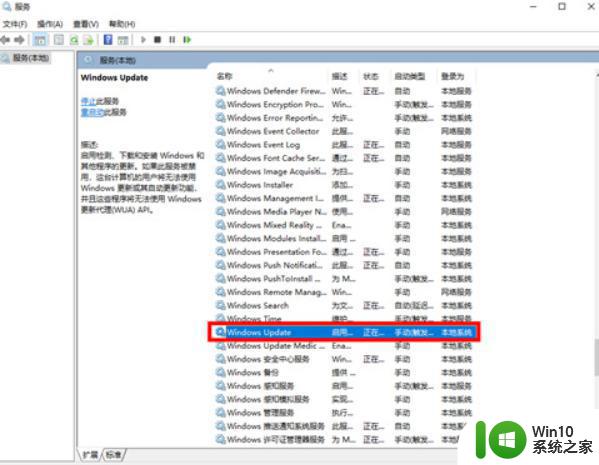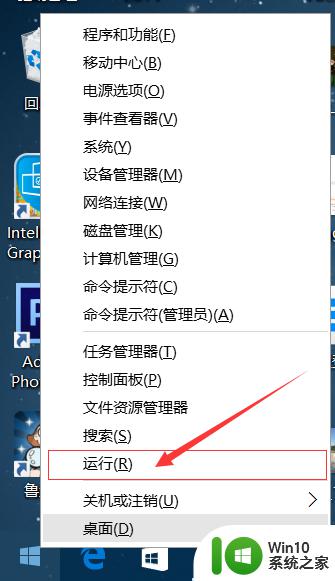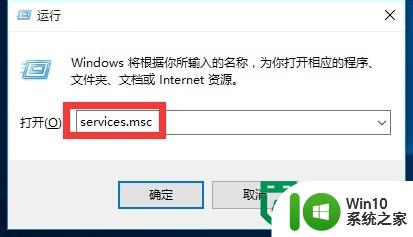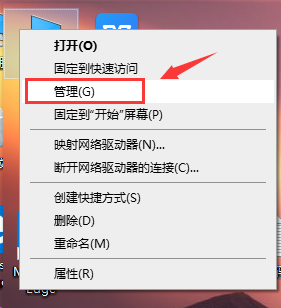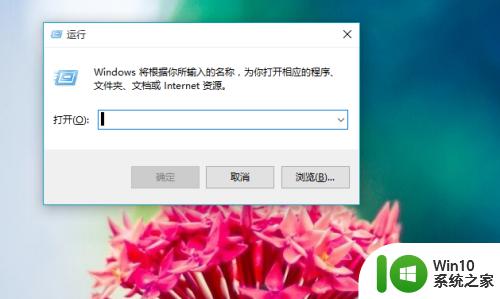win10自带flash如何更新至最新版 win10自带flash更新方法
win10自带flash如何更新至最新版,随着技术的不断发展和更新,Win10操作系统自带的Flash也需要及时更新以保证系统的稳定性和安全性,许多用户对于如何更新Win10自带的Flash仍然存在一定的困惑。在本文中我们将介绍最新的Win10自带Flash更新方法,帮助用户轻松完成更新,以获得更好的使用体验。无论您是新手还是经验丰富的用户,本文都将为您提供详细且易懂的步骤,让您轻松掌握如何将Win10自带的Flash更新至最新版。
具体方法:
1、在Windows10桌面,依次点击“开始/Windows系统/控制面板”菜单项。
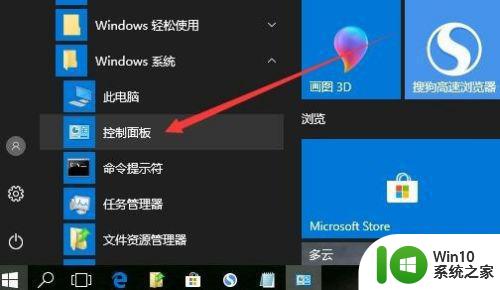
2、在打开的Windows10控制面板窗口中,点击右上角的“查看方式”下拉菜单,在弹出菜单中选择“大图标”菜单项。
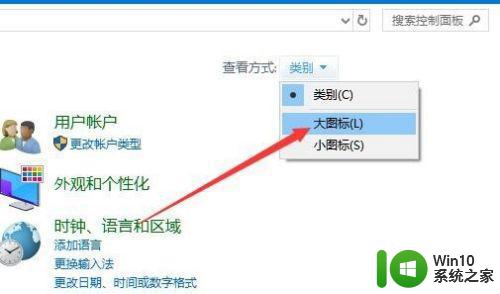
3、在打开的所有控制面板项窗口中,点击“Flash Player”图标。
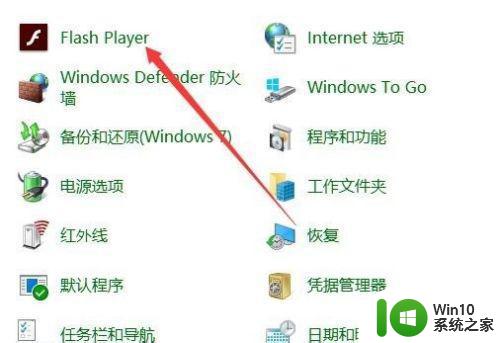
4、这时会打开Flash Player设备管理器窗口,点击上面的“更新”选项卡。
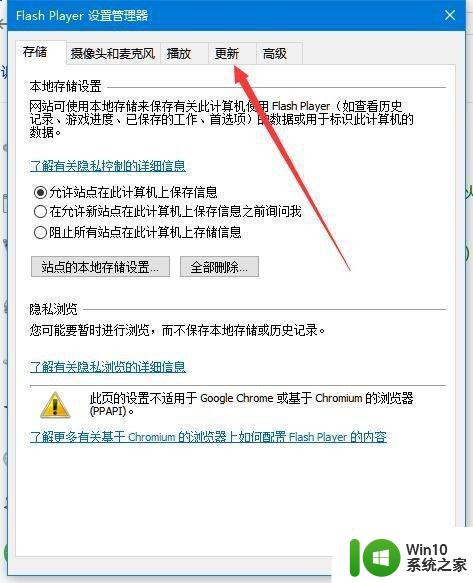
5、在打开的更新窗口中,点击“立即检查”按钮。
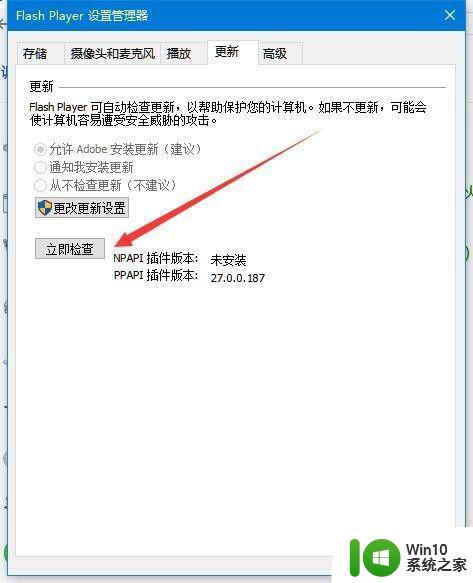
6、这时就会自动打开Adobe的官方网站,然后点击“立即安装”按钮,就会自动下载并更新Flash插件了。
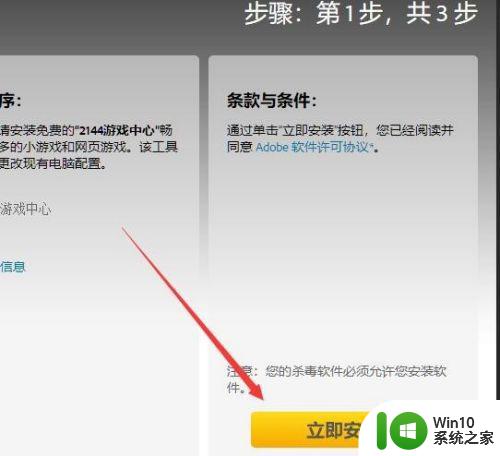
以上就是如何将win10自带的Flash更新至最新版本的全部内容,如果您还有疑问,您可以按照小编的方法进行操作,希望这些信息能对大家有所帮助。