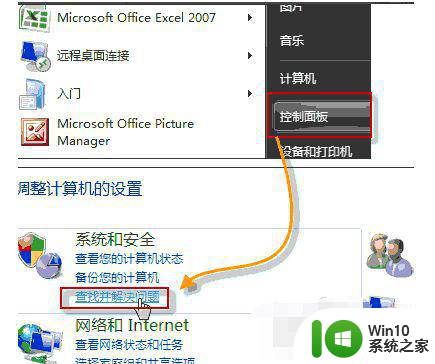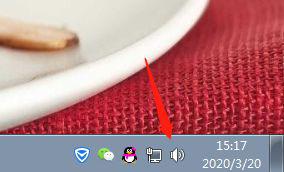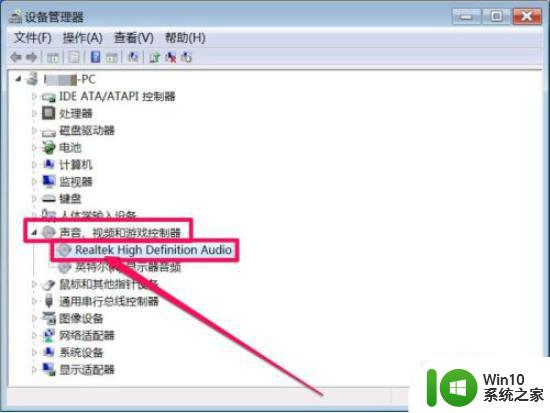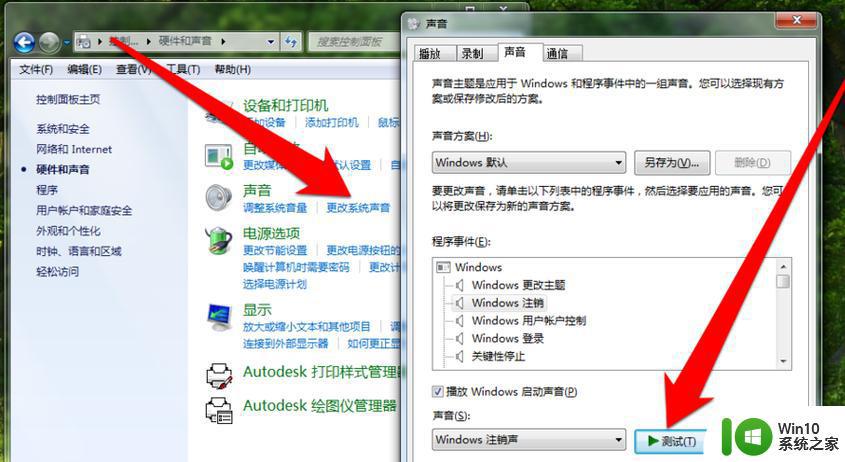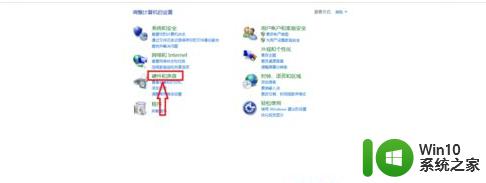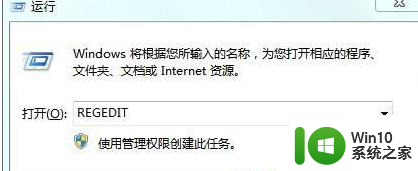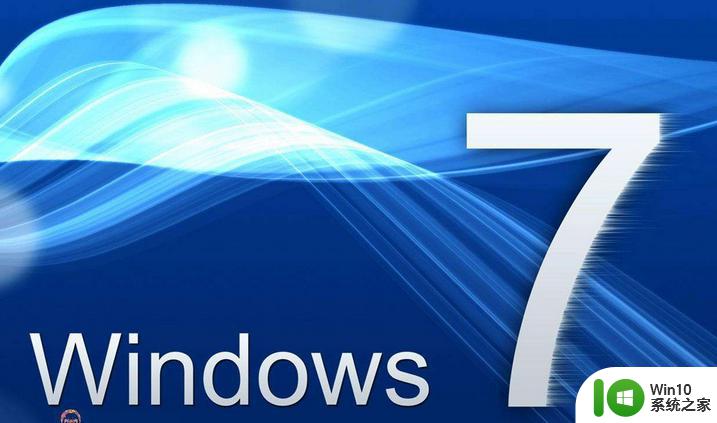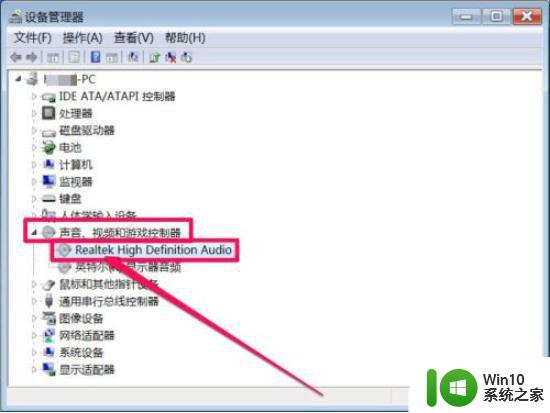win7电脑扬声器无声怎么解决 如何在windows7电脑上修复声音问题
win7电脑扬声器无声怎么解决,Win7电脑扬声器无声是一个常见的问题,许多用户都会遇到这个困扰,当我们需要听音乐、观看视频或是进行语音通话时,突然发现电脑没有声音,这对于我们的使用造成了不小的影响。那么如何在Windows7电脑上解决这个问题呢?本文将为大家介绍一些常见的解决方法,帮助大家轻松修复声音问题。
具体步骤如下:
1、按下WIN+R,然后输入Serivces.msc 回车打开服务;
2、打开服务之后在右侧找到Windows Audio 服务,查看是否开启,在服务中启动Windows Audio 服务,确保该服务中启动状态;
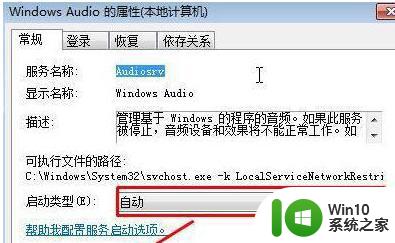
3、桌面右下角音量小图标,右键---播放设备;
4、在播放框中单击右键,选择【显示禁用的设备】。等待显示出来后查看是否有【扬声器】,如果有的话查看是否被停用,若被停用则在扬声器上单击右键没选择【启用】即可;
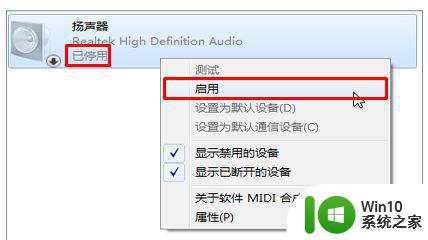
5、若还是不行则更新驱动,最简单的使用驱动类软件,这里小编推荐使用绿色无广告的“驱动大师”,运行后我们对驱动进行安装或升级。
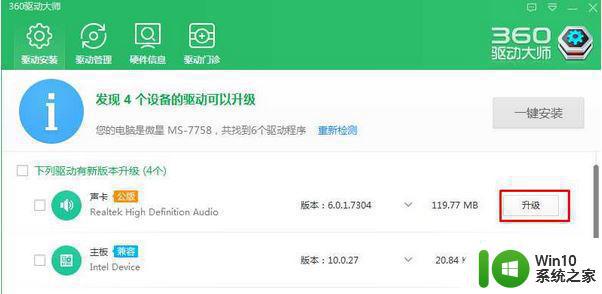
驱动安装升级之后查看是否有声音呢!
以上是解决win7电脑扬声器无声问题的步骤,希望这对您有所帮助。