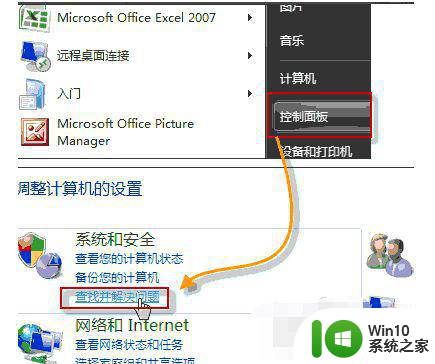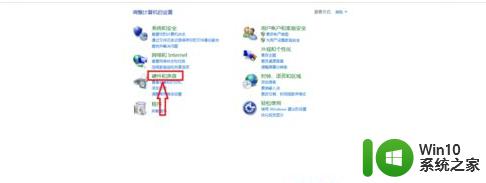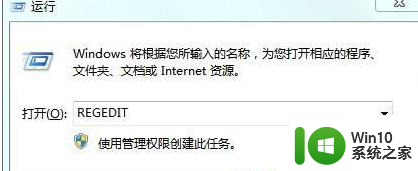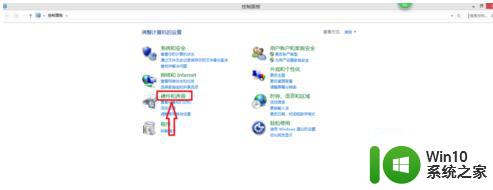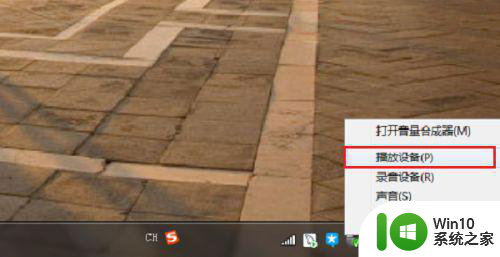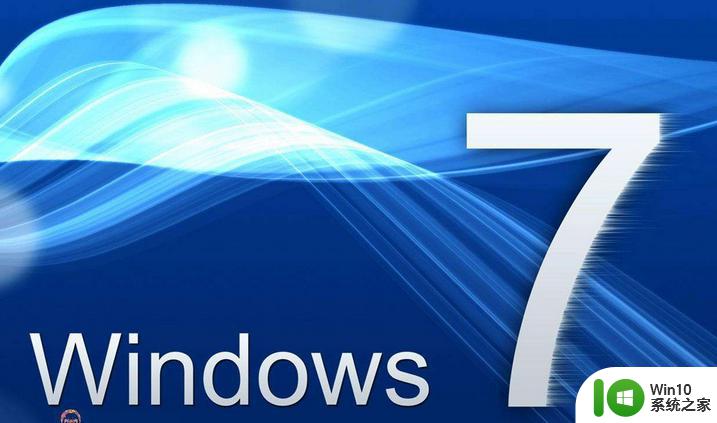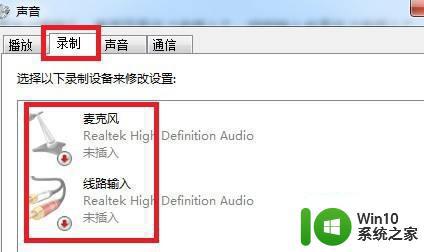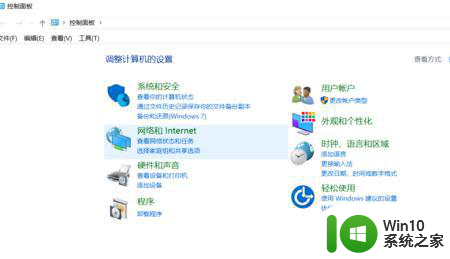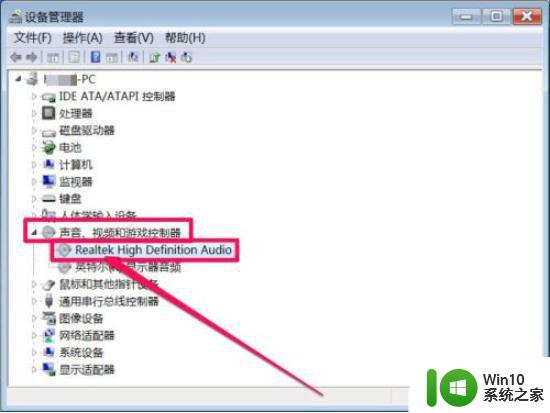win7电脑扬声器无声怎么办 win7电脑扬声器驱动缺失怎么解决
更新时间:2023-05-26 08:34:58作者:xiaoliu
win7电脑扬声器无声怎么办,当你使用Win7电脑时,遇到扬声器无声或者驱动缺失的情况可能会让你非常烦恼,扬声器无声可能是由于音量设置不当、音频设备故障或者扬声器连接问题等原因引起的。而驱动缺失则可能导致你的扬声器无法正常工作。这时我们需要寻找对应的解决方法,来恢复音频设备的正常工作。下面我们将为大家提供一些简单实用的解决方案,希望能够帮助到需要的人。
具体步骤如下:
1、启动电脑进入win7系统。

2、ctrl+alt+del,调出任务管理器。
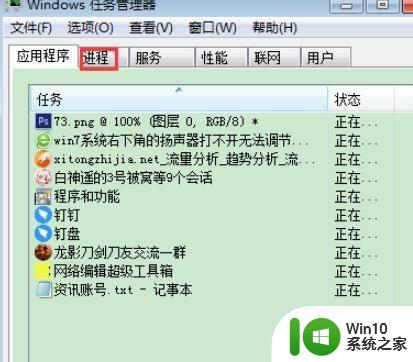
3、任务管理器进程选项卡下找到explorer.exe,再点击右下角的结束进程。
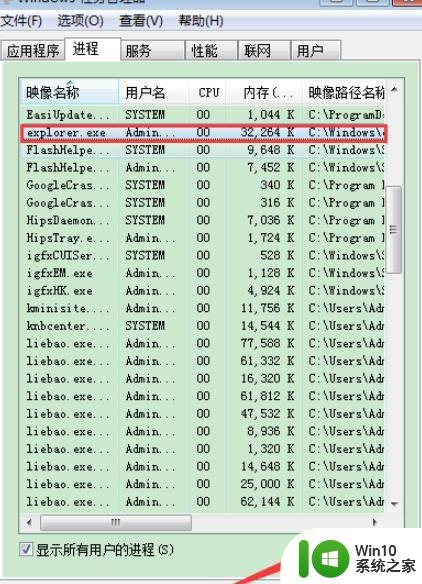
4、安全提示弹出后,再次点击结束进程。
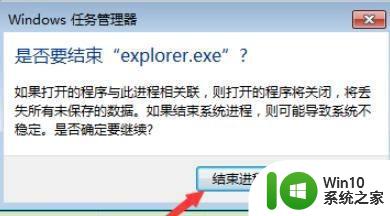
5、切换到应用程序选项卡,点击下面的新任务。
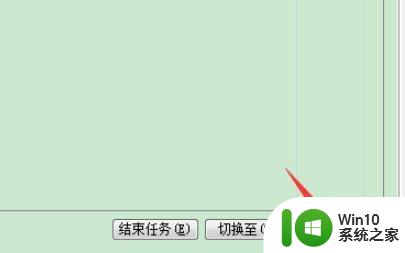
6、创建新任务窗口输入刚刚关闭的explorer.exe,并点击确定重启资源管理器即可。
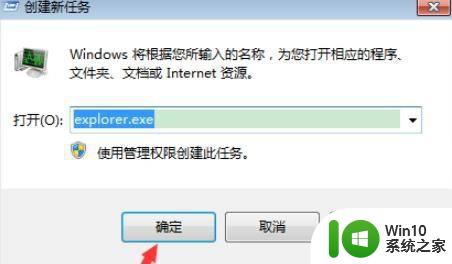
以上就是win7电脑扬声器无声的解决方法,以及win7电脑扬声器驱动缺失的解决方案,希望这些步骤可以帮助那些不太清楚的用户,让他们能够成功解决问题。