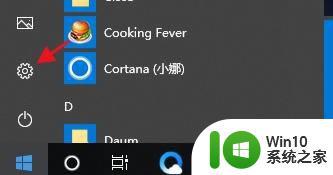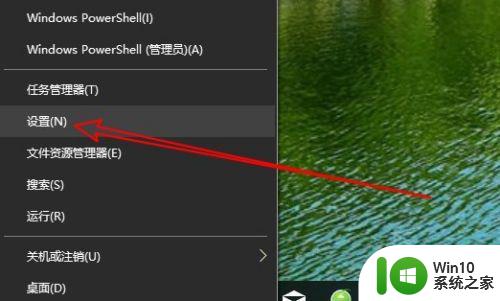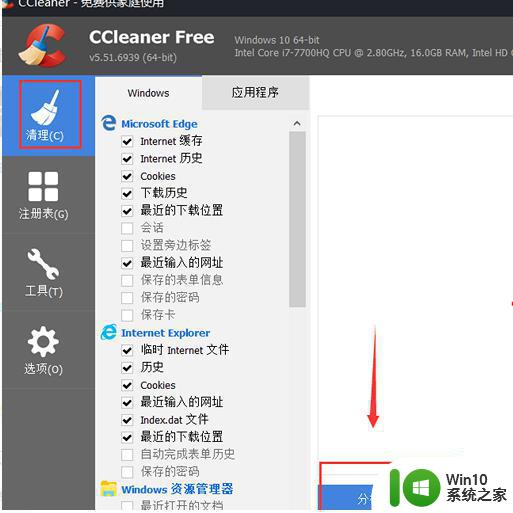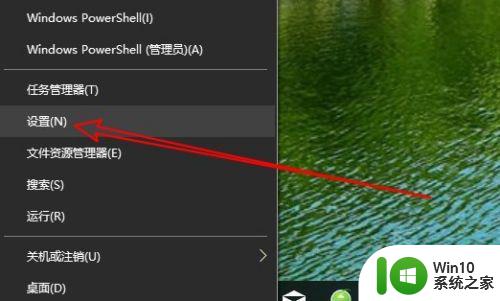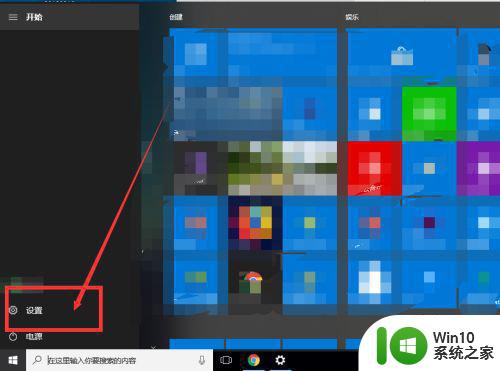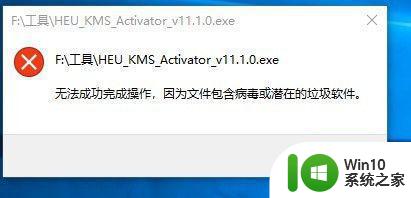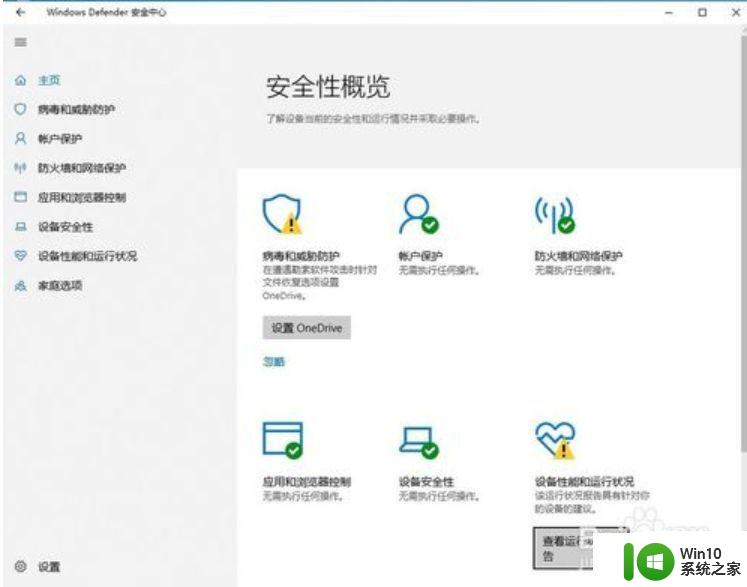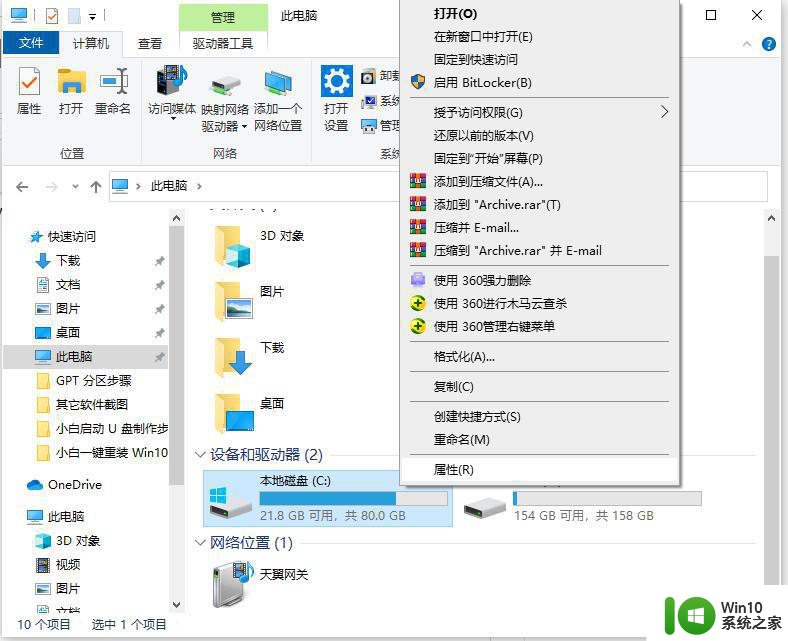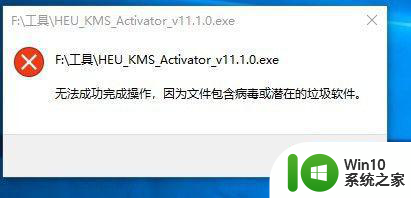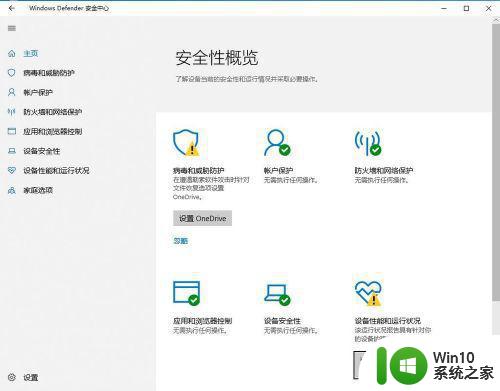win10一直自动下载垃圾软件解决方法 win10自动下载垃圾软件怎么办
更新时间:2023-02-15 10:36:40作者:jiang
当用户在电脑上安装完原版win10系统之后,为了保证电脑中内存的充足,往往会对一些无用的垃圾软件进行卸载,可是每次在启动win10电脑之后,系统总是会自动下载安装一些垃圾软件,那么win10一直自动下载垃圾软件解决方法呢?这里小编就来教大家win10自动下载垃圾软件怎么办。
具体方法:
1、首先我们点击电脑里面的开始菜单按钮。
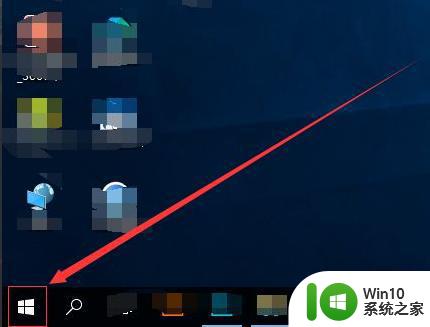
2、在开始菜单里面,我们找到设置按钮,并点击。
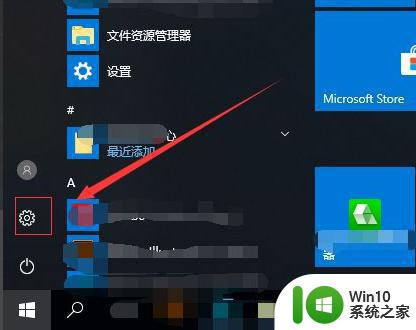
3、然后我们找到应用,并点击。
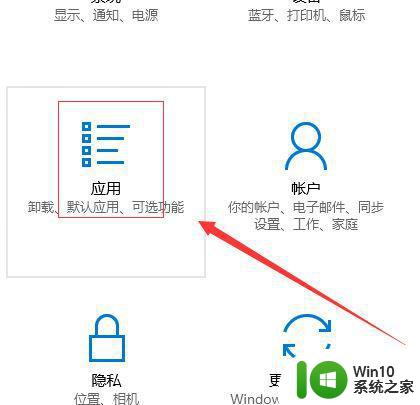
4、在应用和功能设置页面,我们可以看到应用安装下面的设置是允许来自任意位置的应用。章的设置就会导致电脑可能会自动安装一些软件。
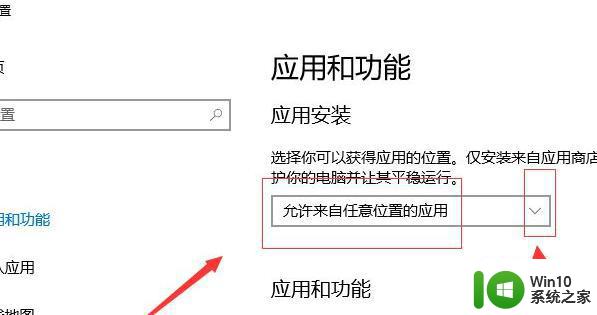
5、我们点击后面的下拉菜单按钮,然后可以选择安装应用商店之外的应用之前向我们发出警告或者是。仅允许来自应用商店的应用。
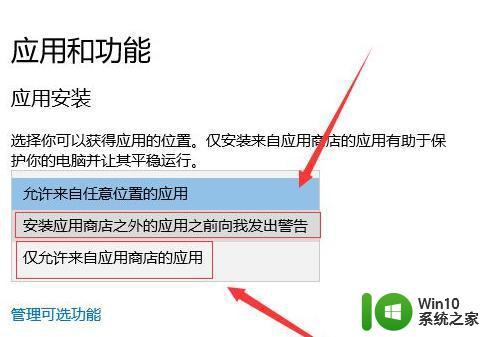
6、如果我们设置仅允许来自应用商店的应用,那么电脑。如果安装其他位置的应用就不会安装成功。
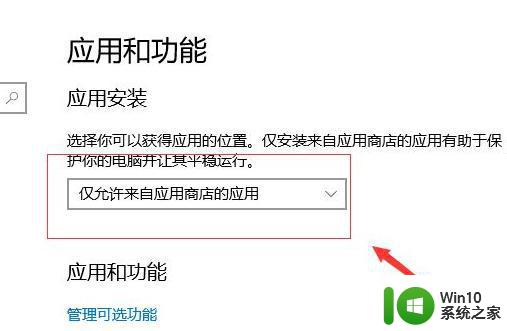
上述就是有关win10自动下载垃圾软件怎么办了,有出现这种现象的小伙伴不妨根据小编的方法来解决吧,希望能够对大家有所帮助。