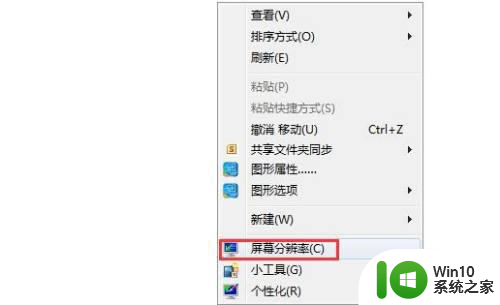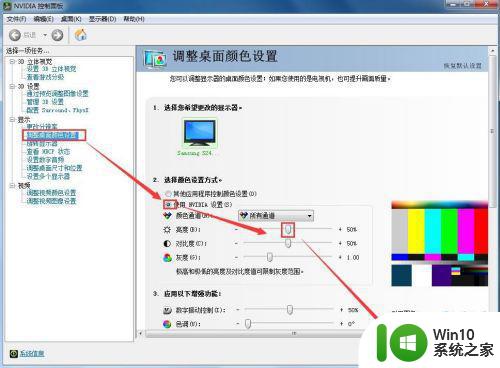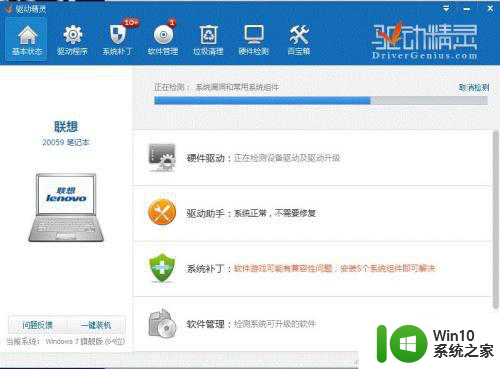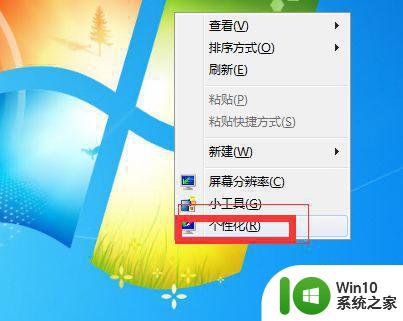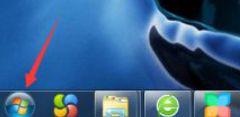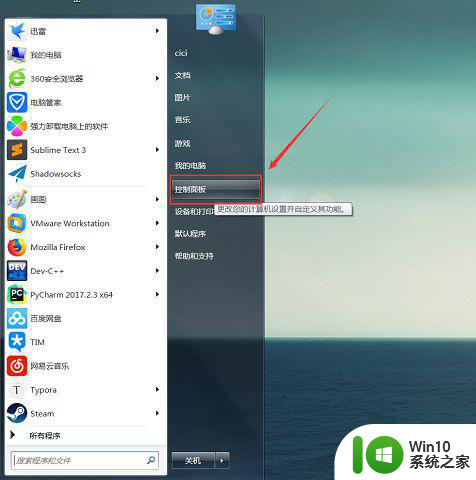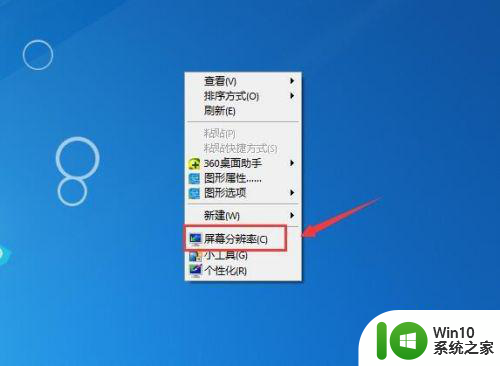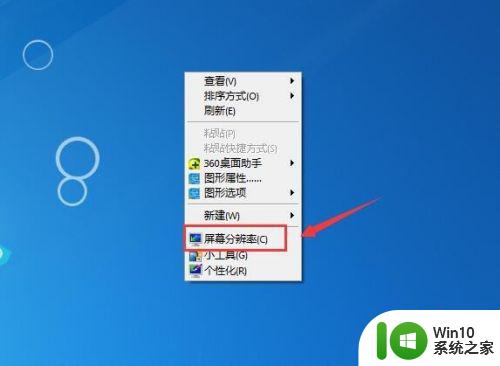win7旗舰版电脑亮度调节的教程 win7旗舰版电脑屏幕亮度调节方法
win7旗舰版电脑亮度调节的教程,在使用win7旗舰版电脑时,我们经常需要调节屏幕的亮度,以适应不同的环境和个人需求,对于一些用户来说,如何正确、快速地进行亮度调节可能会成为一个问题。在本文中我们将介绍win7旗舰版电脑屏幕亮度调节的方法,帮助大家轻松掌握这一技巧。无论是在工作中还是娱乐时,调节屏幕亮度都能提供更好的视觉体验,让我们一起来了解吧。
具体步骤如下:
1、打开电脑之后,在电脑桌面上单击鼠标右键,在弹出的右键菜单里找到屏幕分辨率选项。
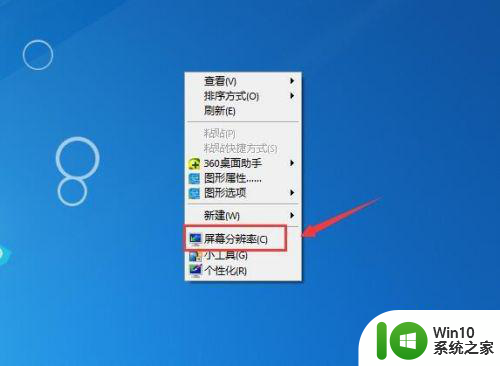
2、点击屏幕分辨率选项,在弹出的对话框内找到高级设置选项。
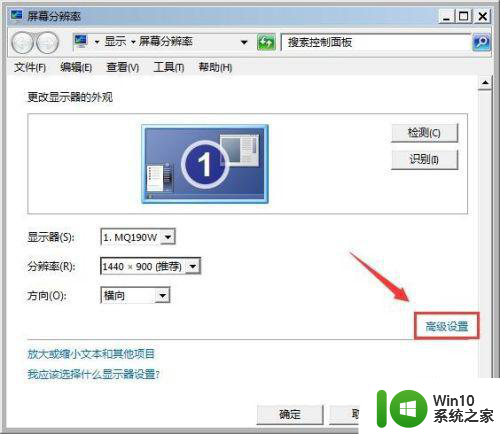
3、点击高级设置选项,在弹出的对话框内找到因特尔核芯控制面板选项。
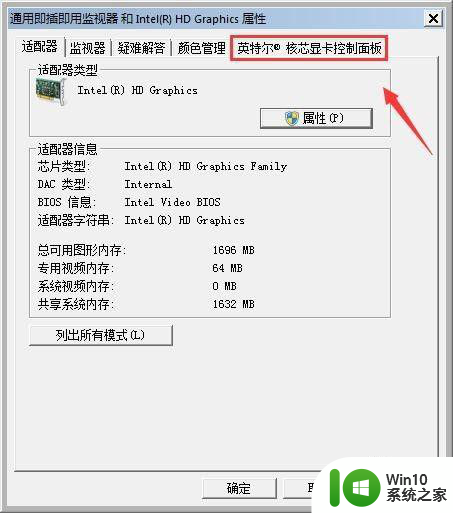
4、点击因特尔核芯控制面板选项,在弹出的对话框内找到图形属性选项。
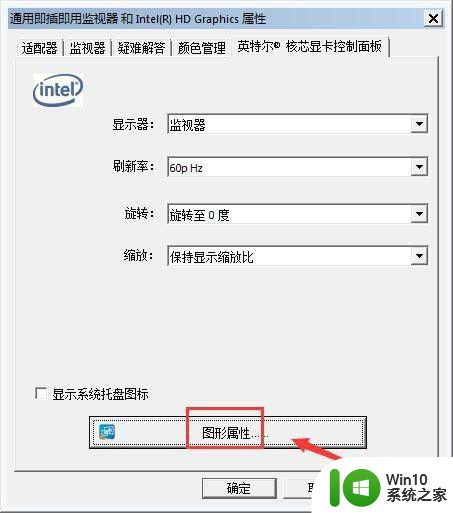
5、点击图形属性选项在,在弹出的界面内找到显示器选项。
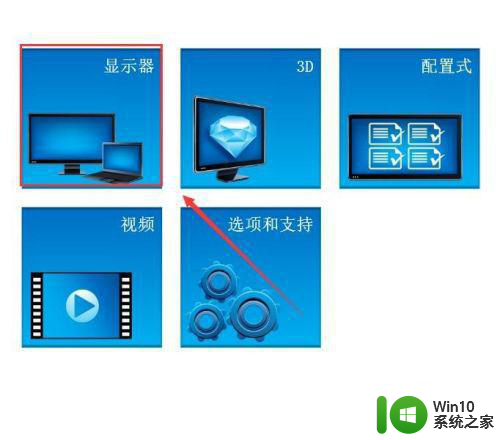
6、点击显示器选项,在弹出的对话框内找到颜色选项。
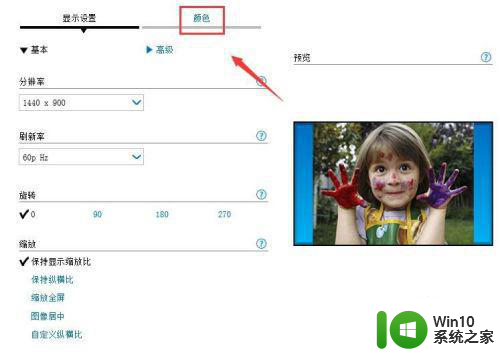
7、点击颜色选项,在其设置界面内找到亮度选项,调节亮度下面的滑块我们就可以设置屏幕的亮度了。
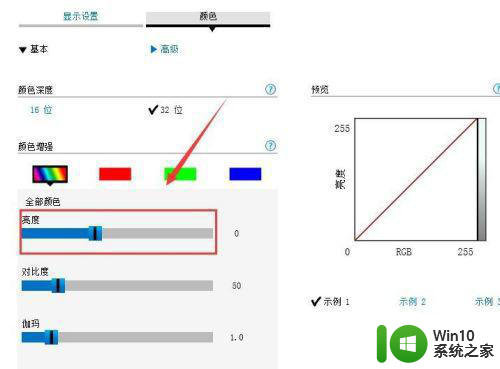
以上就是关于win7旗舰版电脑亮度调节的教程的全部内容,如果你遇到相同情况,可以按照小编的方法来解决。