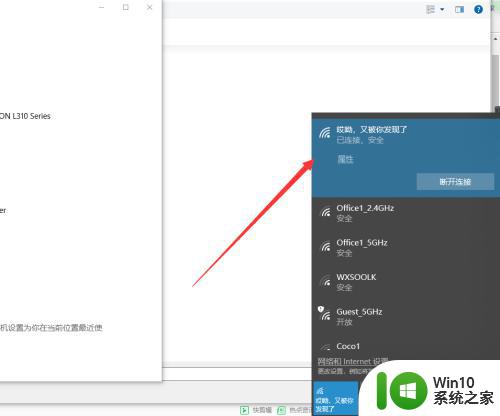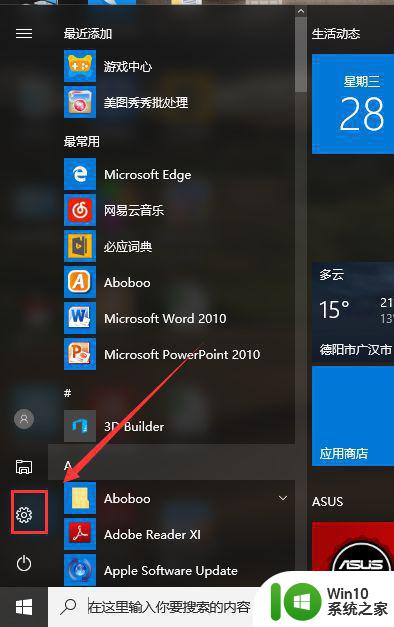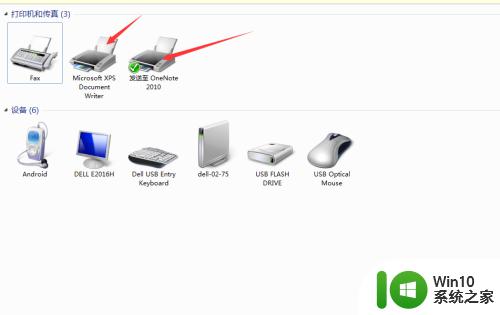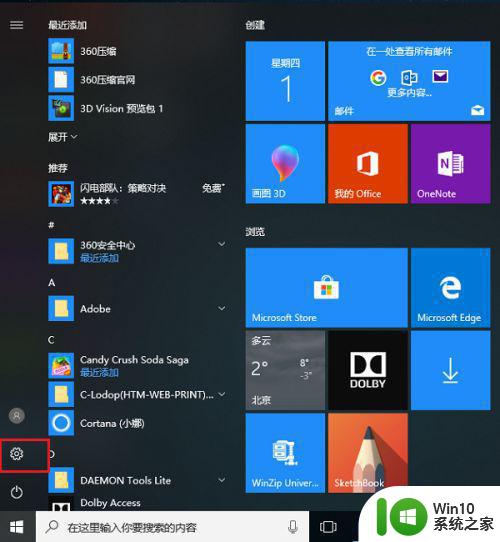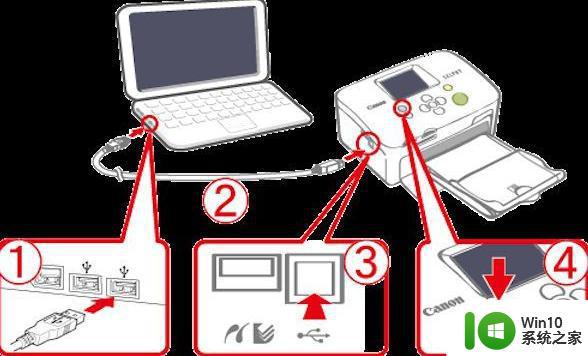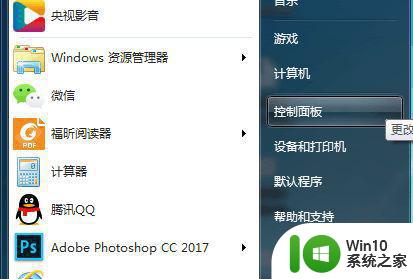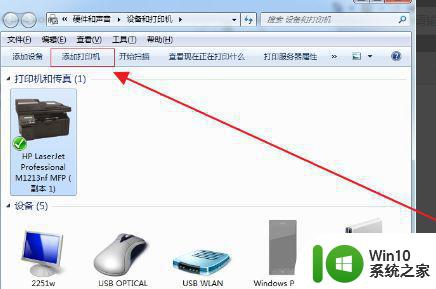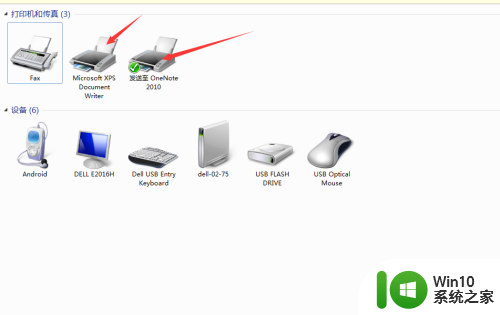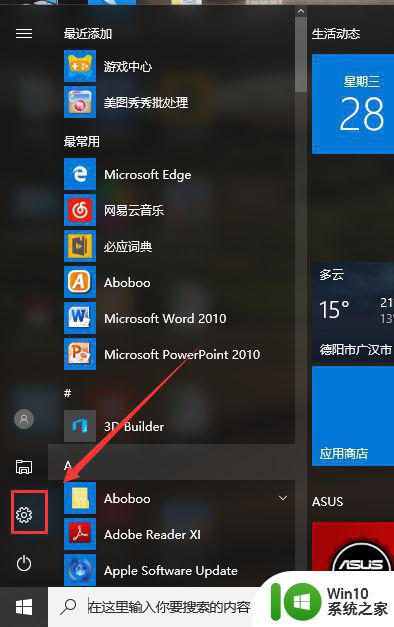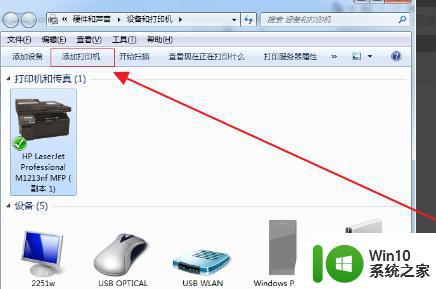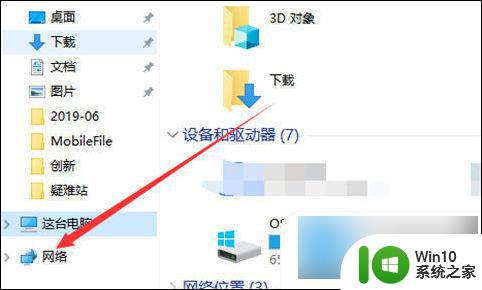电脑连接打印机的详细步骤 如何在电脑上设置打印机连接
更新时间:2023-07-22 10:35:31作者:jiang
在现代社会中电脑与打印机的连接成为了日常办公和学习中不可或缺的一环,对于一些电脑使用者来说,如何正确地设置电脑与打印机的连接却是一个常常困扰他们的问题。在这个快节奏的时代,掌握电脑连接打印机的详细步骤变得尤为重要。通过正确设置电脑连接打印机,我们可以实现高效打印、分享文件,提高工作和学习的效率。本文将介绍如何在电脑上设置打印机连接的详细步骤,帮助读者解决这一问题,使他们能够更好地利用电脑与打印机进行各种操作。
具体方法:
1、如果是有线打印机,那么通过数据线连接打印机和电脑。

2、如果是无线打印机,就将它连接在电脑使用的那个wifi网络里。

3、连接完成后,我们打开电脑的“设置”
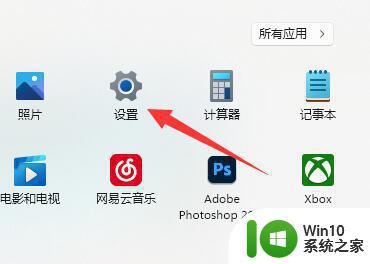
4、接着进入“蓝牙和其他设备”选项。
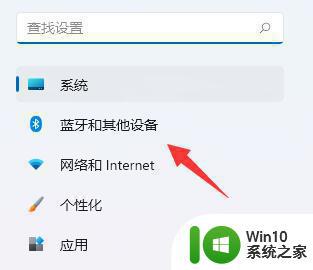
5、然后打开“打印机和扫描仪”设置。
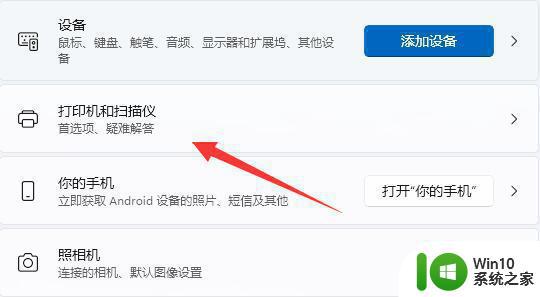
6、在其中点击“添加设备”就可以连接上打印机了。
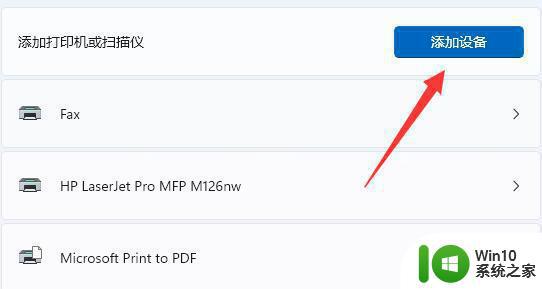
以上就是电脑连接打印机的详细步骤的全部内容,如有需要,可根据小编的步骤进行操作,希望对大家有所帮助。