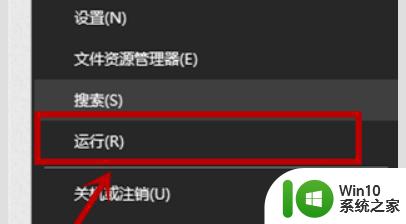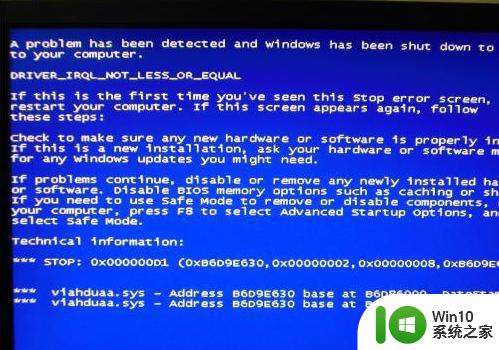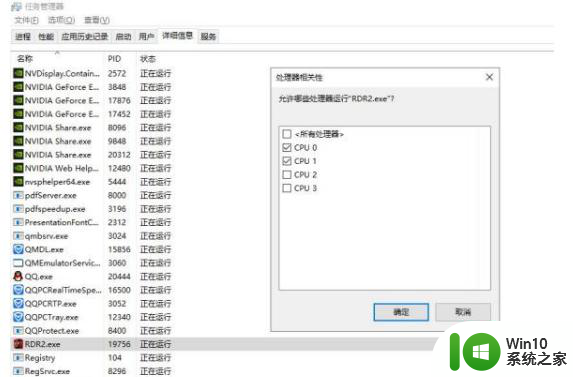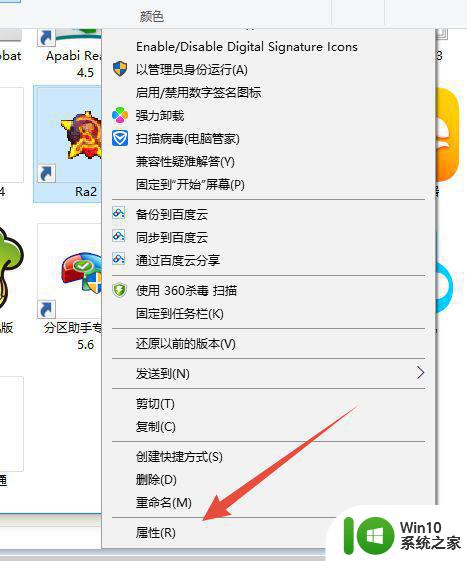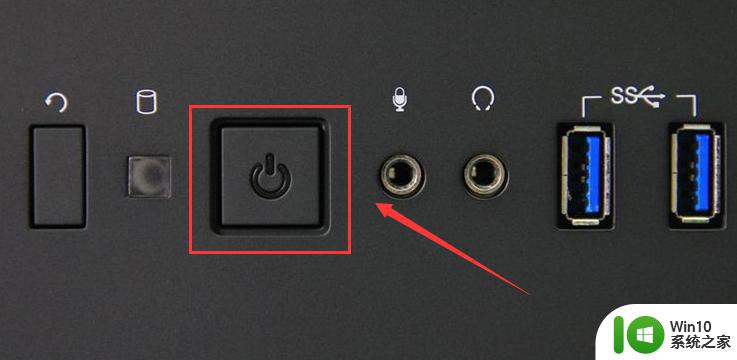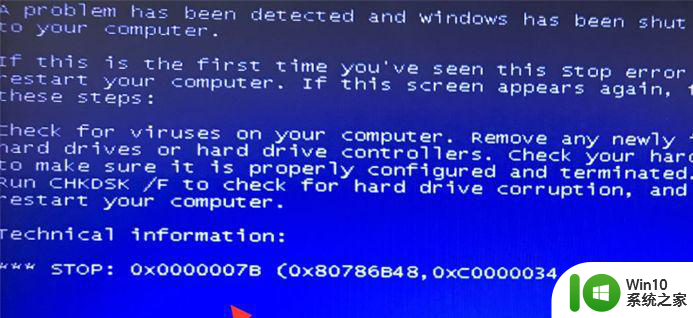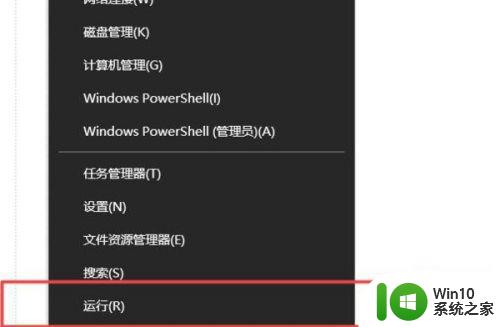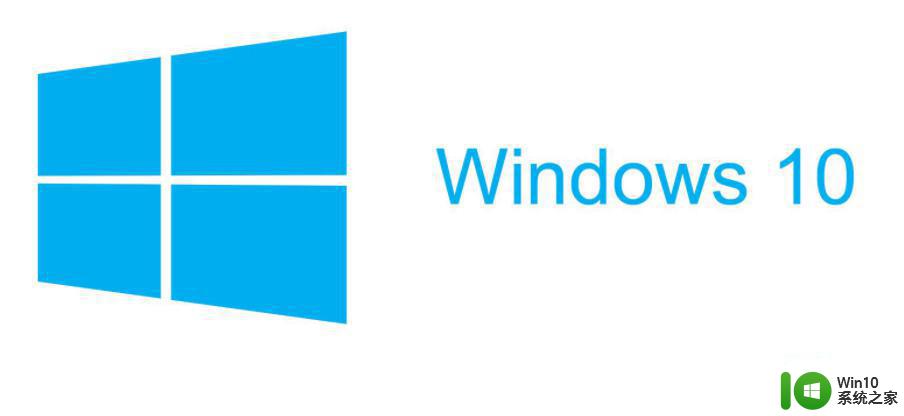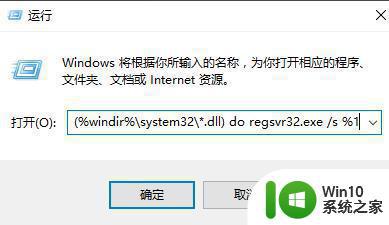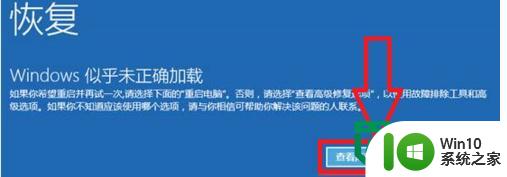w10系统玩游戏蓝屏解决方法 win10玩游戏蓝屏怎么解决
w10系统玩游戏蓝屏解决方法,随着科技的发展,电脑游戏已经成为现代人娱乐休闲的重要方式之一,许多玩家在使用Windows 10系统玩游戏时,经常会遇到蓝屏问题,这给他们带来了很多困扰。蓝屏不仅会中断游戏的进行,还可能导致数据丢失和系统崩溃。解决Windows 10玩游戏蓝屏问题成为了玩家们迫切需要解决的难题之一。在本文中我们将介绍一些解决蓝屏问题的有效方法,帮助玩家们顺利畅玩游戏。
解决方法:
方法一:检测驱动
1、在桌面找到此电脑左击选择管理点击进去。
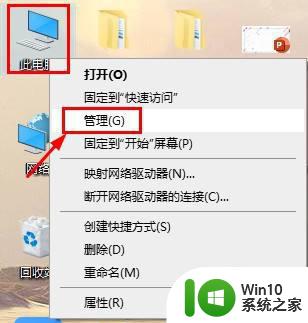
2、进去以后点击设备管理器 左一边看看有没有黄色感叹号的驱动 如果有那么就下载一个驱动精灵 或者360驱动大师安装一下驱动。
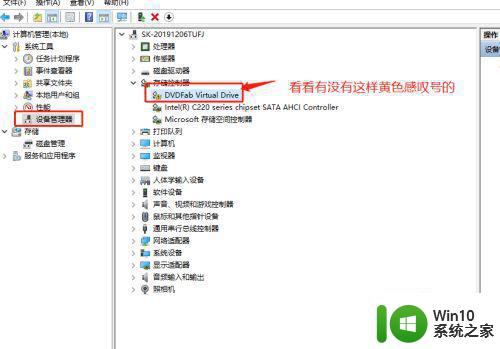
3、安装好以后重新启动电脑在看看还有没有红色感叹号的驱动 如果没有了继续玩游戏看看能不能正常 如果不行继续往下看。
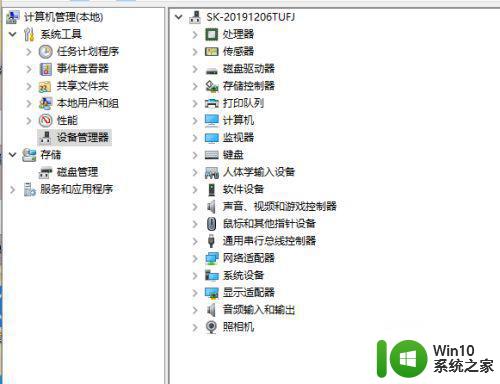
方法二:更新显卡驱动
1、显卡驱动去显卡官方下载A卡就去A卡官方 N卡就去N卡官方 AMD的是A卡 NVIDIA的是N卡。

2、这里我拿N卡做演示 首先我们在百度搜索NVIDIA驱动官方 就会出来官方的下载地址 一定要去官方安装最新版驱动。
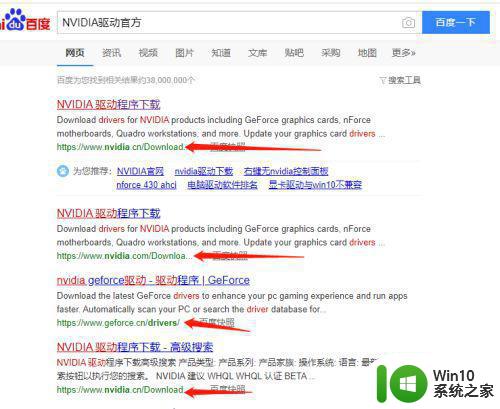
3、进去显卡驱动下载界面以后你认真填写你的显卡型号 系统 信息注意不要搞错了不能你安装不了 最后点击搜索。
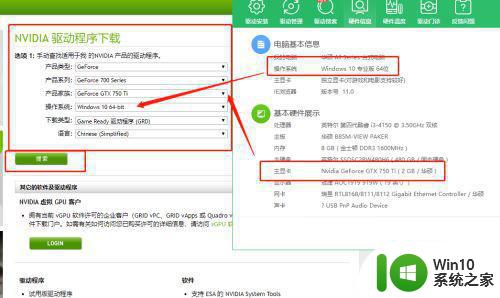
4、这里出来了显卡驱动你看一下他驱动的时间和你日期最近的就是最新版。
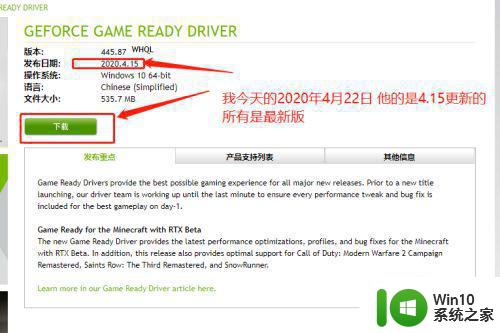
5、这个就是下载好的驱动我们右击安装一下。
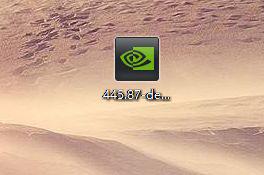
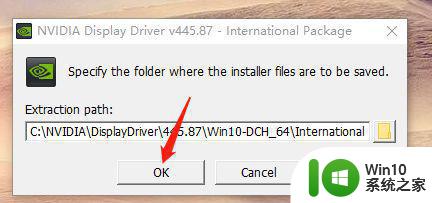
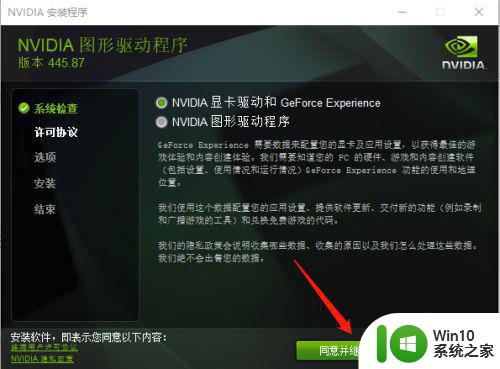
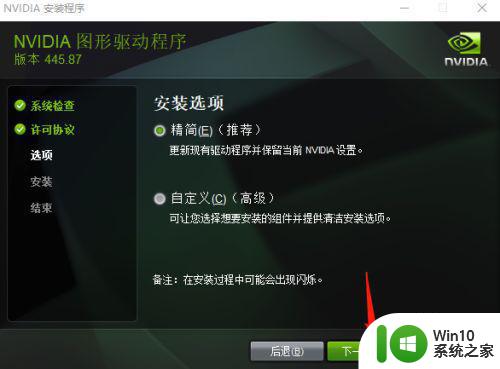
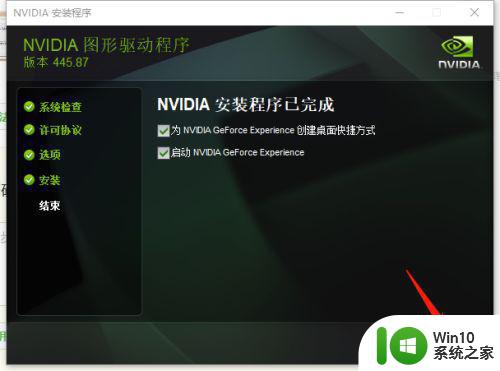
6、安装好了重新启动一下电脑在看看能不能正常 不行的话继续往下看。
方法三:鲁大师检测硬盘温度内存
1、去百度搜索鲁大师官方下载鲁大师安装。
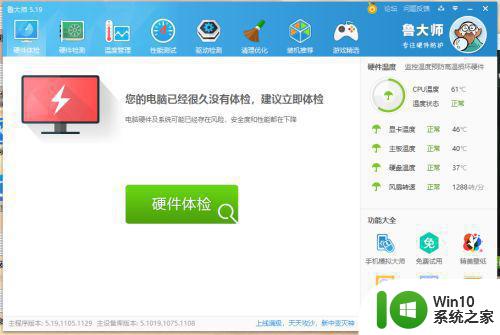
2、首先我们检测硬盘看看温度有没有过高 特别是在玩游戏蓝屏的时候 温度高他会爆红色提示。
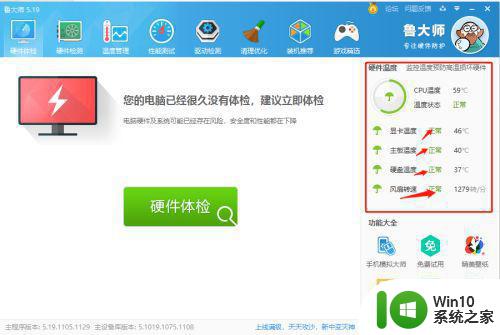
3、磁盘检测看看磁盘有没有坏道。
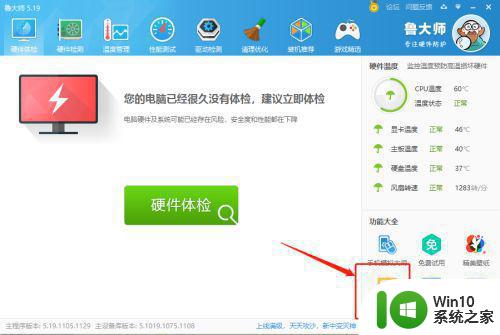
4、这里我们选择你需要检测的硬盘-------然后在点击开始扫描 注意看左边的磁盘检测报告看看有问题的多不多如果多就是硬盘坏了 需要换。
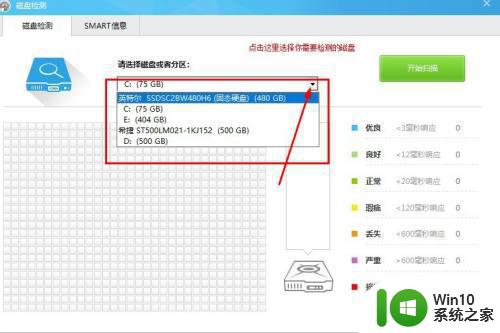
5、看内存 打开任务管理器 看内存达到了多是达到百分之80以上就出问题了 你把占用这些高的软件结束掉。
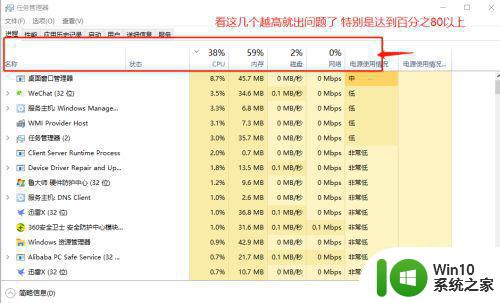
以上就是解决w10系统游戏蓝屏问题的全部方法,需要的用户可以按照小编的步骤进行操作,希望本文对大家有所帮助。