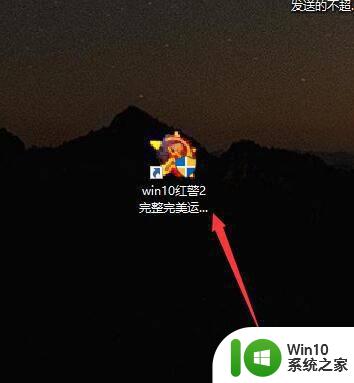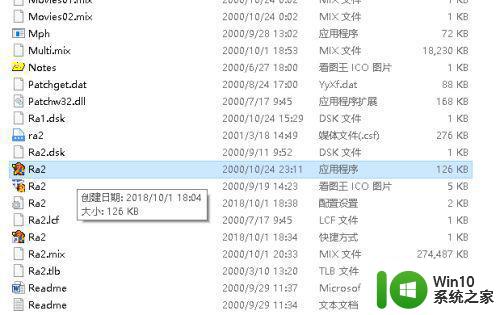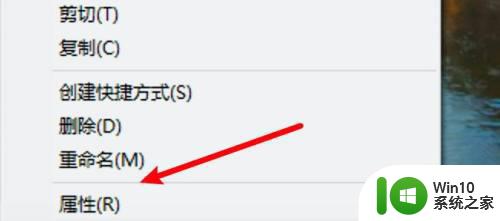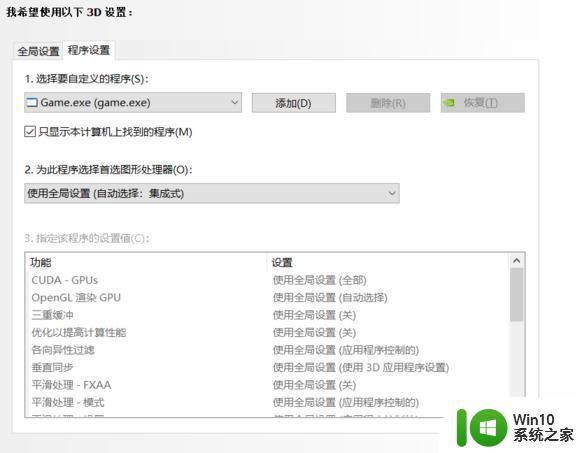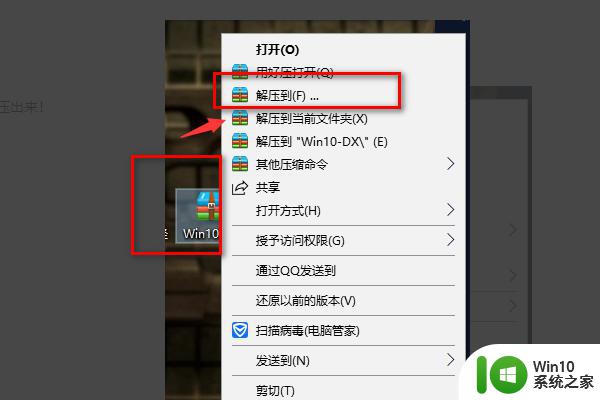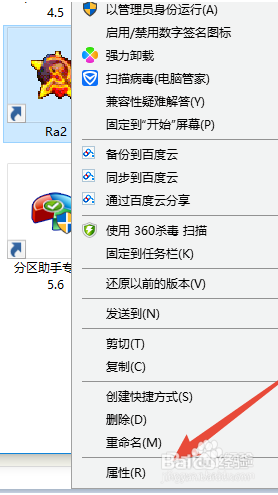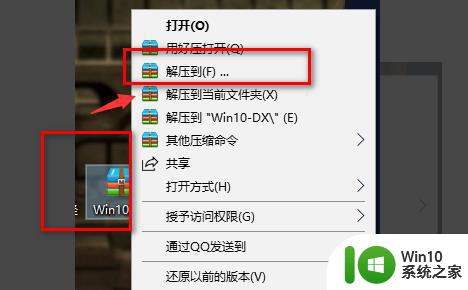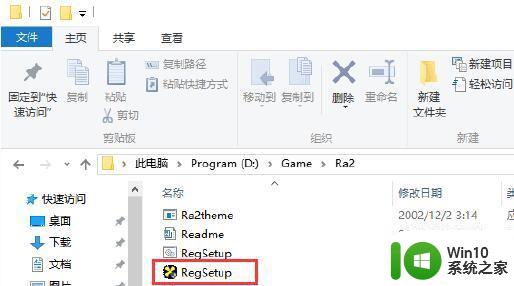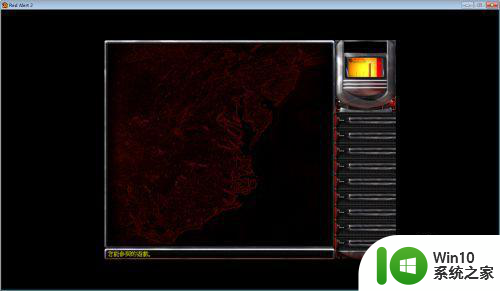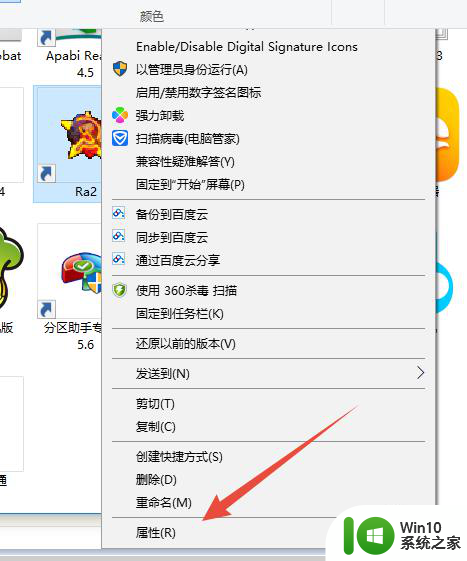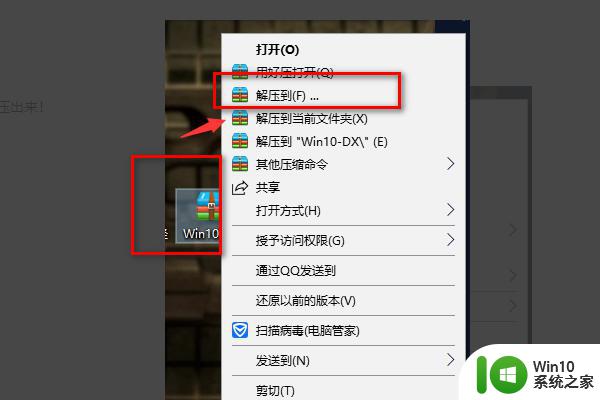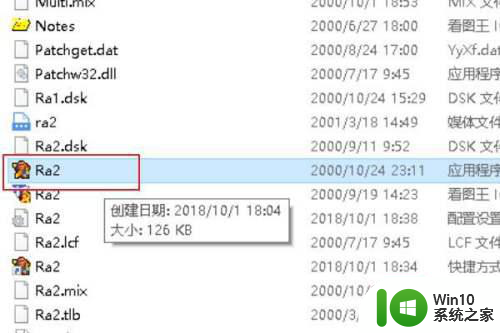win1064位玩红警黑屏怎么整 win10 64位玩红警黑屏蓝屏怎么解决
win1064位玩红警黑屏怎么整,随着科技的不断进步和发展,电脑在我们日常生活中扮演着越来越重要的角色,尽管现代电脑的性能和稳定性得到了极大的提升,但仍然会偶尔出现一些问题,例如红警黑屏或蓝屏等。特别是在使用Windows 10 64位操作系统的用户中,这些问题可能会更加突出。所以如何解决这些问题成为了许多人关注的焦点。本文将探讨如何解决Win10 64位玩红警黑屏和蓝屏问题,帮助读者更好地应对电脑故障。
解决方法:
1、在红警快捷方式上右键单击,选择属性。或者点击右键,按“R"键。
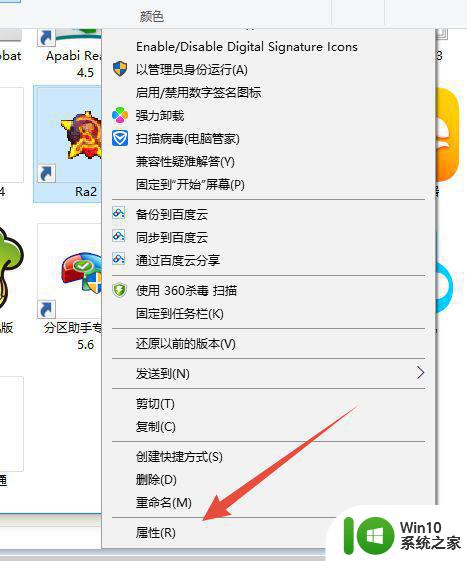
2、选择快捷方式标签,在目标地址后面添加" -win",注意在-win前面有个空格,参见第二张图选中部分。
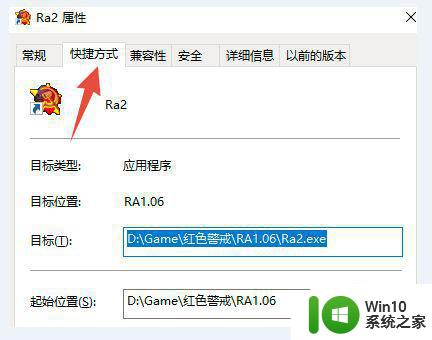
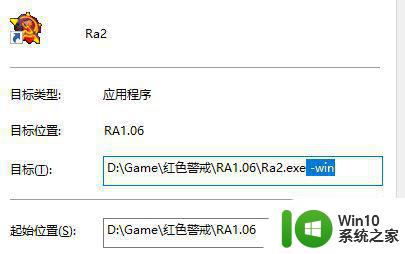
3、然后点击确定。
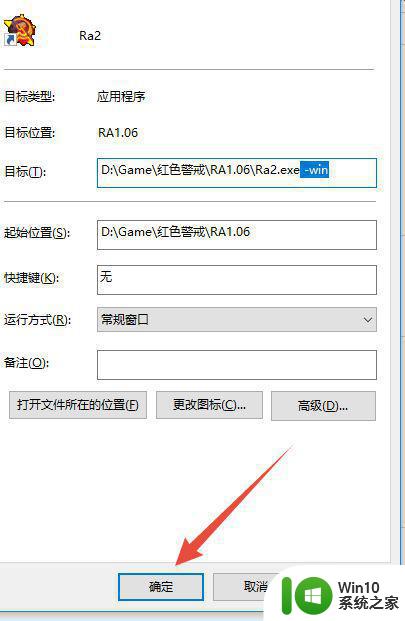
4、此时如果直接双击红警打开,会提示如下错误。
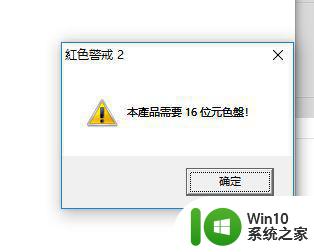
修改兼容运行:
1、依然是打开属性,方法见第一步。选择兼容性,选项卡。
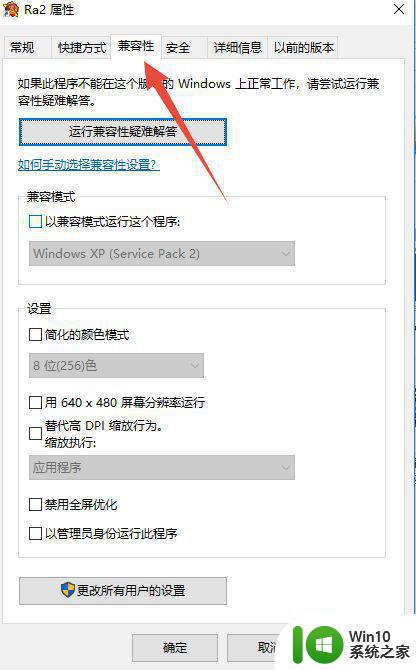
2、兼容性,选择XP
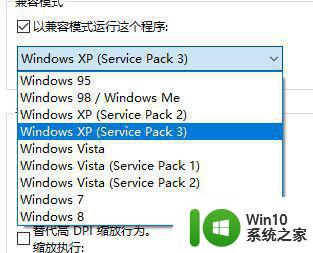
3、颜色模式,选择16位的。
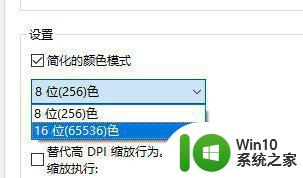
4、选择后结果如下。然后,确定 。
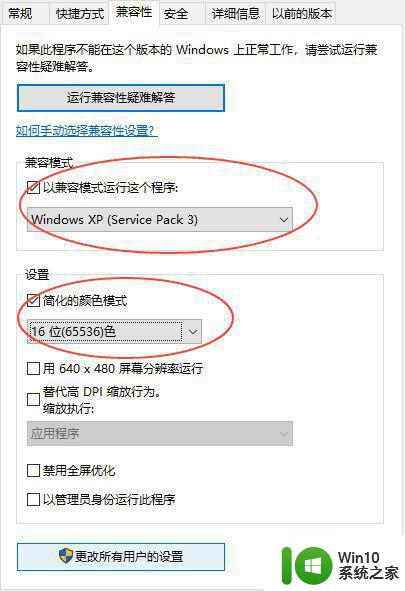
5、打开界面如下 。
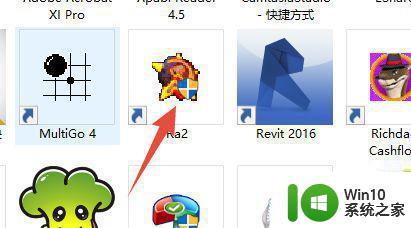

修改窗口大小:
1、右键--属性--快捷方式--打开文件所在位置。
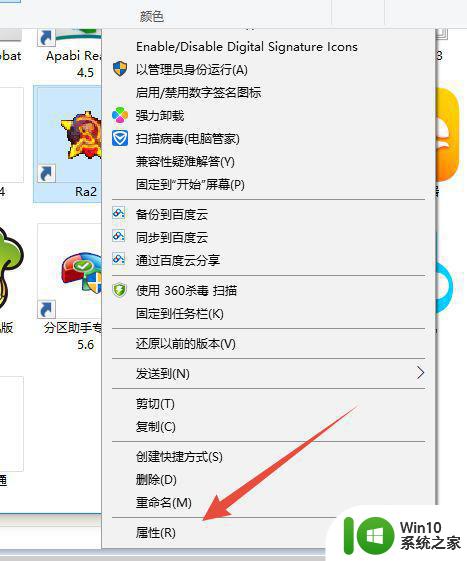
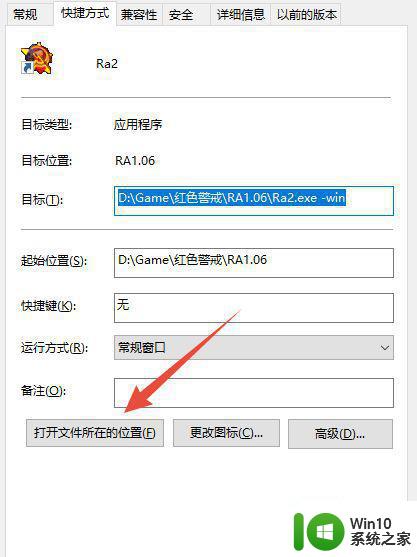
2、选择RA2,文件。
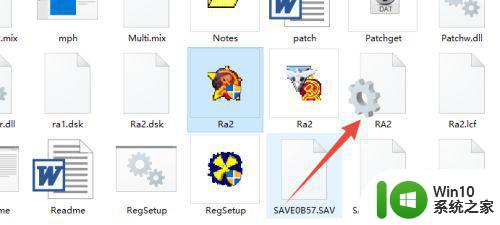
3、修改800和600,ScreenWidth=代表宽度,ScreenHeight=代表高度,分别设置宽度和高度。
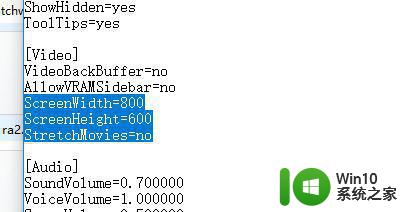
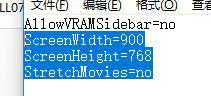
部分菜单不显示处理方法:
1、有时候,打开红警后,界面菜单栏不显示。

2、鼠标放在标题栏上,左键单击,推动窗口,即可显示菜单了。
以上就是win1064位玩红警黑屏怎么整的全部内容,如果你遇到了这种情况,可以按照以上方法来解决,希望能对大家有所帮助。