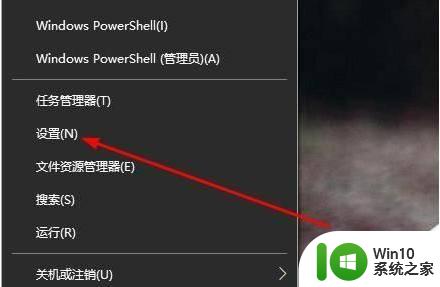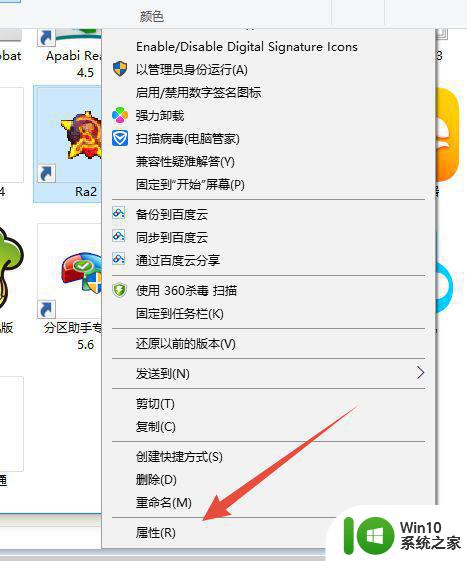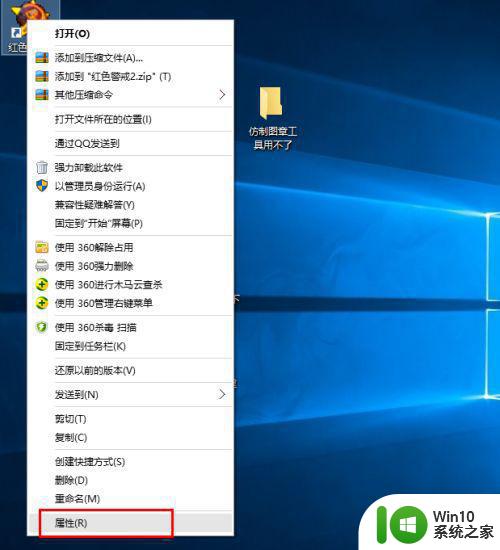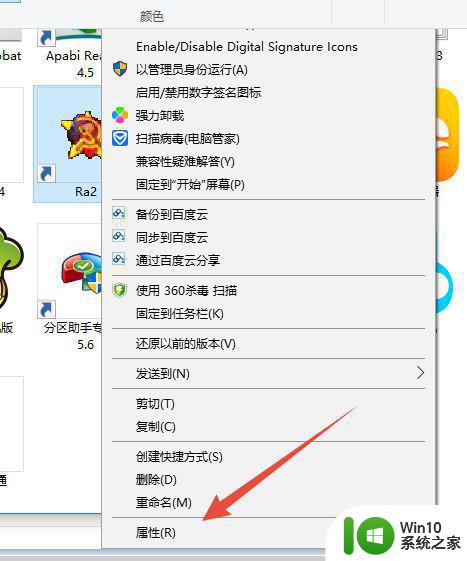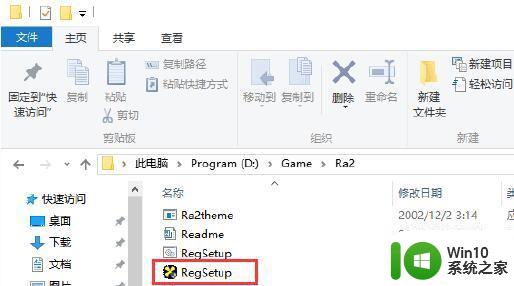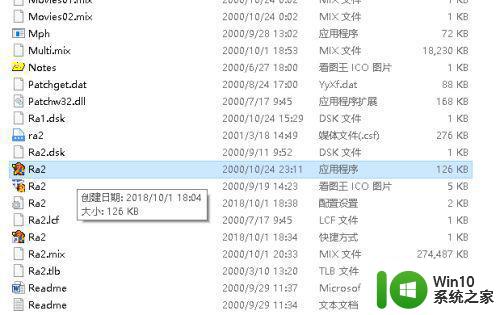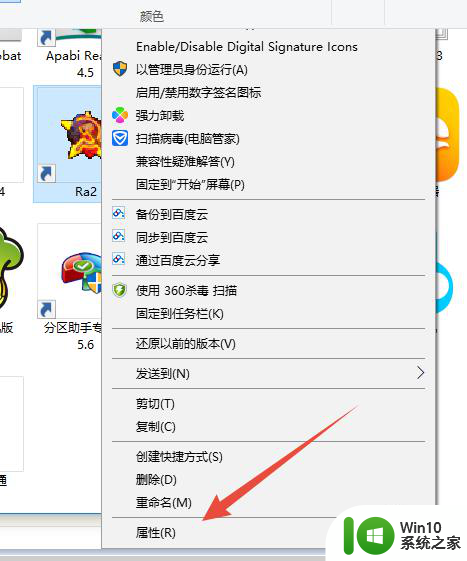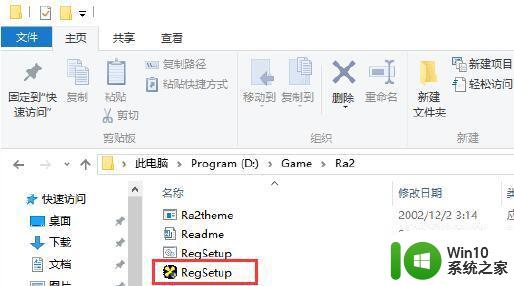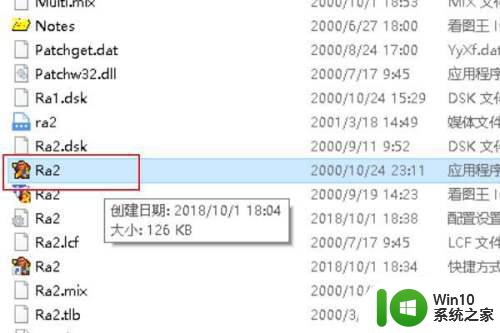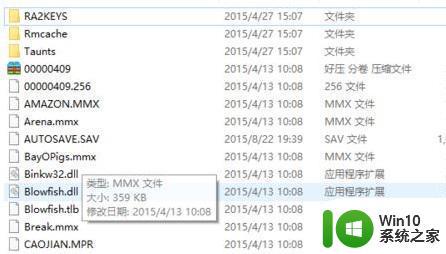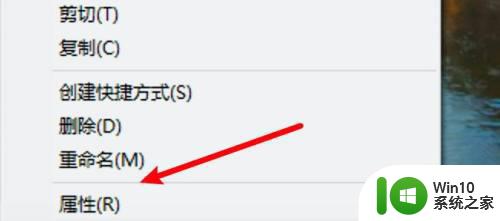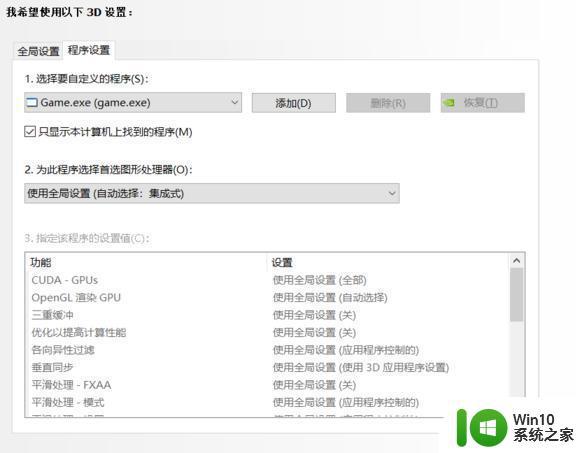win10红警黑屏怎么办 win10如何解决红警黑屏的问题
更新时间:2023-03-23 09:49:41作者:zheng
红警是一款十分经典的游戏,有些win10用户想要回忆曾经的童年经典,却发现红警在win10电脑上打开之后会黑屏,这可能是因为红警不兼容win10的系统,那么应该怎么解决呢?今天小编教大家win10红警黑屏怎么办,如果你刚好遇到这个问题,跟着小编一起来操作吧。
解决方法:
1.新建红警启动程序快捷方式后,在快捷方式上,点击右键,选择属性。
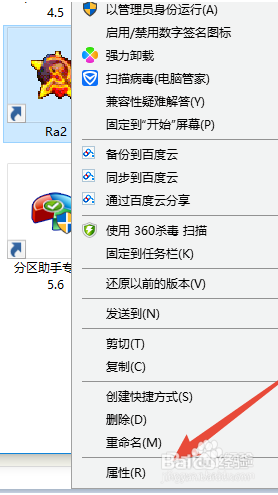 2.选择快捷方式,选项。在目标值后面加上“空格+-win",意思是以窗口的方式启动程序。
2.选择快捷方式,选项。在目标值后面加上“空格+-win",意思是以窗口的方式启动程序。
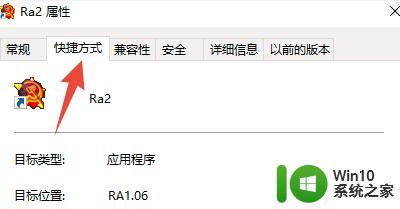
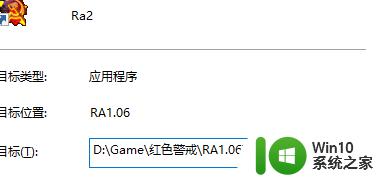 3.然后再选择兼容性。如下图所示,选择XP和16位色。
3.然后再选择兼容性。如下图所示,选择XP和16位色。
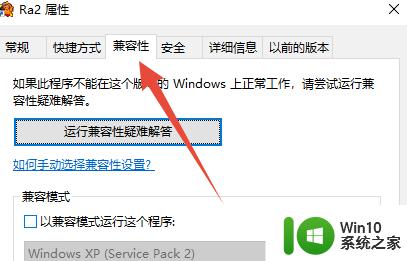
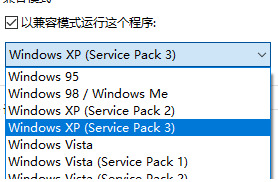
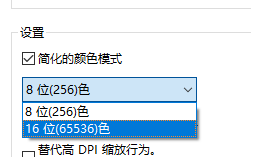 4.设置完成后是这样的。确定以后,就可以以窗口的方式打开程序了。
4.设置完成后是这样的。确定以后,就可以以窗口的方式打开程序了。
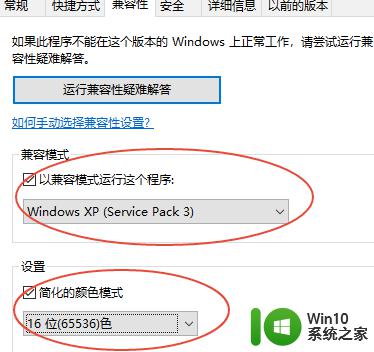 5.如果打开后,发现窗口太小,还可以修改窗口的大小。还是属性,打开程序所在位置。
5.如果打开后,发现窗口太小,还可以修改窗口的大小。还是属性,打开程序所在位置。
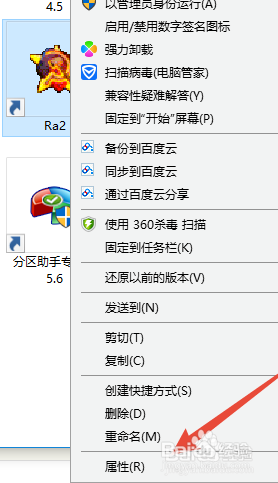
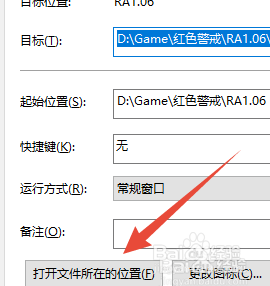 6.找到RA2,文件。双击打开。
6.找到RA2,文件。双击打开。
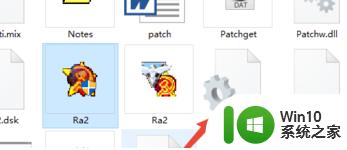 7.修改窗口的尺寸,这是修改前后的对比。
7.修改窗口的尺寸,这是修改前后的对比。
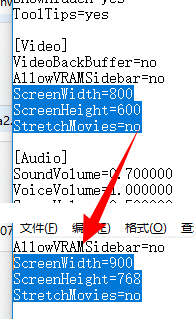 以上就是win10红警黑屏怎么办的全部内容,有遇到相同问题的用户可参考本文中介绍的步骤来进行修复,希望能够对大家有所帮助。
以上就是win10红警黑屏怎么办的全部内容,有遇到相同问题的用户可参考本文中介绍的步骤来进行修复,希望能够对大家有所帮助。