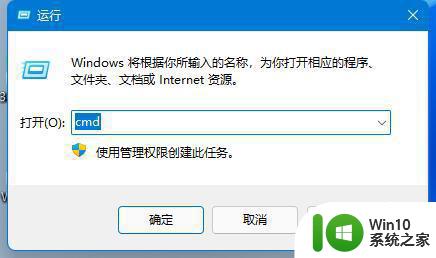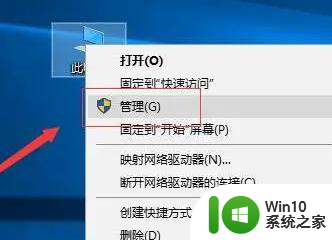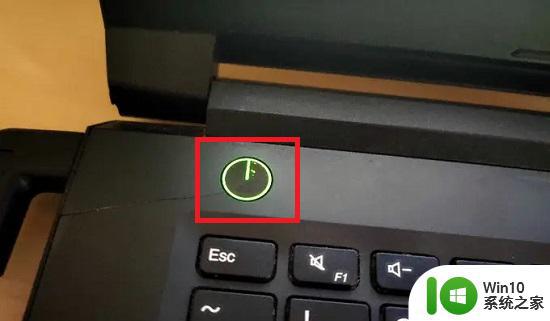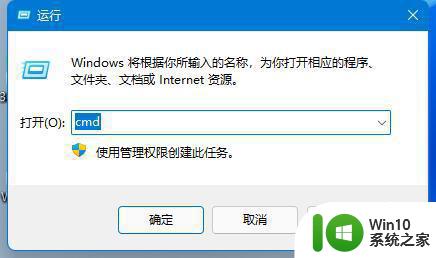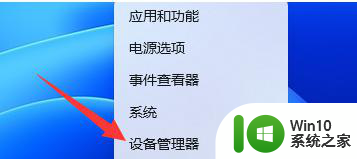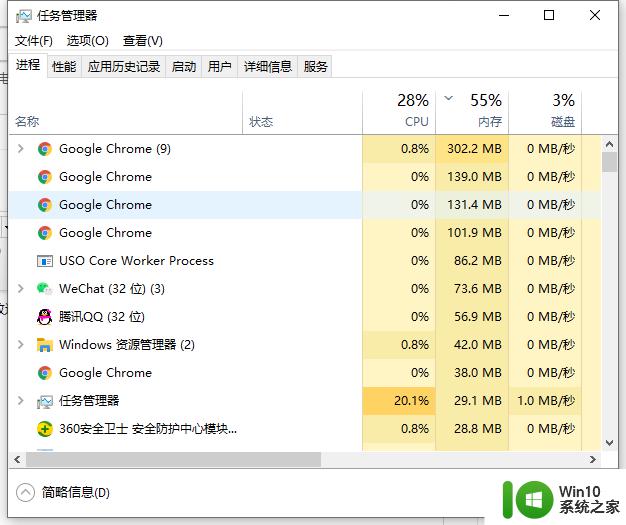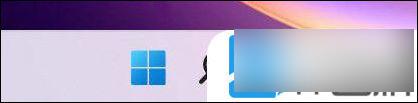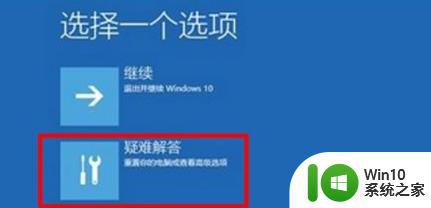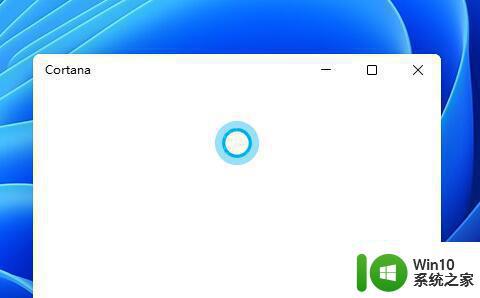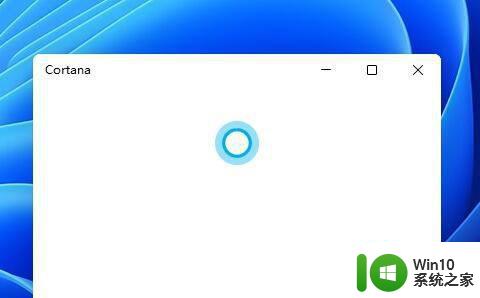win11休眠后无法唤醒黑屏怎么办 升级win11后休眠无法唤醒蓝屏怎么解决
win11休眠后无法唤醒黑屏怎么办,近日一些用户在升级Windows 11后遇到了一个令人困扰的问题:休眠后无法唤醒,出现黑屏或蓝屏情况,对于这个问题,我们需要寻找解决方法来解决这一烦恼。首先我们可以尝试更新显卡驱动程序和所有的系统更新,以确保系统的稳定性和兼容性。同时检查电源设置,确保计算机在休眠模式下正常运行。此外禁用一些可能引起问题的第三方应用程序和服务也是一个值得尝试的方法。如果这些方法都无效,我们可以尝试重置电脑的电源管理选项,或者联系Windows官方客服进行进一步的技术支持。希望这些方法能够帮助到遇到这个问题的用户,让他们的Windows 11系统恢复正常运行。
具体方法:
方法一:
1、首先右键开始菜单,打开“运行”
2、在其中输入“cmd”回车打开命令提示符。
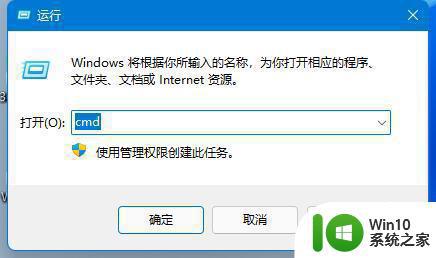
3、打开后,输入“powercfg -a”回车运行。
4、查看你的电脑是否支持休眠,如果不支持那就需要升级主板或bios来解决了。
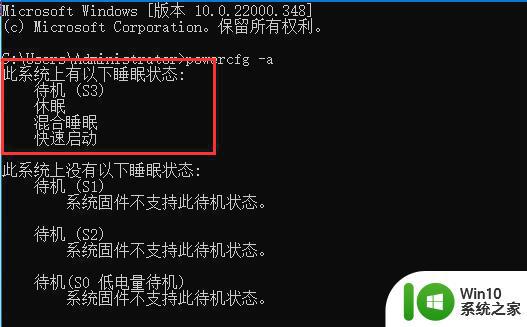
方法二
第一步,右键“此电脑”,打开“管理”。
第二步,点击左边栏的“设备管理器”。
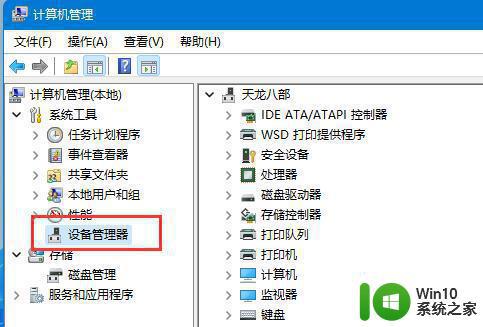
第三步,在右边找到并展开“系统设备”
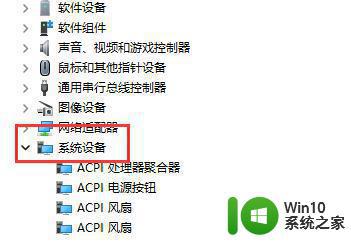
第四步,双击打开其中“Intel Management Engine Interface”设备。
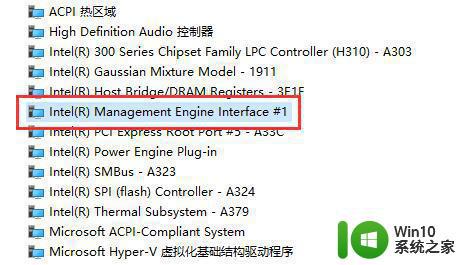
第五步,进入“电源管理”,取消下方“允许计算机关闭此设备以节约电源”。
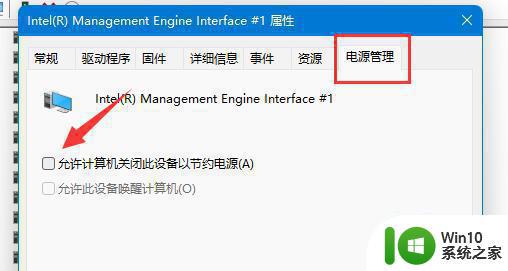
以上就是解决Win11休眠后无法唤醒黑屏问题的全部内容,如果您遇到了这种情况,可以根据本文提供的方法来解决。希望这些方法能对您有所帮助!