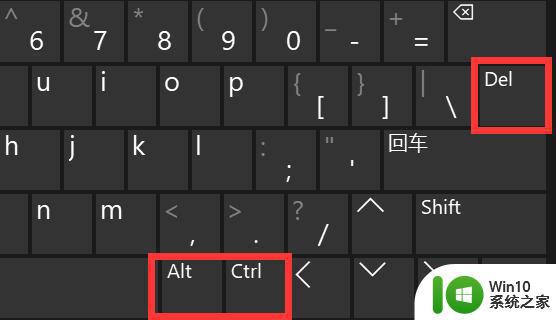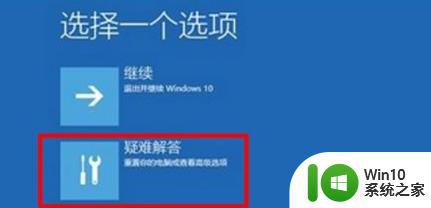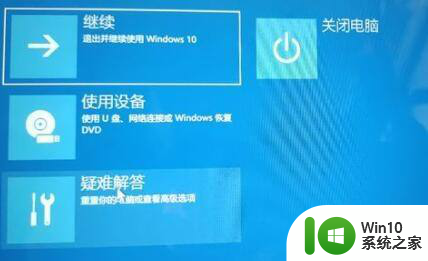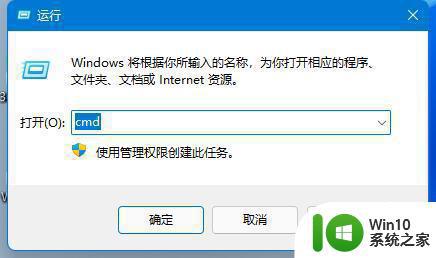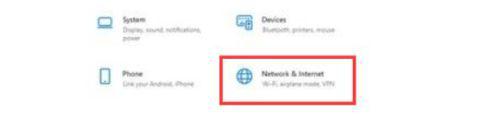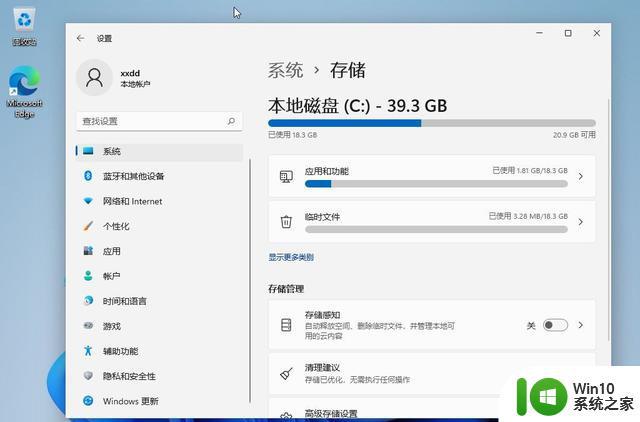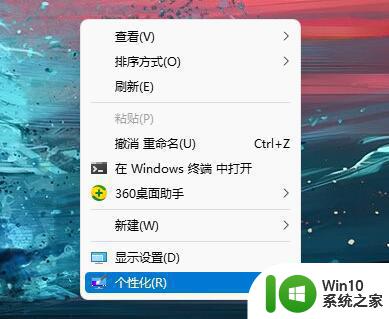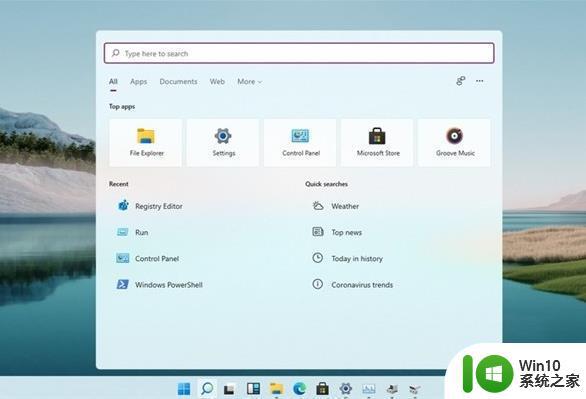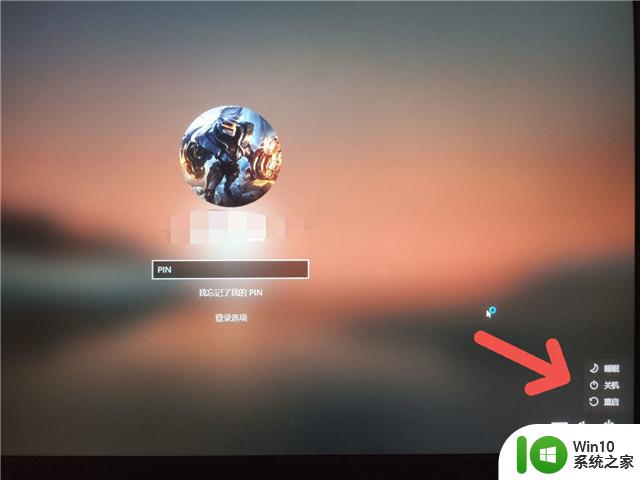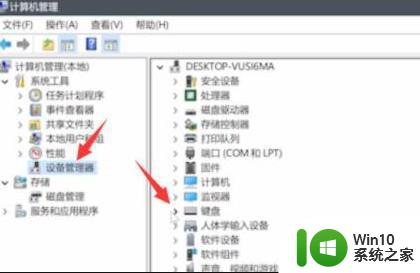win11升级后黑屏的解決方法 win11升级后黑屏怎么办
微软的win11系统在刚推出的时候就有很多用户第一时间进行了更新,但是在很多用户更新完win11之后电脑出现了黑屏的现象,这是怎么回事呢?这种情况可能是win11系统的漏洞导致的,那么今天小编给大家带来win11升级后黑屏的解决方法,有遇到这个问题的朋友,跟着小编一起来操作吧。
具体方法:
方法一:重启资源管理器
1、不排除是更新后的win11资源管理器崩溃导致桌面黑屏的话,可以在黑屏界面同时按下“Ctrl+Shift+Esc”快捷键打开“任务管理器”。
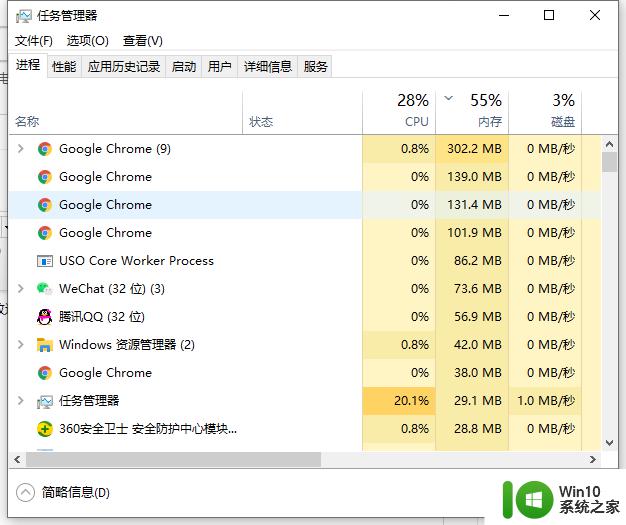
2、点击左上角的“文件”,选择“运行新任务”。
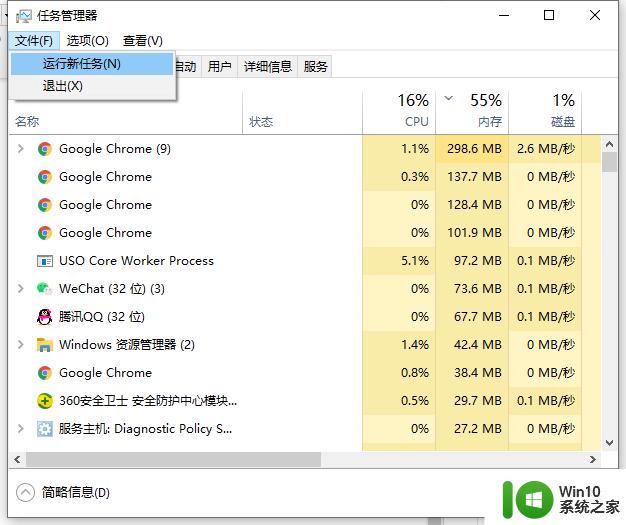
3、输入“explorer.exe”回车确定即可重启资料管理器。
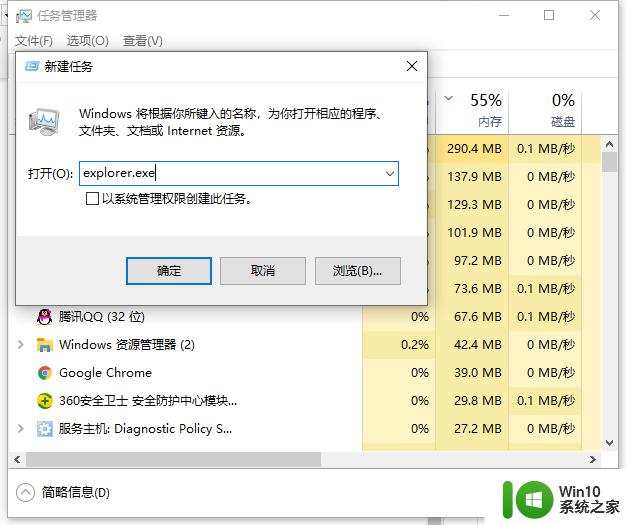
4、等待重启后,看下是否解决升级win11系统后桌面黑屏的问题。
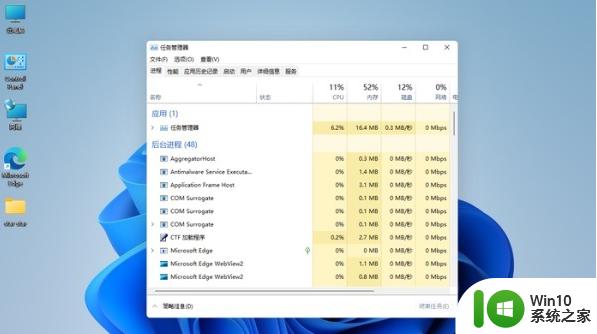
方法二:U盘装系统
根据刚才根据提示的快捷键,重新启动电脑键盘点击快捷键。选择U盘回车。
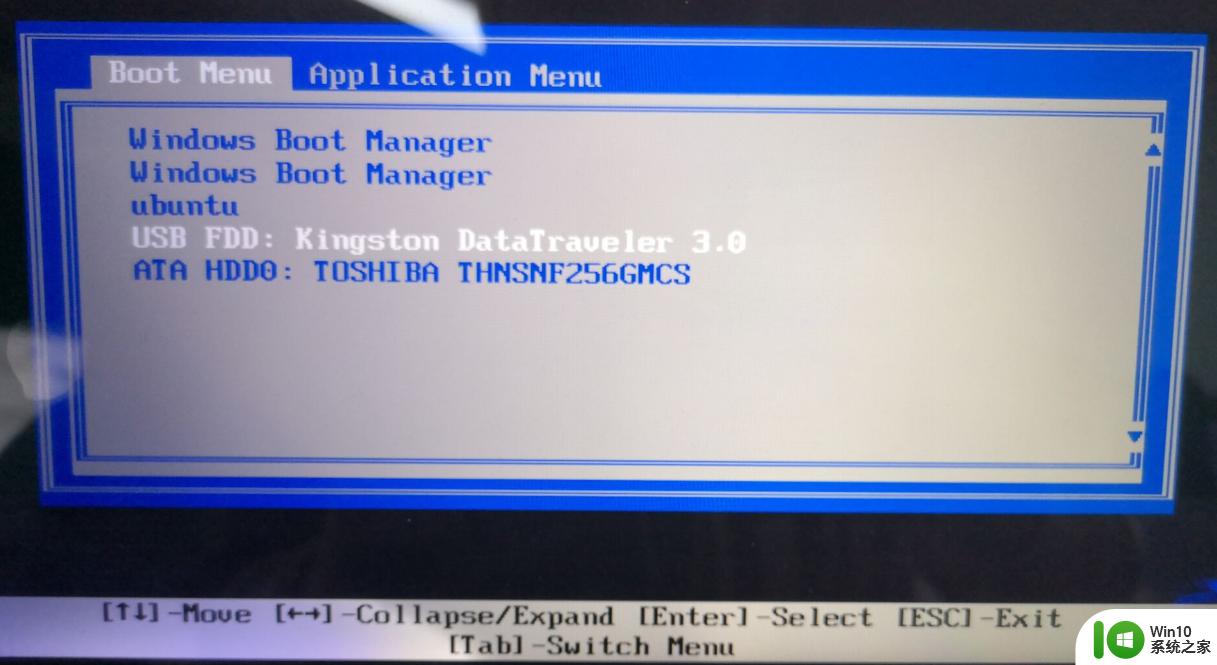
进入PE系统后,点击桌面的一键重装系统。
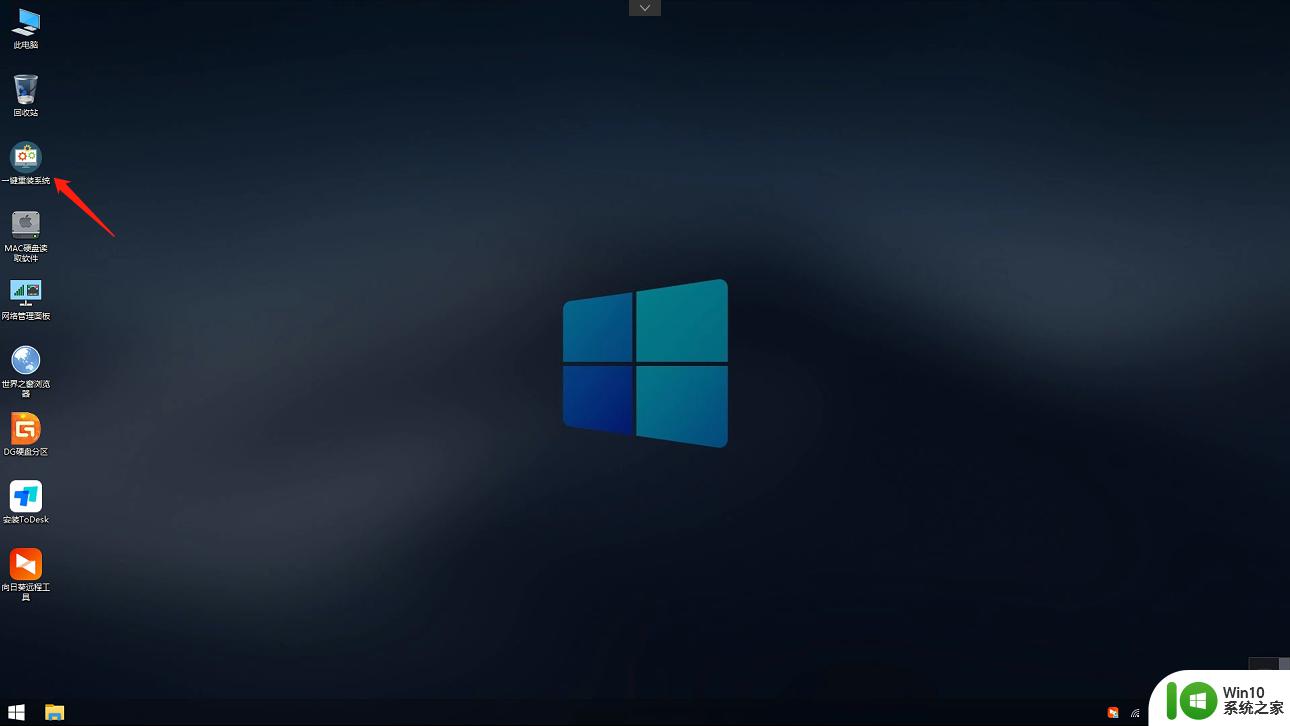
然后点击浏览,选择U盘中想要安装的系统。
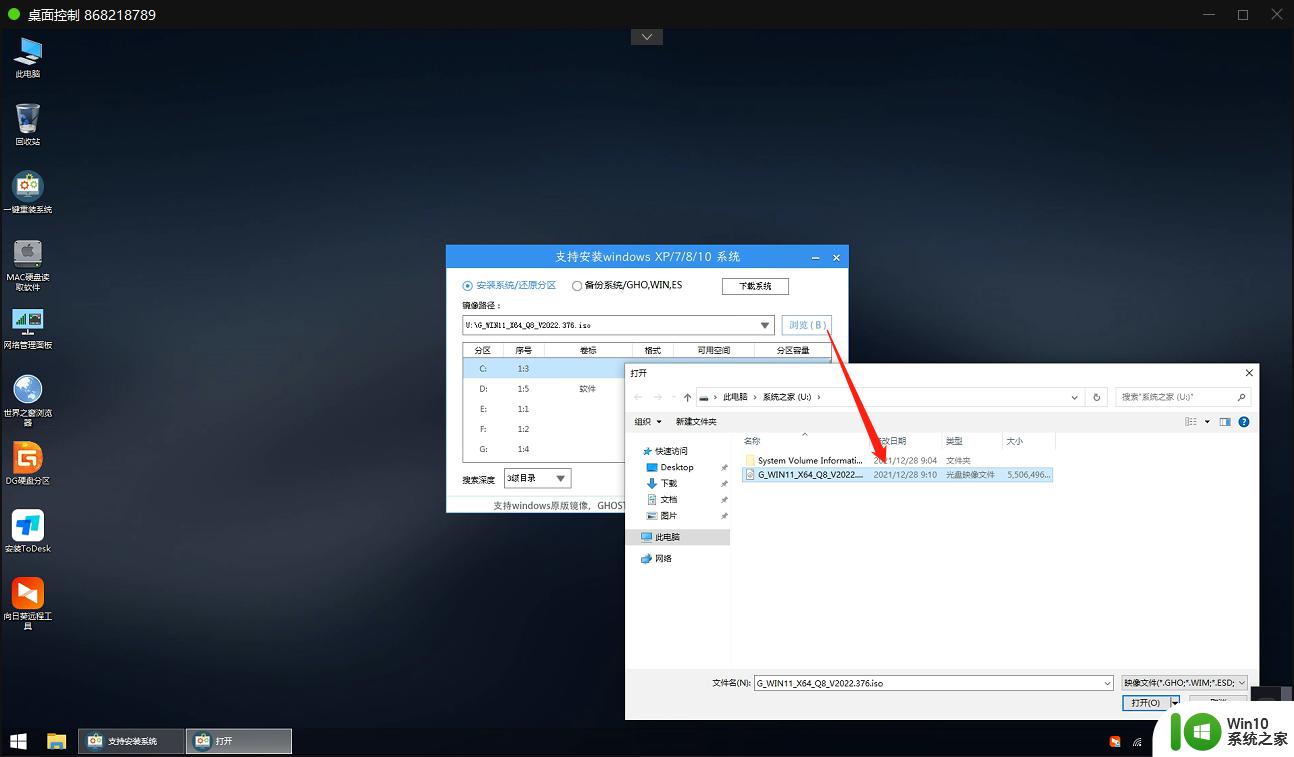
之后选择系统安装的分区,点击下一步。
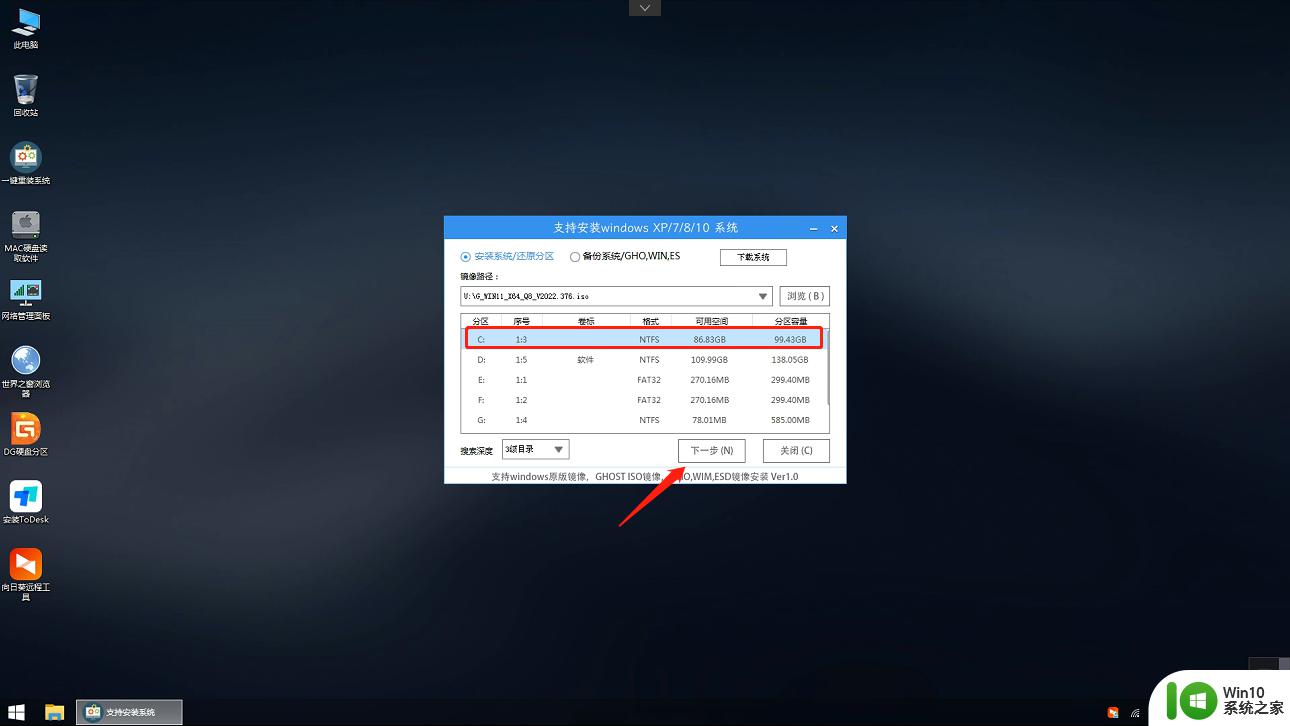
进入此界面,直接点击安装即可。
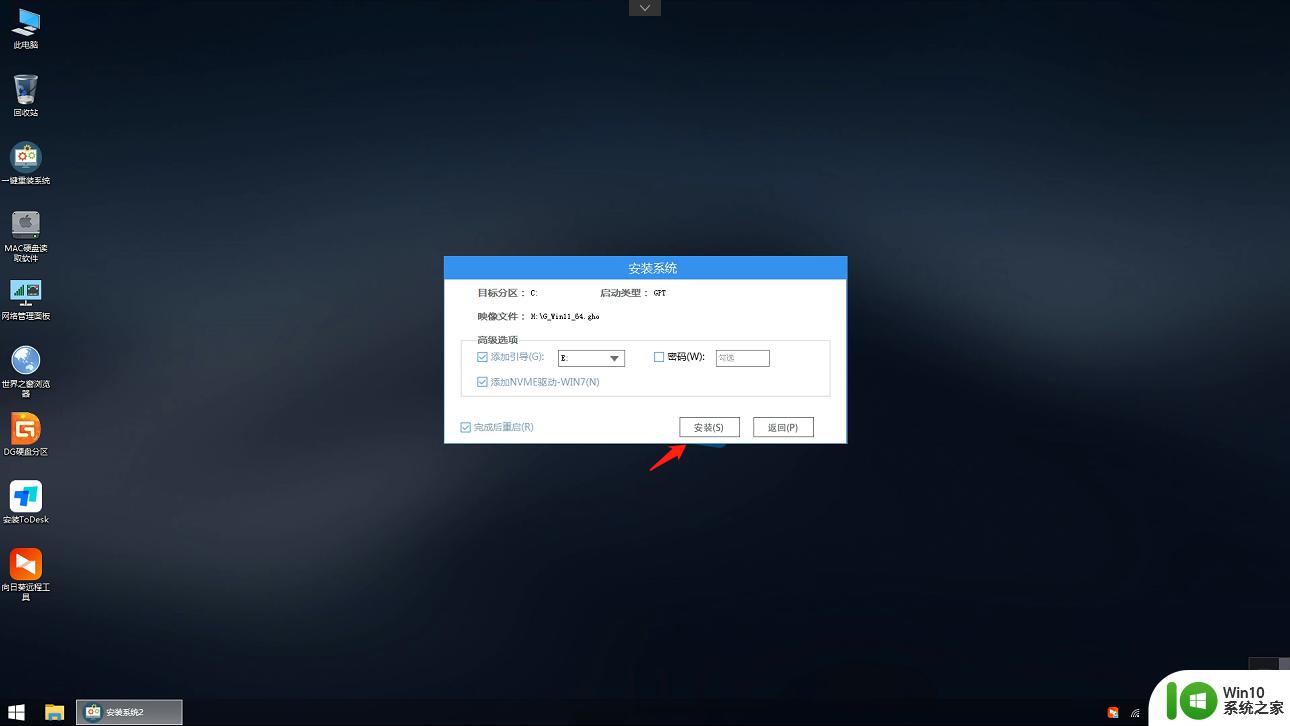
然后系统将自动进入备份界面。
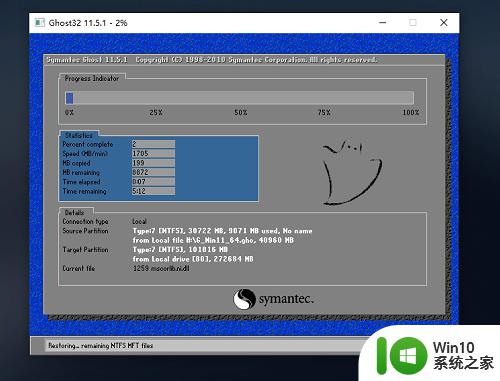
备份完成后,拔掉U盘重启电脑,系统就会自动进入系统安装界面。
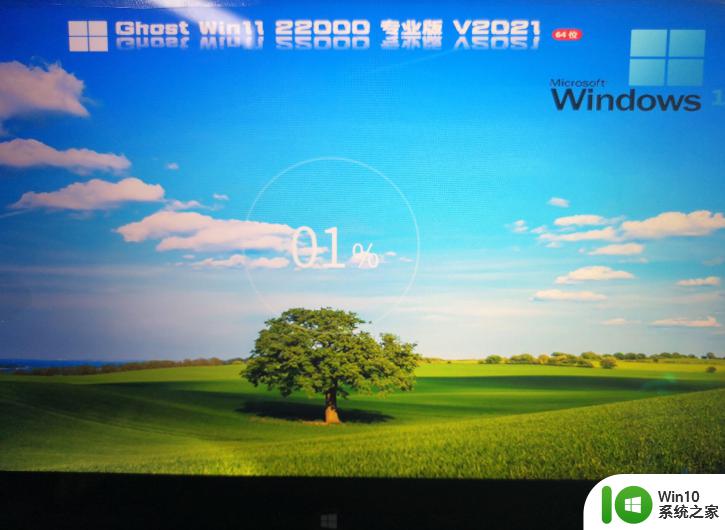
以上就是win11升级后黑屏的解決方法的全部内容,还有不懂得用户就可以根据小编的方法来操作吧,希望能够帮助到大家。