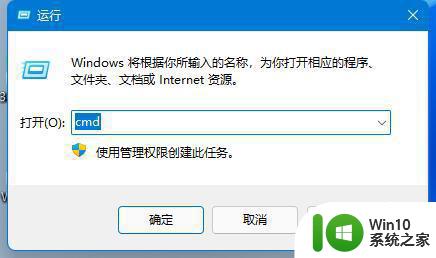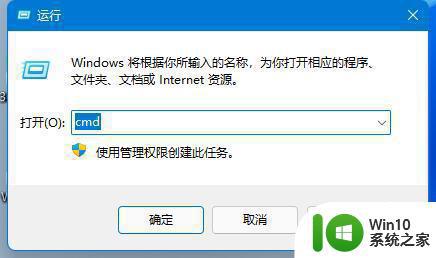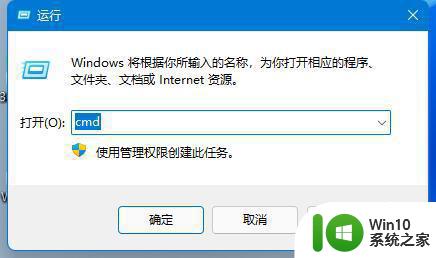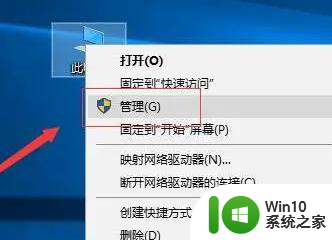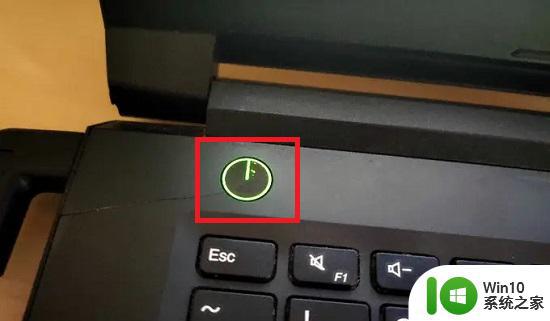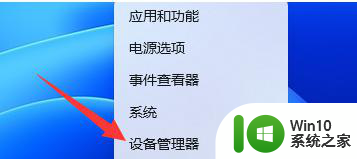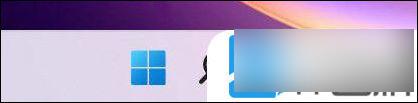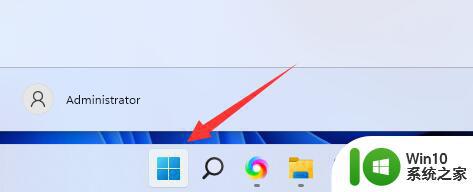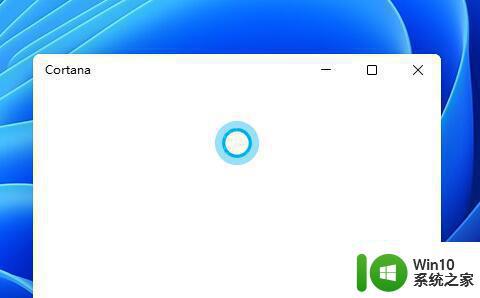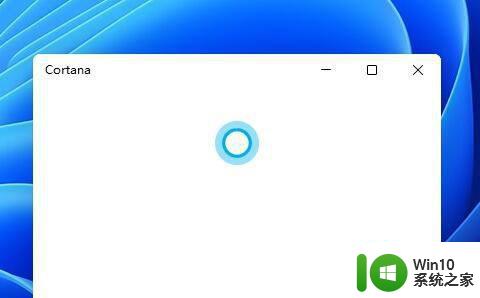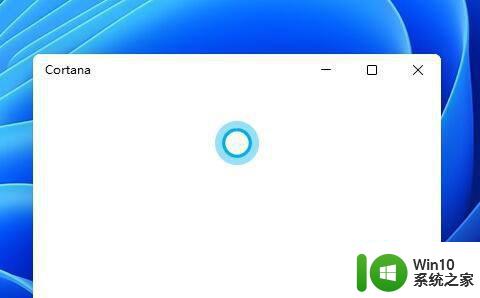win11进入休眠状态不能唤醒 Windows11睡眠无法唤醒怎么办解决方法
近日不少用户反映在使用Win11操作系统时遇到了一个令人困扰的问题,就是当电脑进入休眠状态后,无法通过任何操作唤醒电脑,这个问题给用户带来了不便和困扰,因此有必要探讨一下如何解决Win11睡眠无法唤醒的问题。针对这个问题,我们可以尝试一些解决方法,以确保电脑在休眠后能够正常唤醒。接下来我们将介绍一些解决方法,希望能够帮助到遇到同样问题的用户。
1、如果正在黑屏无法唤醒,那只能用电源键强制重启。
2、重启后进入系统,右键开始菜单,打开“设备管理器”。

3、接着双击打开键盘或者鼠标设备。
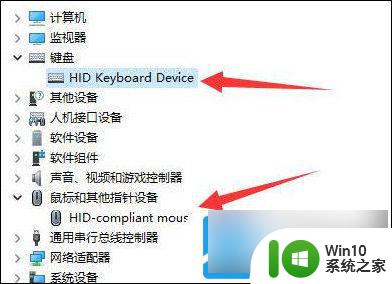
4、打开后,进入“电源管理”。勾选“允许此设备唤醒计算机”并保存。
5、之后我们只要使用选择的设备就能唤醒睡眠了。
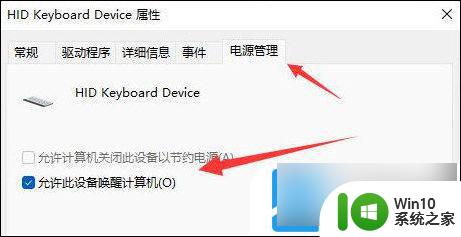
1、如果方法一无效,那建议直接禁用睡眠一劳永逸。
2、右键开始菜单打开“设置”。
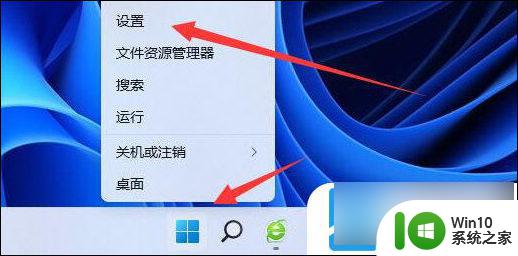
3、然后打开其中的“电源”。
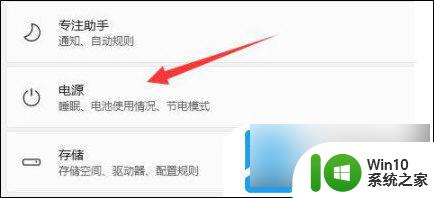
4、随后将睡眠选项都改成“从不”即可。
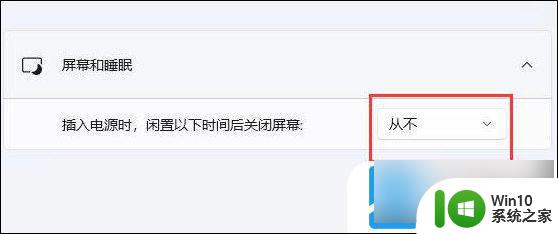
1、如果这睡眠连关都关不掉,那应该是系统的问题了。
2、建议重装一个完整版的win11系统,就能关闭它了。
以上就是win11进入休眠状态不能唤醒的全部内容,碰到同样情况的朋友们赶紧参照小编的方法来处理吧,希望能够对大家有所帮助。