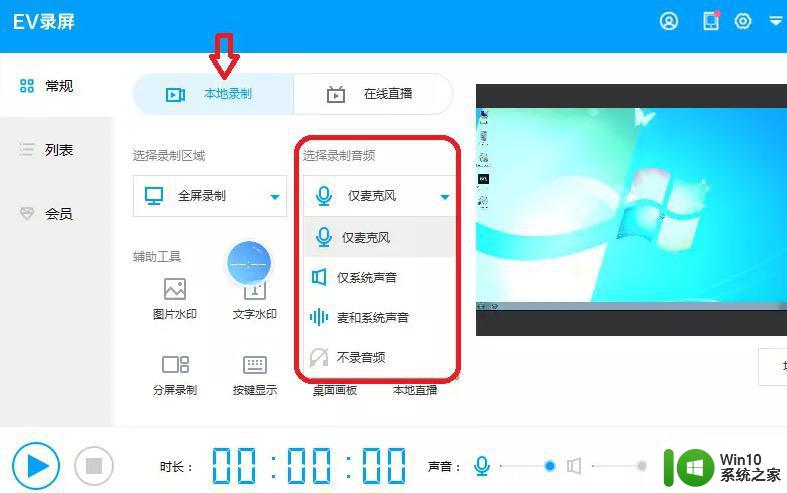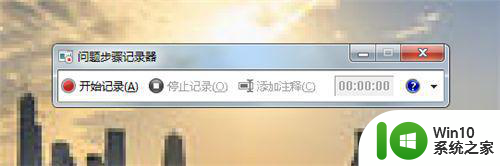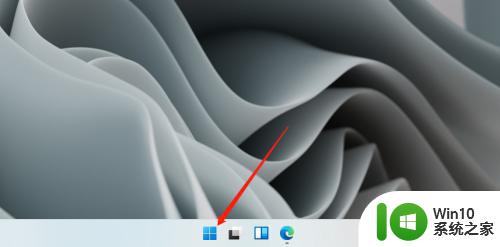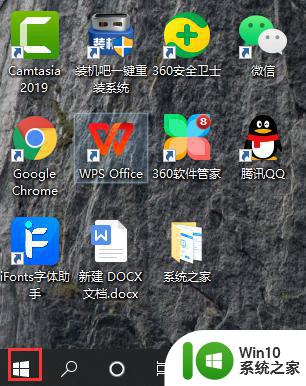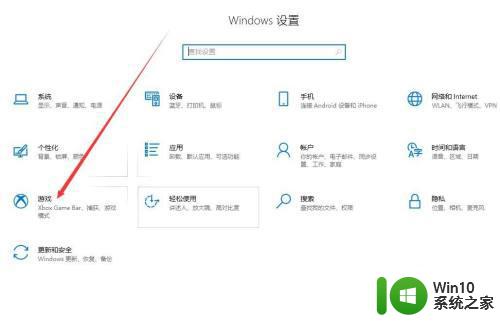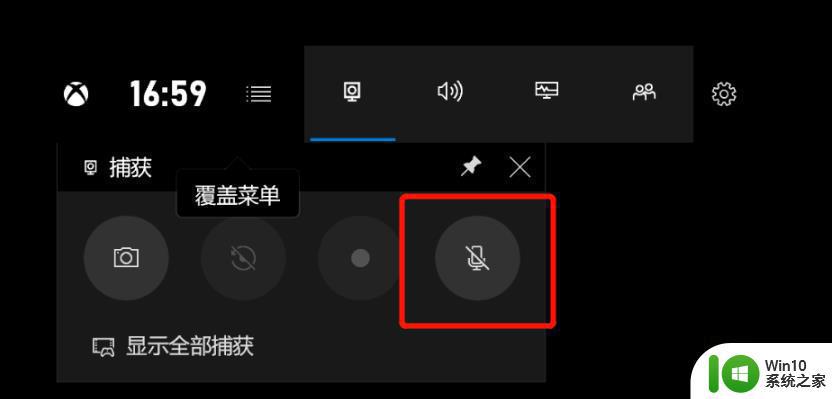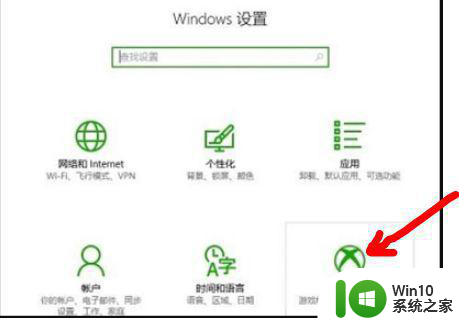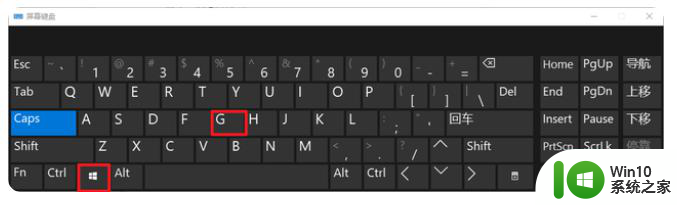ev录屏软件电脑版使用教程 ev录屏怎么用
Ev录屏软件是很不错的一款录屏软件,可以帮助我们轻松录制电脑屏幕,而且免费没有水印,很多人也都会安装使用,不过有部分用户可能在安装ev录屏软件之后,不知道要怎么用吧,为了让大家看的清楚,本文这就教大家ev录屏怎么用。
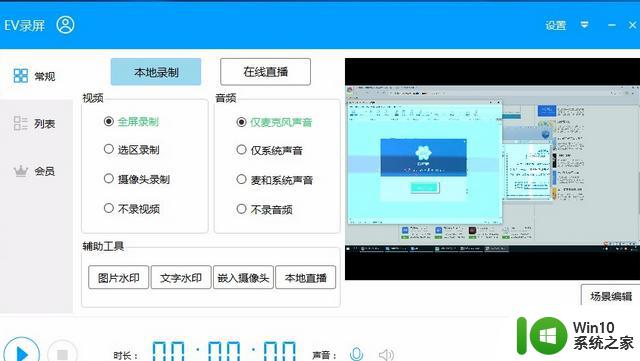
具体步骤如下:
1.首先打开软件,在软件界面上找到视频和音频两栏,我们根据自己的需要,在这两个项目栏下方选择录制的方式和内容。
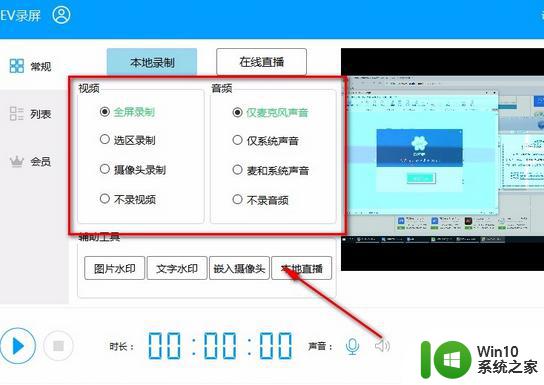
2.接着在界面右上角找到“设置”按钮,我们点击该按钮进入到设置页面对保存路径进行设置。
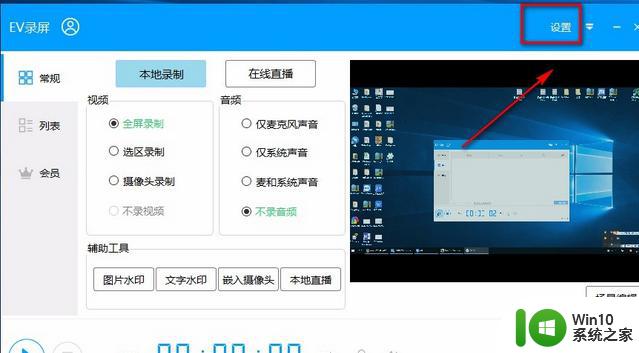
3.在设置页面中,我们在页面上左侧找到“本地存盘”选项并点击。然后在页面右侧找到“更改目录”按钮,点击该按钮进入到文件保存路径选择页面。
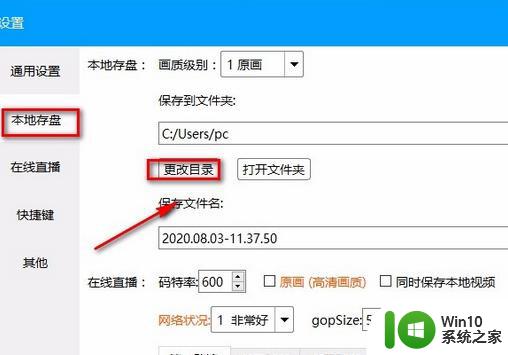
4.在文件保存路径选择页面中,我们选中文件的保存位置后,再点击页面右下角的“选择文件夹”按钮即可。
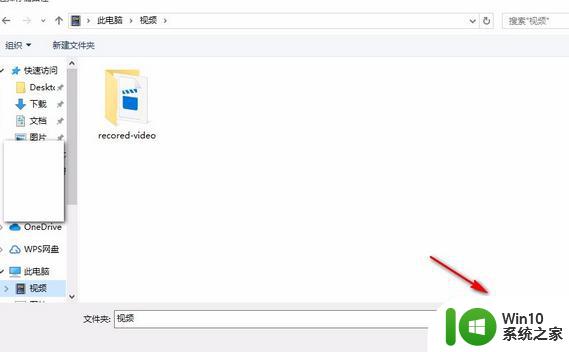
5.接下来在界面左下角找到开始录制按钮,我们点击该按钮,就可以开始录制电脑屏幕。
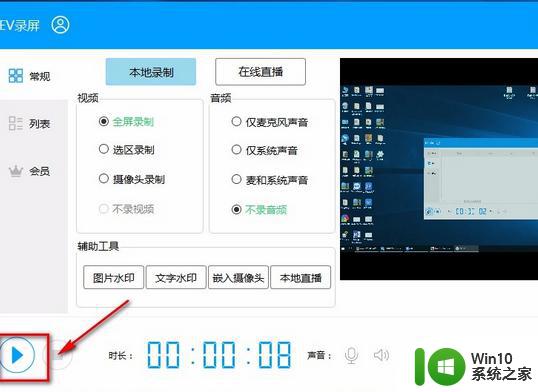
6.录制电脑屏幕结束后,我们在键盘上点击“Ctrl+F2”组合键就可以成功录制好视频并将其保存在指定的文件夹中;并且会自动跳转到列表页面,我们可以在列表页面上找到“视频名”选项,在该选项下方输入视频的文件名即可。
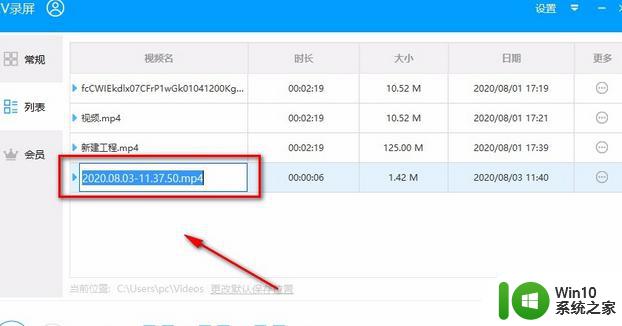
7.最后在录制的视频文件后面找到三个小点按钮,我们点击该按钮会出现一个下拉框,在下拉框中点击“播放”按钮就可以将录制的视频进行播放。
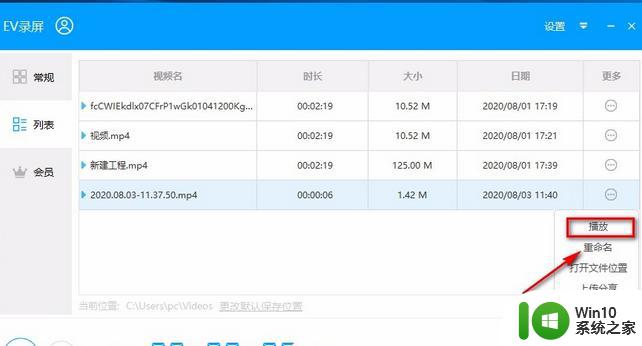
关于ev录屏软件电脑版使用方法就给大家讲解到这里了,大家可以学习上面的方法来使用吧,希望帮助到大家。